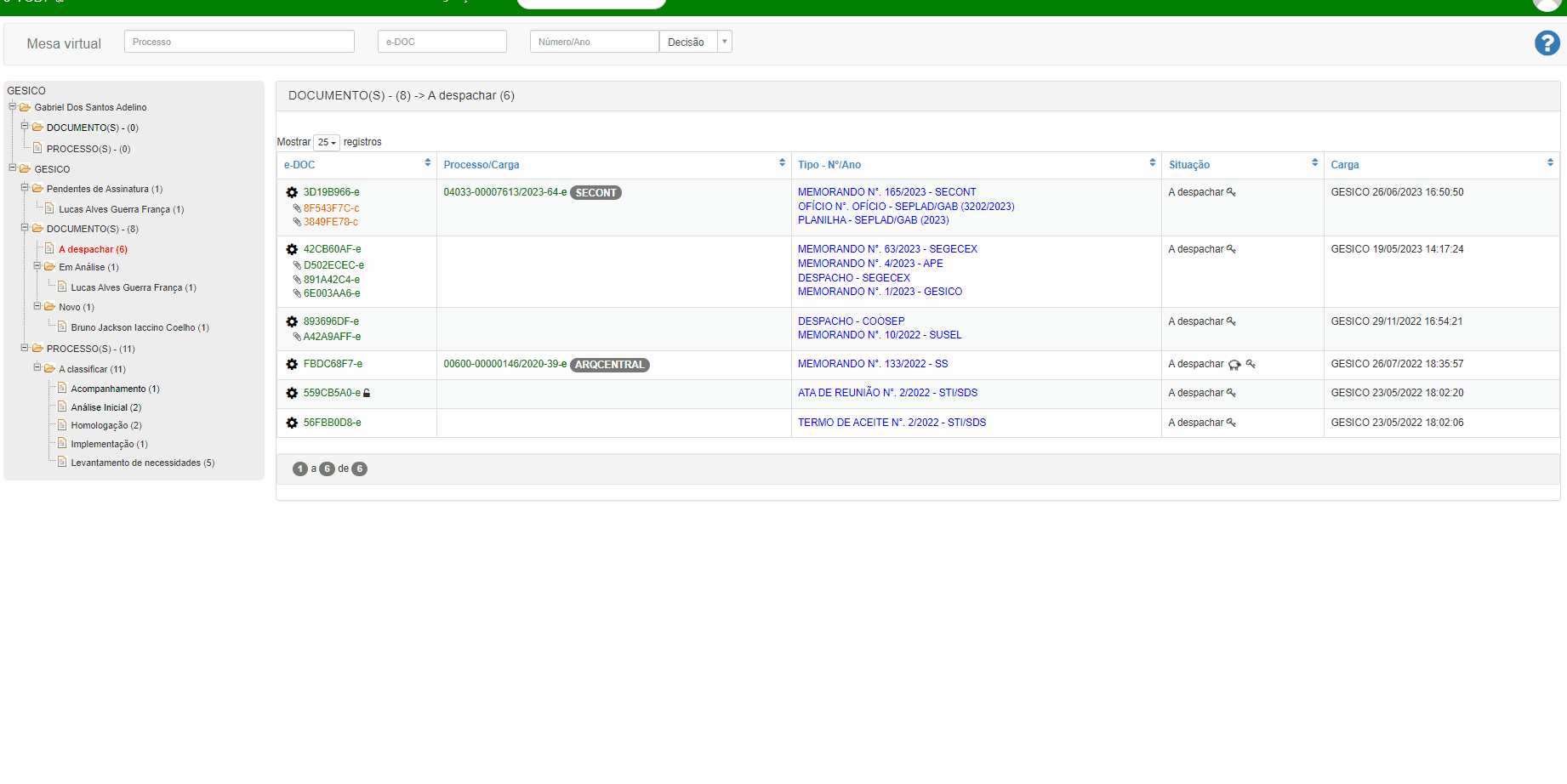e-TCDF | Documento
Visão geral
No e-TCDF, o documento é tratado de forma a permitir seu andamento avulso, com anexações a ele, com despachos e outras transações até sua finalização, podendo ser ou não associado ou juntado a um processo físico ou eletrônico.
Documentos do tipo Memorando, Memorando-Circular, Ofícios, etc. podem ser gerados ou produzidos no e-TCDF, recebendo assinatura ou certificação digital, e distribuídos aos seus destinatários, de forma rápida e eficiente.
Cada documento gerado no e-TCDF recebe uma numeração especial, tal qual ocorre hoje no Sistema de Protocolo e Acompanhamento Processual do TCDF. A diferença é que, no atual sistema, os documentos que tramitam por ele são gerados na Seção de Protocolo e Arquivo - SPA e, no e-TCDF, além daqueles que serão produzidos pela SPA, o próprio usuário também tem a possibilidade e permissão da produção ou criação.
No Sistema de Protocolo do TCDF, a identificação do documento é numérica e sequencial, gerada por numerador automático existente nos setores de protocolo em geral.
No e-TCDF, a identificação do documento é de números e letras. Se o documento for físico receberá, por exemplo, a identificação EC747572, mas se for eletrônico será acrescido o sufixo “-e”, ficando assim: EC747572-e.
O documento, no eTCDF, é tratado de forma independente do processo com movimentação individual, podendo posteriormente ser vinculado ou não a um processo.
Clique aqui para visualizar a imagem ilustrativa 📸
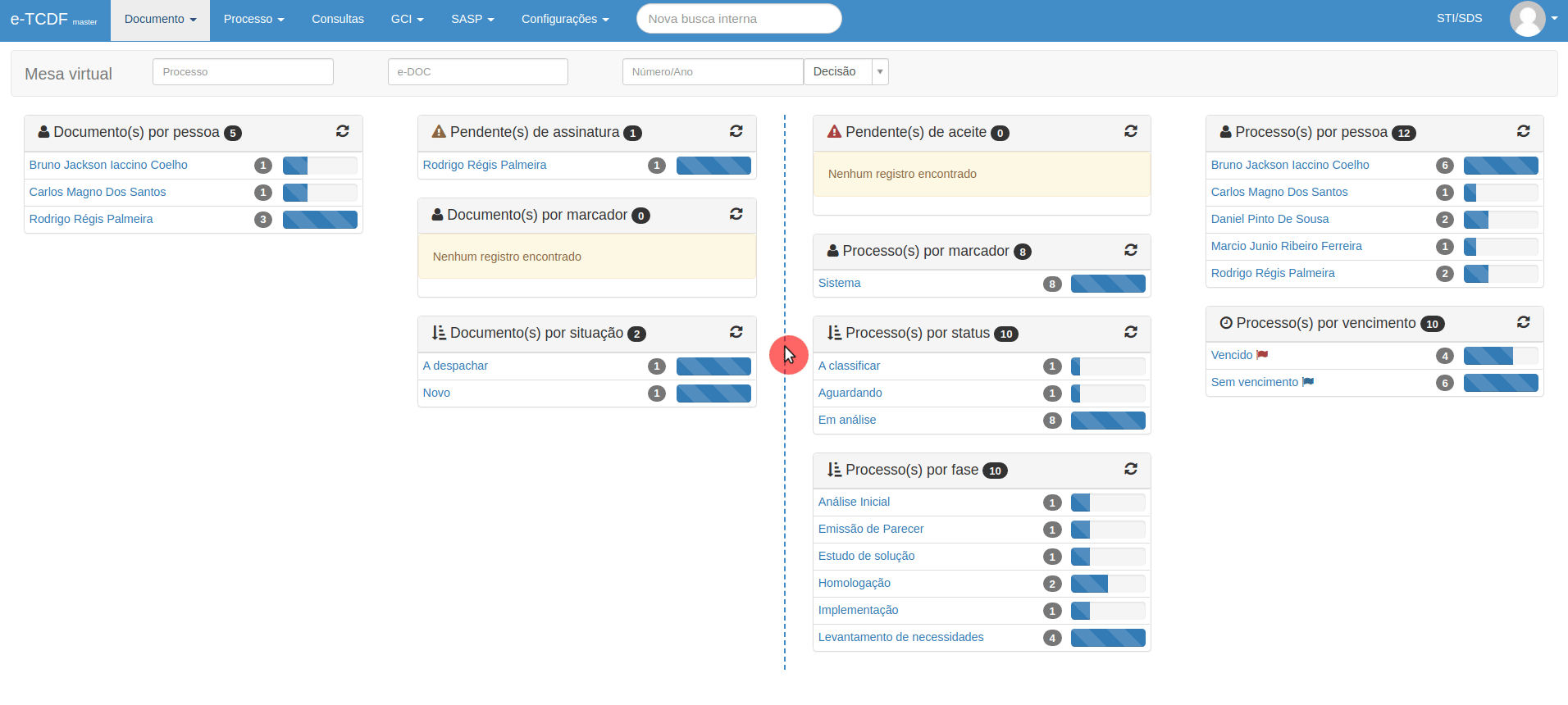
eDoc
Todo documento no e-TCDF possui um eDoc que tem por finalidade ser um identificador único (protocolo) gerado no momento em que o documento é salvo.
Os documentos da espécie eletrônico receberão, apenas na apresentação do usuário, um identificador adicional no eDoc: ‘-e’
| Espécie | eDoc |
|---|---|
| Físico | 6C300461 |
| Eletrônico | B516476C-e |
| Clone | 020B8668-c |
Associar a Processo
Rotina de apensar/associar um documento a um processo. A partir da associação o documento tramitará junto com o processo, mas são elementos independentes. Podem ser separados posteriormente.
- No menu principal do sistema e-TCDF
Clicando em Documento (localizado na barra azul superior), aparecerão algumas opções logo abaixo. Após isso, você deverá clicar em Associar a processo (anexo).
Clique aqui para visualizar a imagem ilustrativa 📸
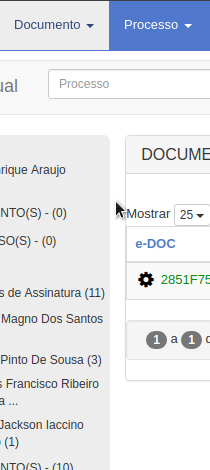
- Na tela aberta:
Ao abrir a opção Associar a processo (anexo), aparecerá uma outra janela com um campo Documento para realizar a pesquisa
Clique aqui para visualizar a imagem ilustrativa 📸
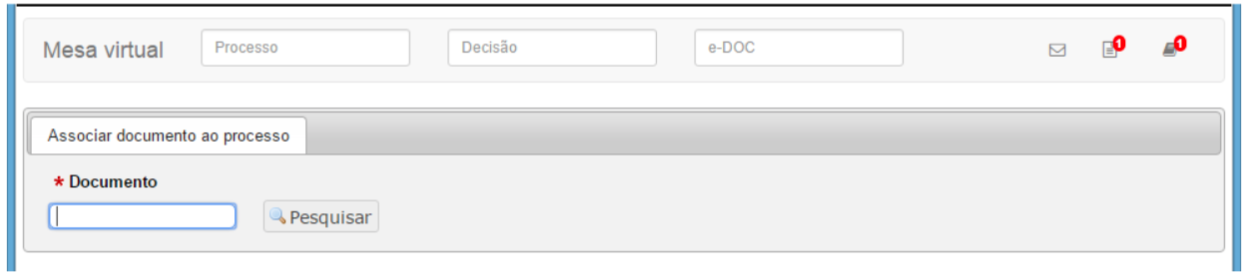
Para realizar a associação é necessária a carga do documento e do processo.
Avisar Pendencia de Assinatura
A rotina de Avisar Pendencia de Assinatura notifica por e-mail os responsaveis cadastrados pela assinatura do documento que ainda não assinaram.
- No menu principal do sistema e-TCDF
Clicando em Documento (localizado na barra azul superior), aparecerão algumas opções logo abaixo. Após isso, você deverá clicar em Pendente em outra lotação.
Clique aqui para visualizar a imagem ilustrativa 📸
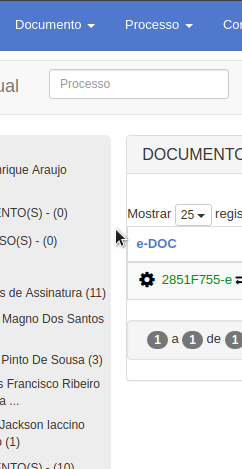
- Na tela aberta:
Ao abrir a opção Pendente em outra lotação, aparecerá uma nova janela que contém um campo de Pesquisar e algumas opções, como e-DOC, Processo, Tipo - Número/Ano, Situação, Carga e Marcador. O resultado de cada uma dessas opções aparecerá logo abaixo delas.
Clique aqui para visualizar a imagem ilustrativa 📸
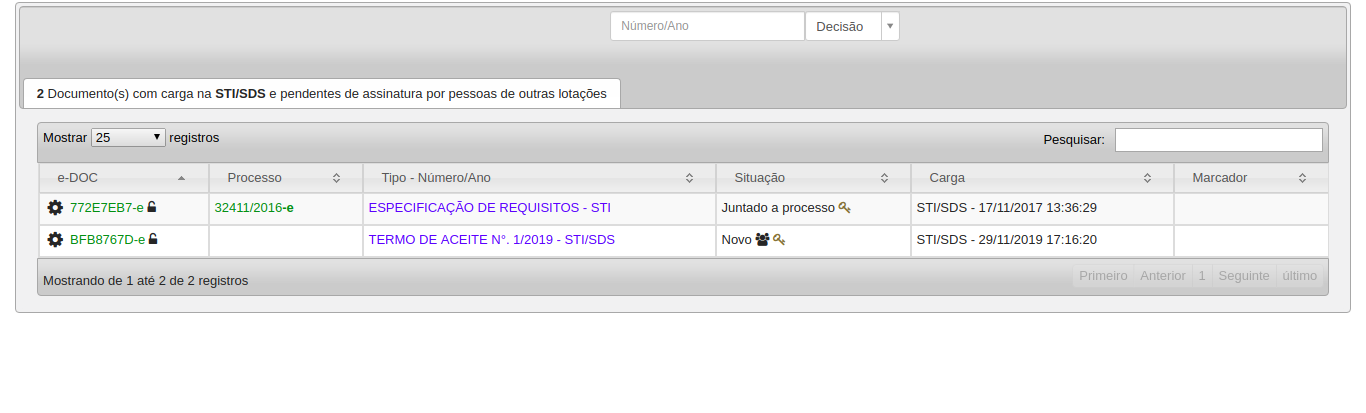
Cadastrar Documento
Rotina para criação de documentos internos ou externos no e-TCDF. É possível criar um documento juntando diretamente ao processo (como peça) desde que a carga do processo esteja na área. Indique o número do processo no campo (Selecione o processo) no início do formulário.
O documento externo, quando é protocolado, recebe obrigatoriamente uma etiqueta com um QR Code. Nesse QR Code, o usuário externo terá acesso a comprovação de protocolamento do respectivo documento e informações como data/hora do protocolo e numero do E-doc do documento.
Dessa forma, o Protocolo gera a etiqueta com o QR code e entrega uma cópia do documento, como recibo, para o usuário protocolador, depois digitaliza o documento externo. Após a digitalização, o documento original é enviado para o Arquivo Central e o documento físico é clonado e movimentado para a área responsável.
- No menu principal do sistema e-TCDF
Clicando em Documento (localizado na barra azul superior), aparecerão algumas opções logo abaixo. Após isso, você deverá clicar em Cadastrar.
Clique aqui para visualizar a imagem ilustrativa 📸
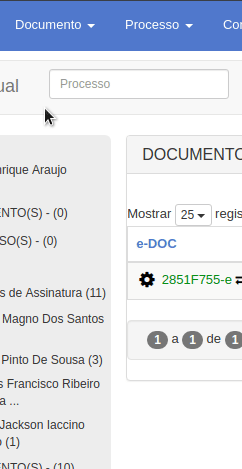
- Na tela aberta:
Ao abrir a opção Cadastrar, aparecerá uma nova janela chamada Cadastrar com vários campos, sendo eles: Selecione o processo, Origem, Espécie, Situação, Visibilidade, Tipo, Assunto, Número, Ano, Assinante, Tipo de Cadastro, Arquivo (com a opção de escolher um arquivo), Descrição, Localização Física e Observação.
(Abaixo da Imagem, há uma explicação mais detalhada de cada um dos campos de Cadastrar).
Logo abaixo da janela Cadastrar, há uma outra janela menor chamada Tesauro que tem campos como: Clique aqui para adicionar e Palavra(s) selecionada(s) e uma opção para sugerir uma palavra-chave.
Clique aqui para visualizar a imagem ilustrativa 📸
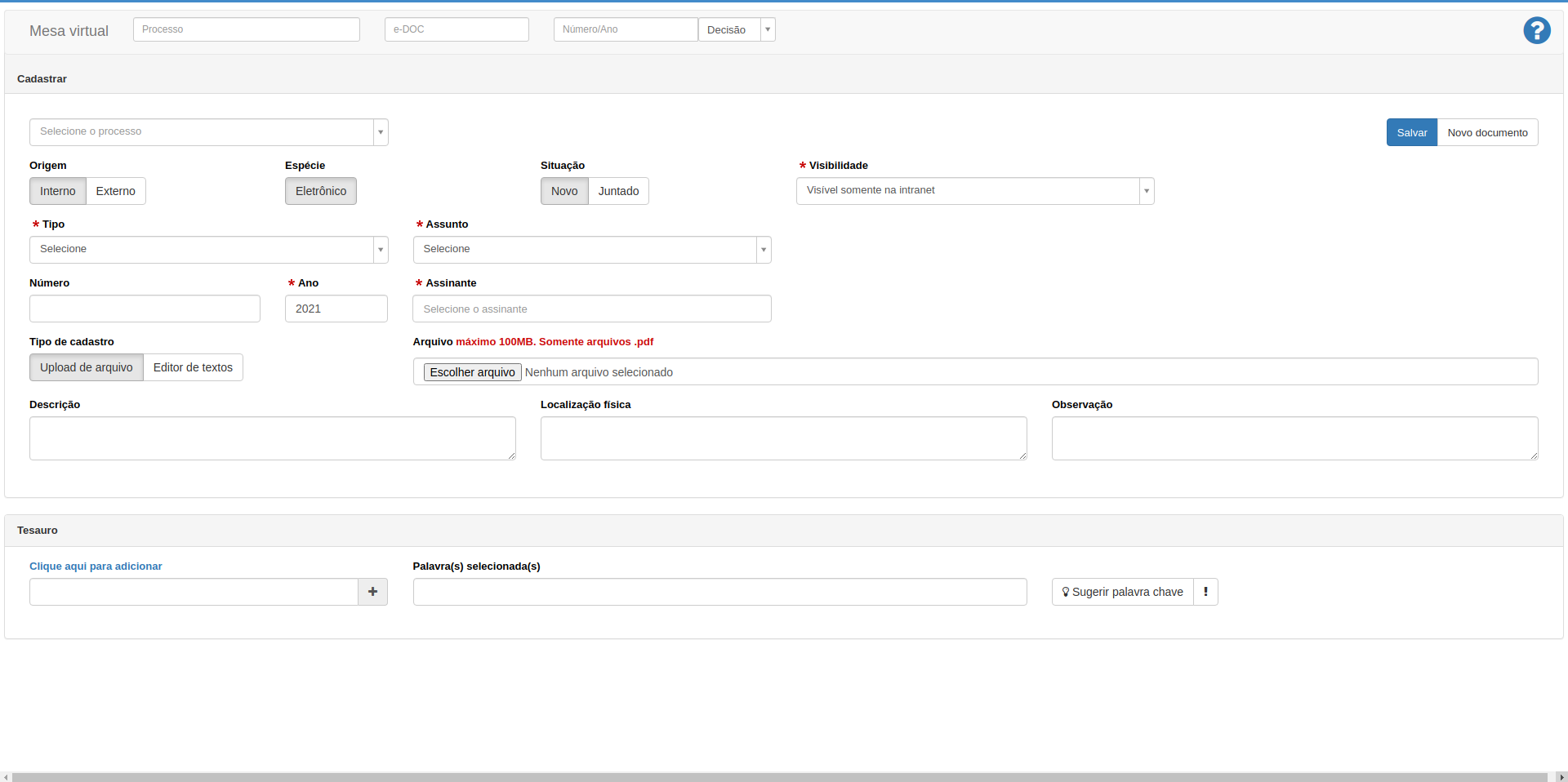
Campo: Origem
| Origem | Descrição |
|---|---|
| Interno | Documento produzido no Tribunal. |
| Externo | Documento recebido no Tribunal. |
Campo: Espécie
| Espécie | Descrição |
|---|---|
| Eletrônico | Documento criado eletronicamente no eTCDF. |
Cadastramento de documentos cuja espécie seja Física, será feito somente pelo setores ( GOGEDOC ou Protocolo).
Campo: Situação
| Situação | Descrição |
|---|---|
| Novo | Documento criado eletronicamente no eTCDF. |
| Juntado ao Processo | Indica a situação inicial quando o documento é criado. |
Campo: Visibilidade
Vide o título "Visibilidade dos documentos"
Para mais informações Clique Aqui.
Campo: Tipo
| Tipo Documento | Descrição |
|---|---|
| Memorando | Documento destinado à exposição de assuntos referentes a situações administrativas em geral, utilizado para formalizar a comunicação interna entre as unidades do Tribunal. |
| Parecer | Instrumento utilizado para expressar a opinião fundamentada, técnica ou jurídica, sobre determinado assunto. |
| Portaria | Ato administrativo interno que tem por finalidade estabelecer procedimentos relativos a pessoal ou à organização e funcionamento de serviços e, ainda, orientar quanto à aplicação de textos legais e disciplinar matéria ainda não regulamentada. |
| Decisão | É o posicionamento adotado em cada processo submetido à apreciação do Plenário do Tribunal. |
Campo: Assunto
| Assunto |
|---|
| Administrativo |
| Auxílio-alimentação |
| Elogio Funcional |
| Isenção de imposto de renda |
Não há vinculação do tipo de documento com o campo de assunto.
Campo: Número
Campo numerico onde o próprio sistema já sujere a próxima numeração.
Campo: Ano
Campo numerico para indicação do ano do número. Por padrão o ano atual é apresentado, mas o valor pode ser alterado pelo usuário.
Campo: Assinante
Indica o servidor que irá assinar o documento. Por padrão é selecionado o nome do usuário logado, mas outros usuarios poderá ser indicados.
Campo: Tipo de Cadastro
| Tipo de Cadastro | Descrição |
|---|---|
| Upload de Arquivo | Permite o upload de arquivo que será o documento. |
| Editor de Texto | Permite a edição do conteúdo diretamente na tela. O sistema disponibiliza modelos para agilizar a edição do conteúdo. |
Assinatura
A autenticação de documentos no sistema e-TCDF ocorre mediante assinatura digital, que pode ser realizada com ou sem token.
O mais comum é a assinatura digital sem token, por intermédio de login e senha do usuário.
A definição do(s) assinante(s) do documento pode ocorrer no ato do cadastro do documento ou por meio da funcionalidade assinante(s).
Assinar documento
Após o usuário ser definido como assinante de um documento, ele precisa localizar o e-DOC desejado por meio da aba Pendentes(s) de assinatura ou do campo consulta e-DOC, ambos disponíveis na Mesa Virtual, como no gif a seguir.
Clique aqui para visualizar a imagem ilustrativa 📸
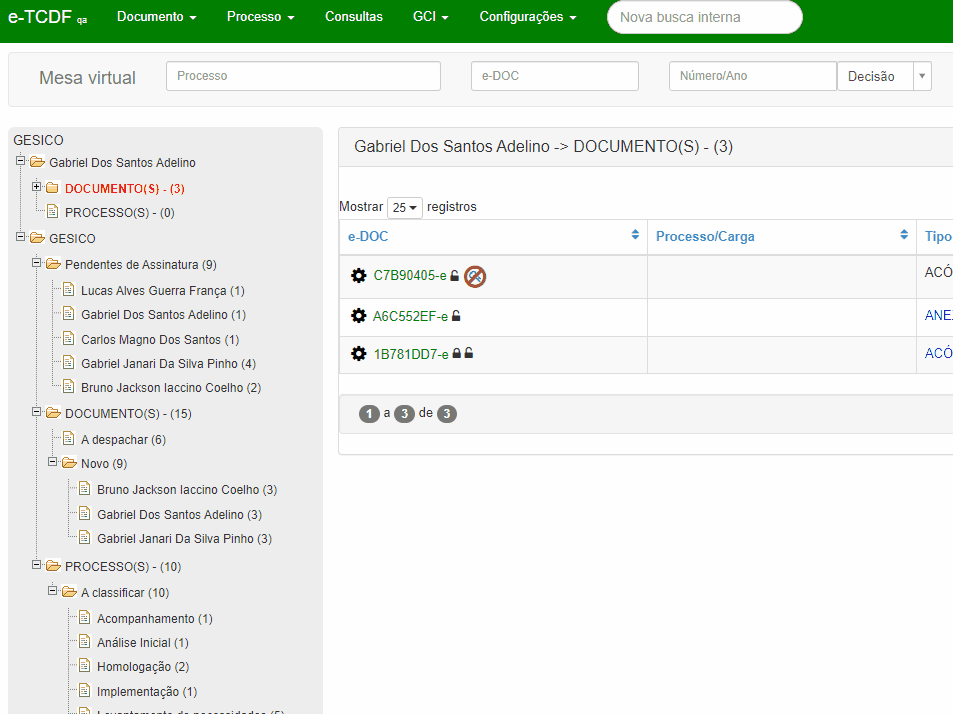
Após localizado o e-DOC, o assinante deve acessar os Detalhes do documento por meio de clique no ícone (imagem da engrenagem) e em seguida clique em Assinar sem token.
Clique aqui para visualizar a imagem ilustrativa 📸
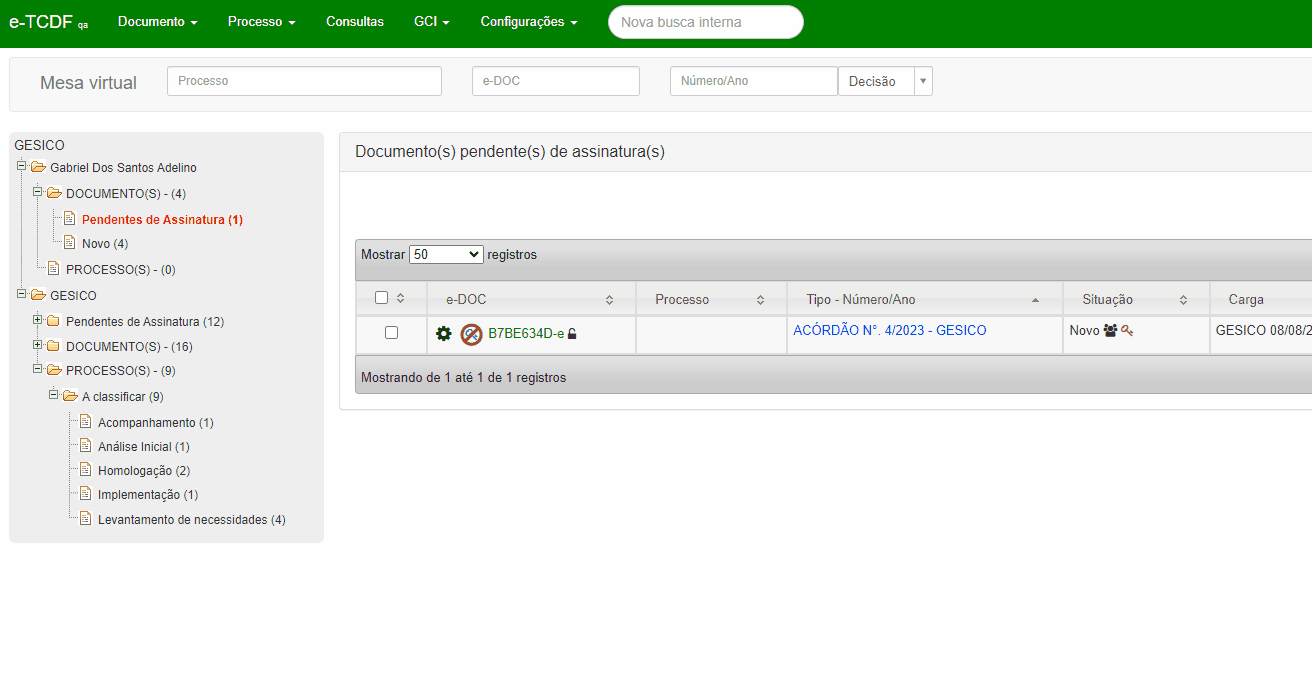
O sistema apresentará uma tela em que o assinante deverá preencher os campos Assinante, Matrícula e Senha. Após preenchidos esses campos, o assinante deve clicar no botão Assinar.
Clique aqui para visualizar a imagem ilustrativa 📸
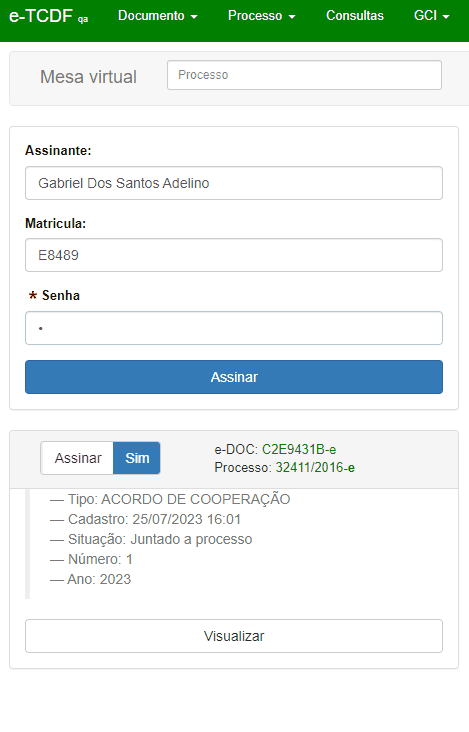
Funcionalidade assinante(s)
Na hipótese de existirem vários assinantes, o usuário pode fazer o gerenciamento do processo de assinaturas por meio da utilização da funcionalidade assinante(s).
A utilização desta funcionalidade requer a localização do e-DOC desejado.
Clique aqui para visualizar a imagem ilustrativa 📸
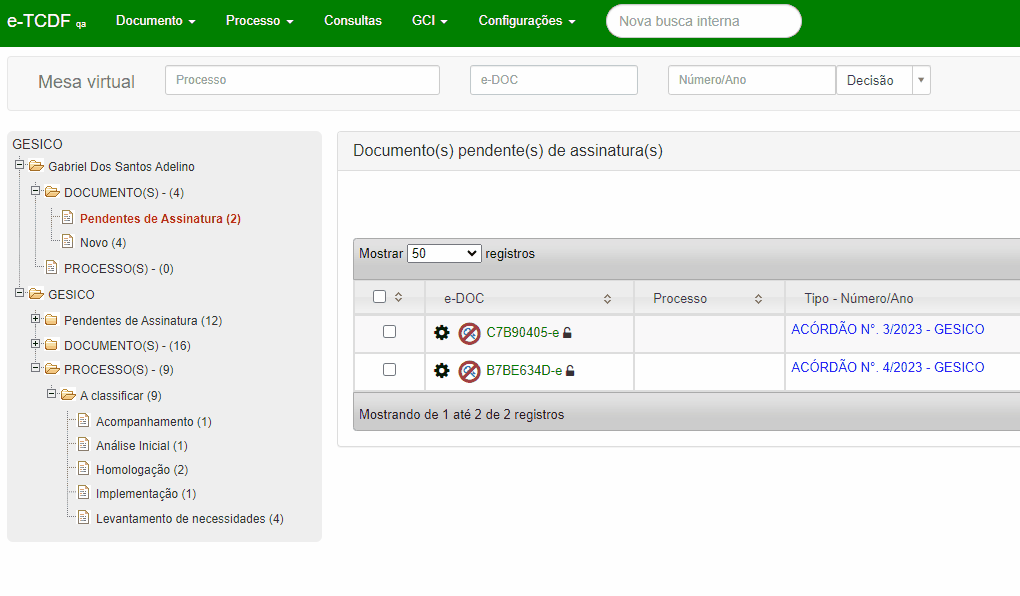
Após localizado o e-DOC, o usuário deve acessar os Detalhes do documento por meio de clique no ícone (imagem da engrenagem) e em seguida clicar no botão Assinante(s).
Clique aqui para visualizar a imagem ilustrativa 📸
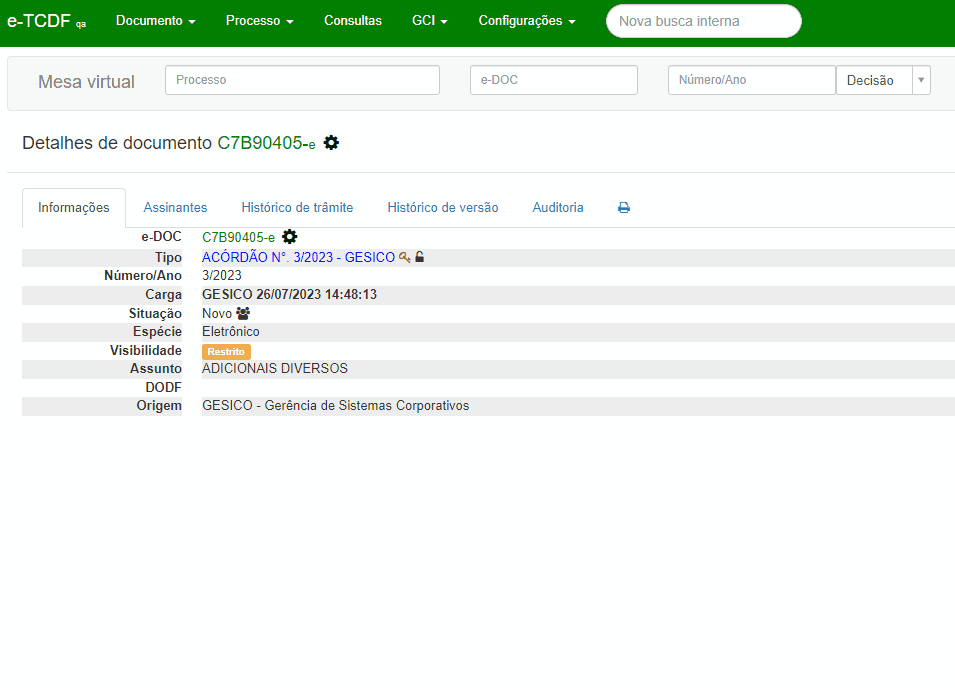
Operações disponíveis na funcionalidade assinante(s)
A funcionalidade assinante(s) dispõe das seguintes operações: adicionar assinantes; atribuir nível hierárquico aos assinantes; e escolher uma unidade para movimentação automática.
Adicionando assinante(s)
Nesta etapa é feita a adição dos assinante(s) ao documento.
- Acessar a funcionalidade assinante(s);
- Selecionar o(s) usuário(s) desejado(s);
- Adicioná-lo(s) como assinante(s), por meio de clique no botão Adicionar assinante(s).
Clique aqui para visualizar a imagem ilustrativa 📸
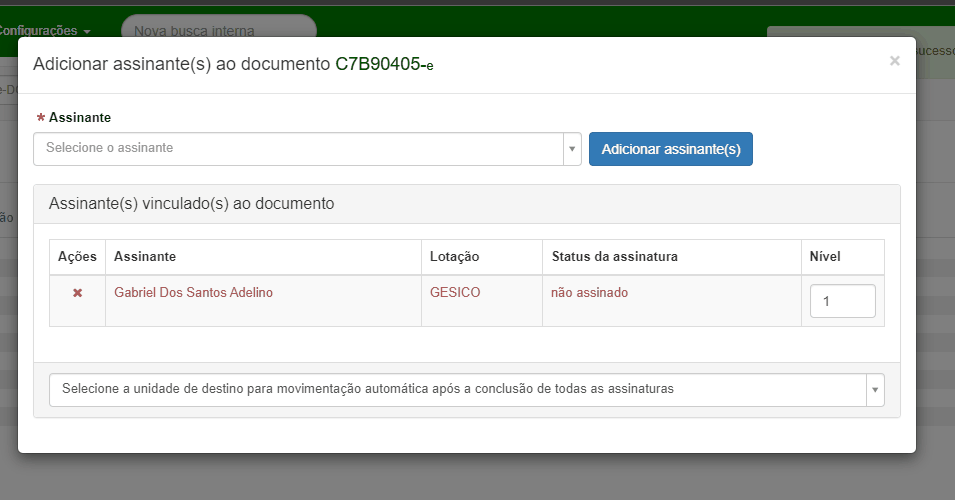
Caso queira adicionar mais um assinante basta repetir o processo e colocar o nome do outro Assinante no campo Assinante e pressionar o botão Adicionar assinantes(s), atribuindo ao documento mais uma pessoa para assinar junto ao que já havia sido adicionado anteriormente.
Atribuindo nível hierárquico aos assinantes
Após adicionar o(s) assinante(s) do documento, é possível atribuir um nível hierárquico a cada um deles. A atribuição de níveis pode ocorrer duas formas: atribuir nível 1 para todos os assinantes (padrão) e atribuir níveis distintos aos assinantes.
- Atribuir nível 1 para todos os assinantes:
Nesta modalidade, todos os assinantes visualizarão o documento na aba Pendente(s) de assinatura de sua Mesa Virtual e poderão proceder com a assinatura do documento a qualquer momento.
Frisa-se que o documento ficará disponível para movimentação logo após a conclusão da assinatura por pelo menos um dos assinantes, segue abaixo o gif que exemplifica este processo.
- Acessar a funcionalidade assinante(s);
- Selecionar o(s) usuário(s) desejado(s);
- Adicioná-lo(s) como assinante(s), por meio de clique no botão Adicionar assinante(s).
Esta é a opção padrão do sistema. Quando os assinantes são adicionados no momento do cadastro do documento, todos recebem automaticamente a atribuição de nível 1.
Clique aqui para visualizar a imagem ilustrativa 📸
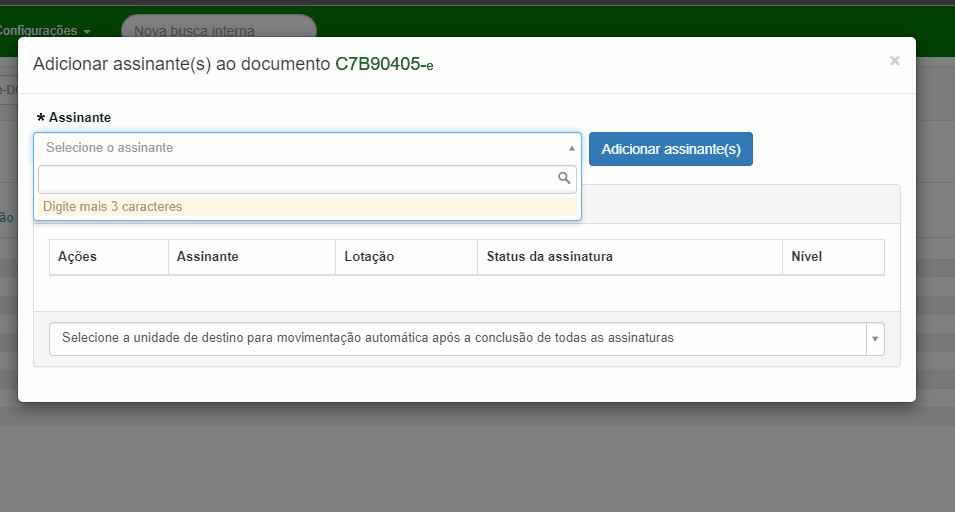
- Atribuir níveis distintos aos assinantes:
Esta opção permite a organização do processo de assinaturas, que passa a ocorrer de modo ordenado e sequencial. Com a atribuição de níveis distintos, o documento somente ficará visível na aba Pendente(s) de assinatura da Mesa Virtual e disponível para assinatura após a conclusão da assinatura do assinante de nível imediatamente inferior.
Após adicionar o novo assinante, para atribuir níveis distintos a ele, basta continuar na mesma página onde ele foi adicionado e alterar o número abaixo do campo Nível.
Exemplo: O assinante de nível 2 só poderá assinar o documento após a conclusão da assinatura do assinante de nível 1.
Clique aqui para visualizar a imagem ilustrativa 📸
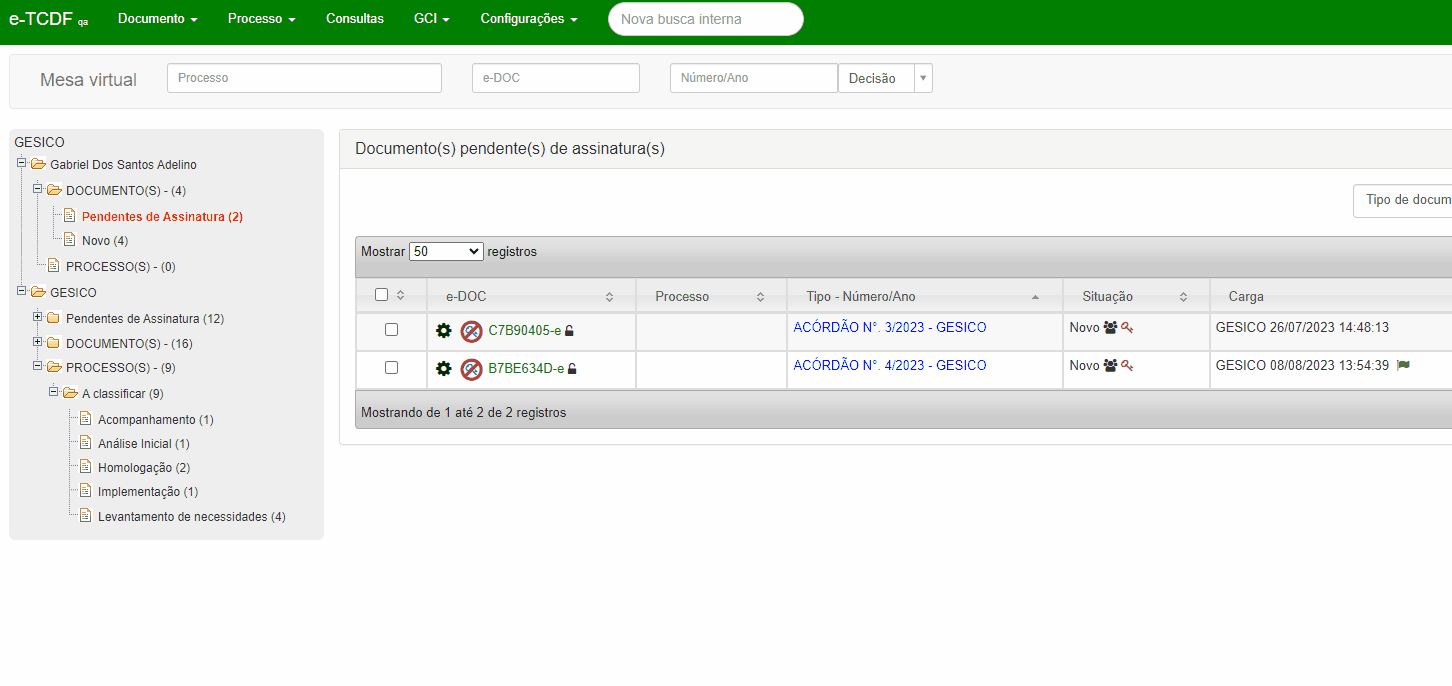
Movimentação automática
Essa operação permite que o usuário defina previamente a unidade de destino para movimentação automática do documento após a conclusão de todas as assinaturas. Para isso, siga os passos:
- Clique no campo Selecione a unidade de destino para movimentação automática após a conclusão de todas as assinaturas;
- Selecione a unidade de destino desejada;
- Clique no botão confimar.
Clique aqui para visualizar a imagem ilustrativa 📸
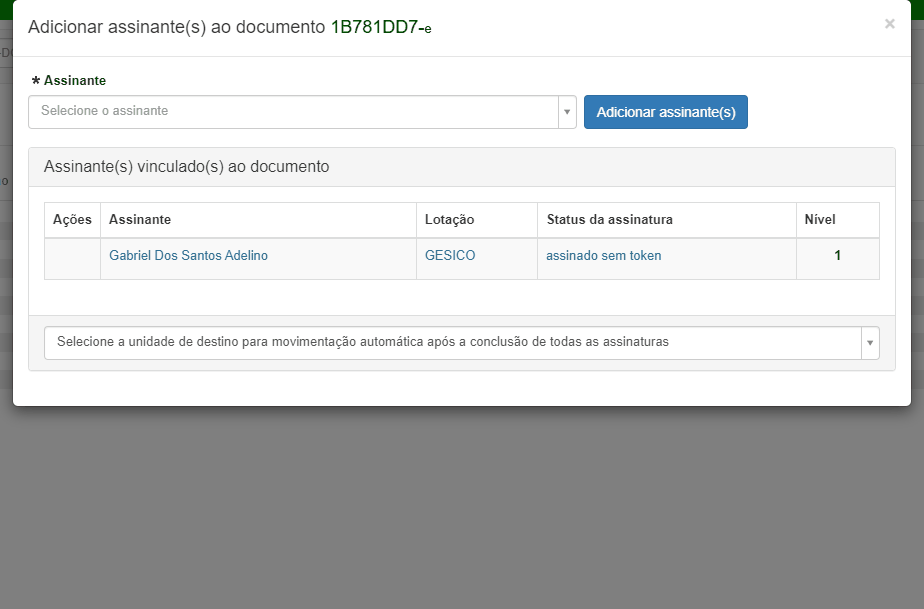
Movimentação automática de processo na hipótese em que o documento é peça processual
Caso o documento a ser assinado constitua peça processual (documento juntado a processo), a movimentação automática do processo só será executada se todas as demais peças do processo estiverem devidamente assinadas. A opção de movimentação só irá aparecer na última peça do processo.
Excluir a movimentação automática
Caso seja necessário remover a unidade de destino para movimentação automática do documento, o usuário precisa:
- Na barra verde, onde está escrito "Órgão de destino para movimentação", cliclar no botão "Excluir".
- Em seguida, cliclar no botão "Confirmar"
Clique aqui para visualizar a imagem ilustrativa 📸
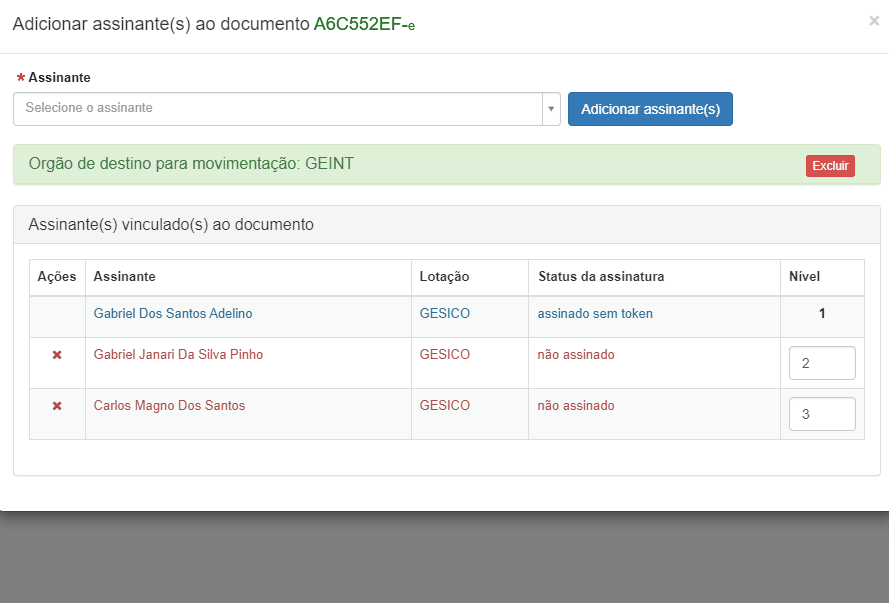
Todas as operações executadas por meio da função Assinatura, incluindo aquelas relativas à funcionalidade Assinante(s), ficarão registradas na aba Auditoria do documento.
Cadastrar Processo GDF (físico)
Os processos físicos do GDF que tramitam na Corte são tratados no eTCDF como documentos do tipo Processo GDF. A rotina Cadastrar Processo GDF registra os dados básicos do processo com objetivo de acompanhar a tramitação física do processo.
- No menu principal do sistema e-TCDF
Clicando em Documento (localizado na barra azul superior), aparecerão algumas opções logo abaixo. Após isso, você deverá clicar em Cadastrar processo GDF.
Clique aqui para visualizar a imagem ilustrativa 📸
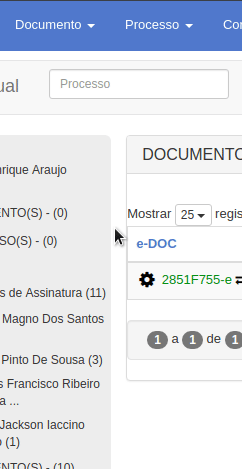
- Na tela aberta:
Após clicar na opção Cadastrar processo GDF, será aberta uma nova janela com algumas informações e campos. As informações são: o Número GDF e Ano GDF. Os campos são: Espécie do documento, Situação do documento, Assunto do documento, Origem, Qtde. Volumes Arquivos (Junto de um campo para adicionar arquivos), Localização, Observação e Relacionamento com processo GDF.
No final, há duas opções: Salvar ou Cancelar.
Clique aqui para visualizar a imagem ilustrativa 📸
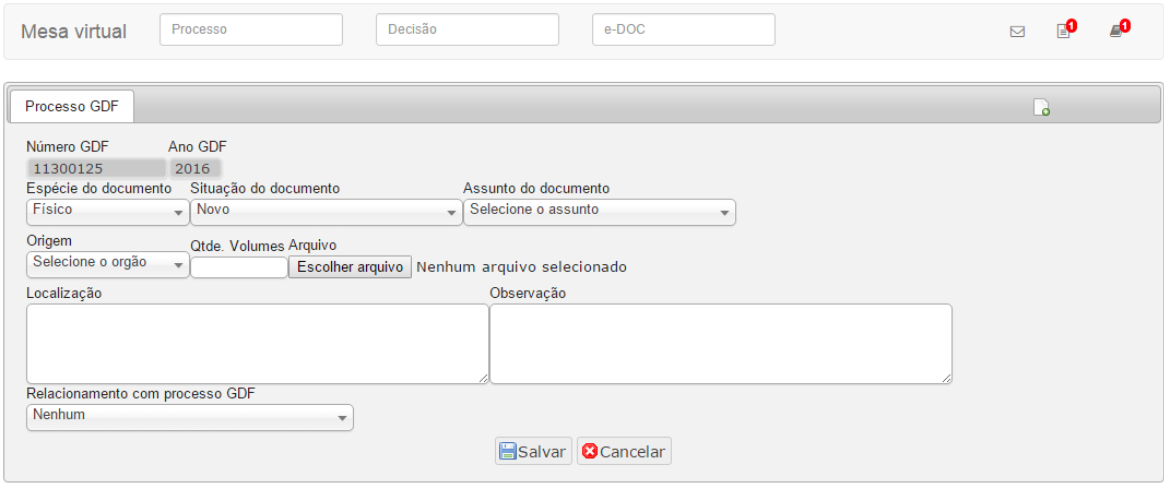
Durante o cadastro é possível relacionar (Apensar ou Anexar) o novo processo a outro processo GDF previamente cadastrado. Após o registro será gerado um eDoc para identificação.
Cancelar Movimentação
A rotina de cancelar a movimentação permite recuperar a carga do documento caso a unidade de destino ainda não tenha aceitado (recebido) o documento.
- No menu principal do sistema e-TCDF
Clicando em Documento (localizado na barra azul superior), aparecerão algumas opções logo abaixo. Após isso, você deverá clicar em Cancelar movimentação.
Clique aqui para visualizar a imagem ilustrativa 📸
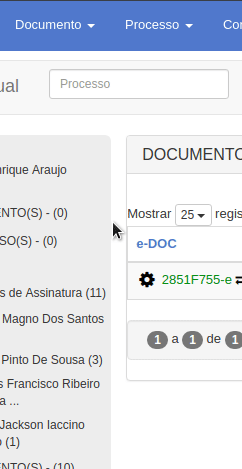
- Na tela aberta:
Ao abrir a opção Cancelar movimentação, aparecerá uma nova janela que contém um campo de Pesquisar e algumas opções, como e-DOC, Processo, Tipo - Número/Ano, Situação, Carga e Marcador. O resultado de cada uma dessas opções aparecerá logo abaixo delas.
Clique aqui para visualizar a imagem ilustrativa 📸
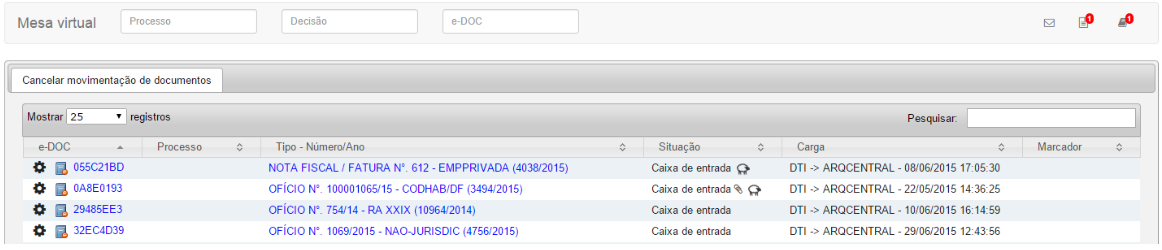
A rotina excluir o registro da movimentação na base de dados.
Clonar
A rotina de clonar permite copiar um documento existente. O clone contem os mesmos metadados (Tipo, Assunto...), mas é um documento independente (novo) sem nenhuma tramitação.
Para clonar um documento não é necessária a carga do eDoc, basta ter acesso (permissão). A situação inicial do documento clonado é Novo.
O arquivo clonado recebe um novo eDoc (na cor laranja) e com um identificador do no final “-c” e gera um pdf o edoc impresso. No entando, o clone aponta para o mesmo arquivo original no CAS. Os documentos clonados não aceitam assinatura.
Esse recurso foi criado para atender as seguintes situações:
- Envio do mesmo documento para diversas áreas;
- Vinculação de documentos eletronicos em processo físico ou de documentos físicos em processo eletronico. O documento clonado pode ser vinculado a qualquer processo.
Para clonar o documento, informe: o numero do eDoc, a quantidade de copias e se deseja manter o vinculo com o processo (caso o documento original tenha algum vinculo)
- No menu principal do sistema e-TCDF
Clicando em Documento (localizado na barra azul superior), aparecerão algumas opções logo abaixo. Após isso, você deverá clicar em Clonar.
Clique aqui para visualizar a imagem ilustrativa 📸
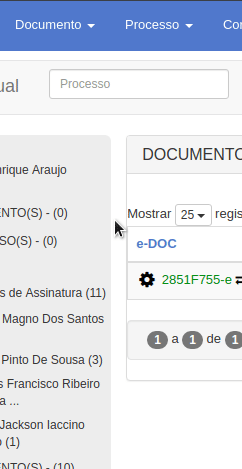
- Na tela aberta:
Ao abrir a opção Clonar, aparecerá uma outra janela contendo alguns campos, que são: um de Pesquisar (onde você vai informar o número do e-DOC), um de Número de clones, um de mantém vínculo com processo? e um botão de Salvar.
Após pesquisar o e-DOC, as informações aparecerão abaixo.
Clique aqui para visualizar a imagem ilustrativa 📸
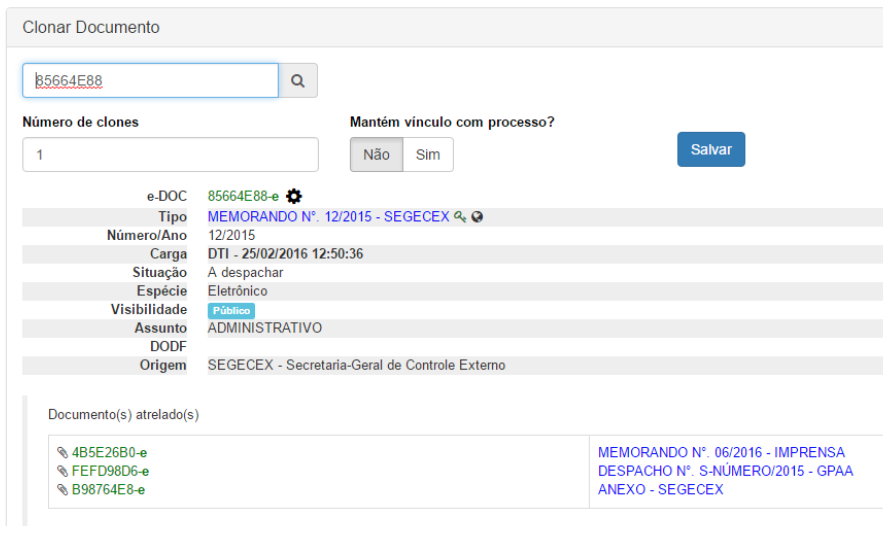
O documento que é clonado passa a ter algumas restrições:
- Não pode ser editado;
- Não pode ser excluído.
Caso seja necessário realizar essas ações, todos clones deverão ser eliminados.
Eliminar
A rotina de eliminar realizar a exclusão lógica do documento. Além da carga do documento o usuário deverá ter o perfil necessário.
A situação será alterada para Eliminado e o número do eDoc será apresentado tachado (eDoc). Documentos na situação “Em Análise” não podem ser eliminados
Por se tratar de uma eliminação lógica esse procedimento poderá ser revertido (Restaurar) pela área que realizou a eliminação.
- No menu principal do sistema e-TCDF
Clicando em Documento (localizado na barra azul superior), aparecerão algumas opções logo abaixo. Após isso, você deverá clicar em Eliminar.
Clique aqui para visualizar a imagem ilustrativa 📸
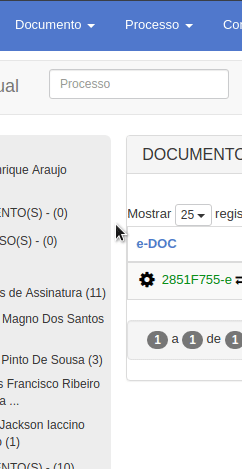
- Na tela aberta:
Ao abrir a opção Eliminar, aparecerá uma outra janela contendo um campo para pesquisar o e-DOC e um botão de Eliminar documento.
Após pesquisar o e-DOC, as informações aparecerão abaixo.
Clique aqui para visualizar a imagem ilustrativa 📸
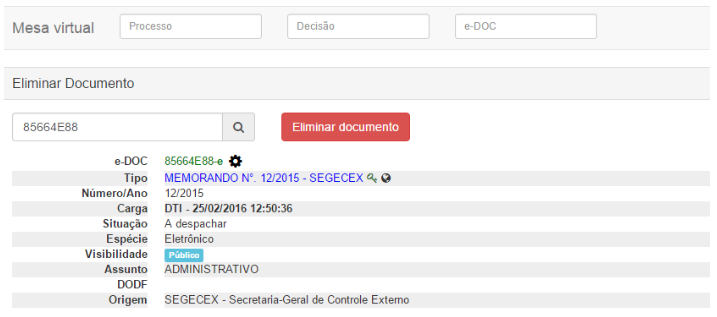
Espécie de documento
Documentos no e-TCDF são especificados de acordo com sua origem, podendo ser de três tipos: Físico, Eletrônico ou Clone.
| Espécie | Descrição | eDoc | Cor | Juntar a processo |
|---|---|---|---|---|
| Físico | Documento físico cadastrado no e-TCDF. | Azul | Somente a processo físico. | |
| Eletrônico | Documento criado eletronicamente no e-TCDF. | -e | Verde | Somente a processo eletrônico. |
| Clone | É possível duplicar um documento e sua cópia ser tratado de forma independente. | -c | Laranja | Possível juntar a processo eletrônico e físico. |
Funcionalidade: Aceitar
Lista todos os documentos enviados para a unidade que ainda não foram recebidos, ou seja, na situação “Caixa de Entrada”.
- No menu principal do sistema e-TCDF
Clicando em Documento (localizado na barra azul superior), aparecerão algumas opções logo abaixo. Após isso, você deverá clicar em Aceitar.
Clique aqui para visualizar a imagem ilustrativa 📸
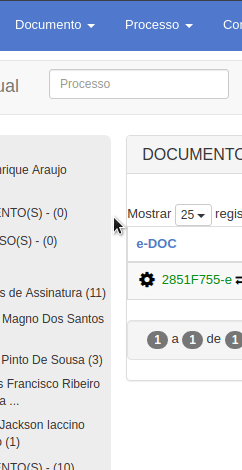
- Na tela aberta:
Ao abrir a opção Aceitar, aparecerá uma nova janela que contém um campo de Pesquisar e algumas opções, como e-DOC, Processo, Tipo - Número/Ano, Situação, Carga e Marcador. O resultado de cada uma dessas opções aparecerá logo abaixo delas.
Logo abaixo, há um campo para Aceitar Documentos
Clique aqui para visualizar a imagem ilustrativa 📸
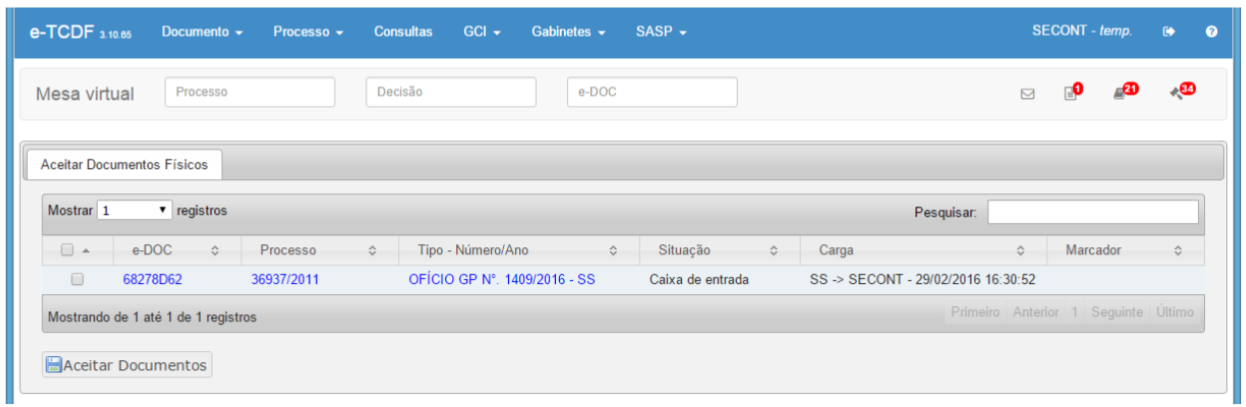
O usuário poderá aceitar o documento individualmente ou aceitar todos de uma só vez. Também é possível aceitar documentos individualmente na Mesa Virtual. Após o aceite a situação do documento será alterada para “A despachar”.
Gerar Etiqueta
É possivel gerar um e-DOC através de uma etiqueta, ao clicar nesta função o e-DOC é gerado automaticamente, importante estar atento, pois o documento será gerado dentro de sua lotação.
Clicando em Documento (localizado na barra azul superior), aparecerão algumas opções logo abaixo. Após isso, você deverá clicar em Gerar etiqueta. Logo após clicar, a etiqueta será gerada.
Clique aqui para visualizar a imagem ilustrativa 📸
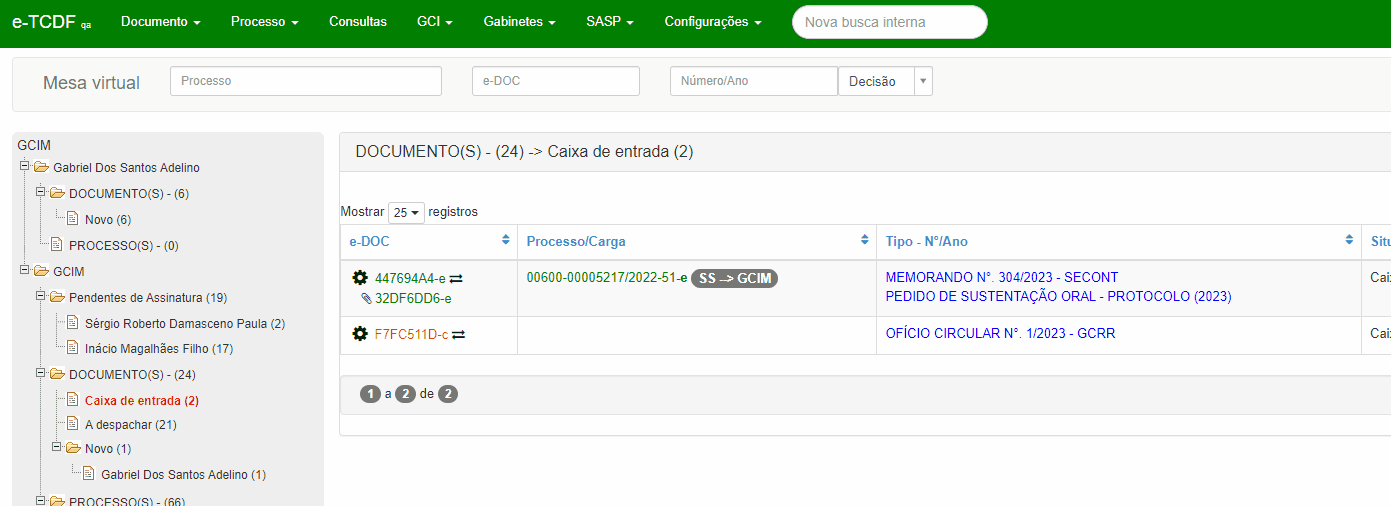
Interesse em Documentos
A rotina de Interesse em Documentos permite o acompanhamento interno da movimentação e mudança de situação do documento no Tribunal. Ao marcar o interesse em um documento o eTCDF notifica por e-mail a movimentação.
- No menu principal do sistema e-TCDF
Clicando em Documento (localizado na barra azul superior), aparecerão algumas opções logo abaixo. Após isso, você deverá clicar em Interesse em documentos.
Clique aqui para visualizar a imagem ilustrativa 📸
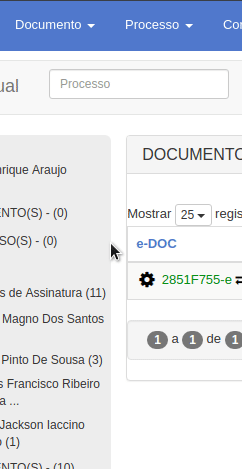
- Na tela aberta:
Ao abrir a opção Interesse em documentos, aparecerá uma nova janela que contém algumas opções, como: Responder, Responder a todos, Encaminhar, Arquivar, Apagar, Spam, uma opção com uma imagem parecida com uma cesta, uma opção que parece uma etiqueta e uma de Ações.
E logo abaixo dessas opções aparecerão alguns documentos.
Clique aqui para visualizar a imagem ilustrativa 📸

A funcionalidade disponivel no menu de documento lista todos os documentos de interesse do usuário e permite a edição ou exclusão do interesse.
O sistema permite incluir outros usuários como interessados, caso isso ocorra apenas o usuário que incluiu poderá remover os usuários.
Itenizador
O Itenizador não é compatível com o navegador/browser Safari.
O itenizador é um dos produtos do robô Ada, que permite uma melhor visualização das decisões do tribunal.
Para itenizar, clique no e-DOC da decisão para abrir as informações da decisão, depois clique no ícone de itenizador ( que fica na frente de Decisão ), conforme imagem abaixo.
Clique aqui para visualizar a imagem ilustrativa 📸
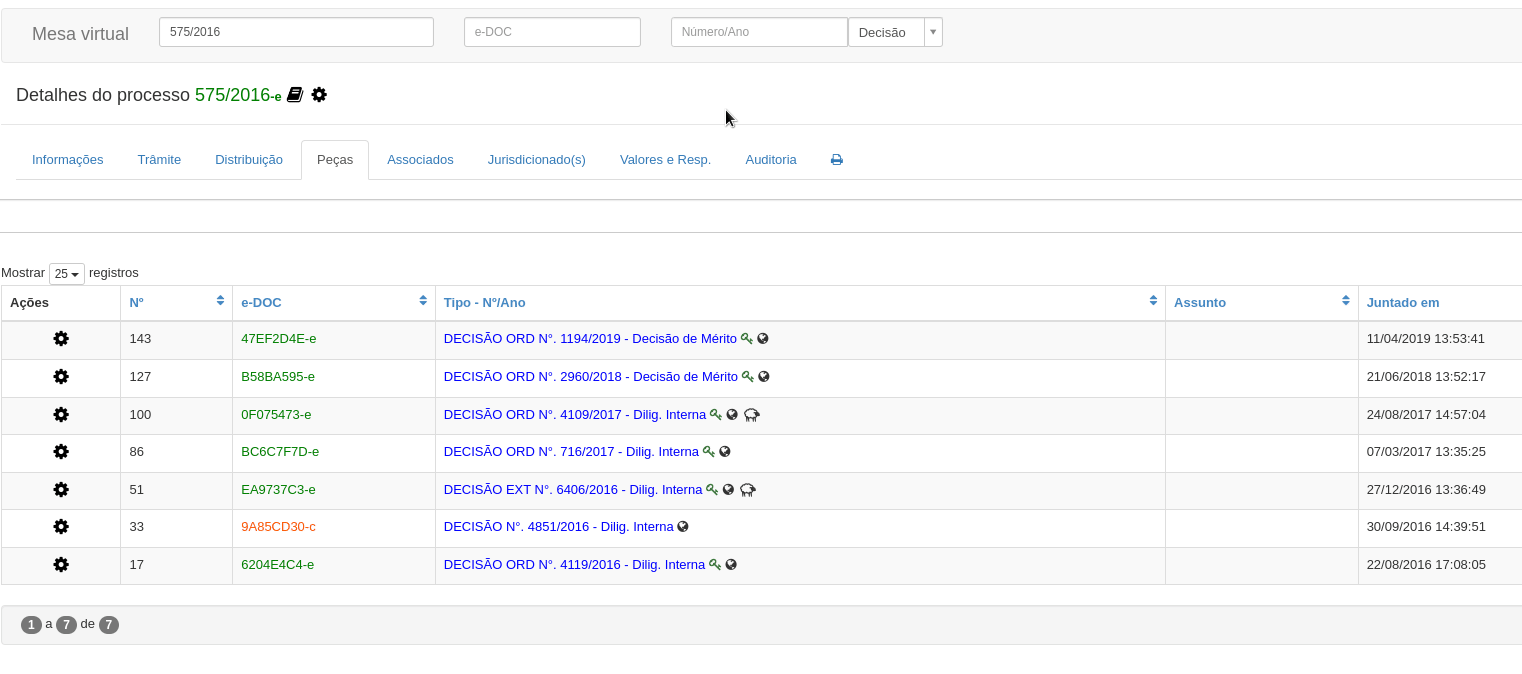
Será aberta uma nova aba com a decisão dividida em itens.
E tem um campo que te permite fazer uma busca em todos os itens da decisão.
Clique aqui para visualizar a imagem ilustrativa 📸
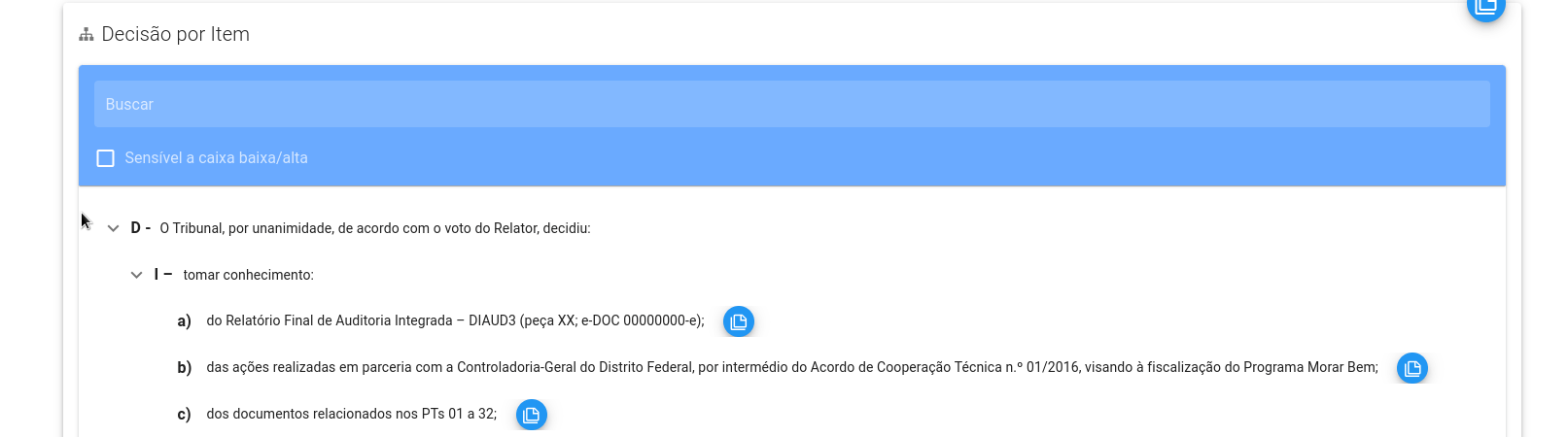
É possível realizar uma cópia corrida de um item da decisão, através de um botão que fica no final do item (Ele tem o símbolo de copiar e colar e é de cor azul)
Clique aqui para visualizar a imagem ilustrativa 📸
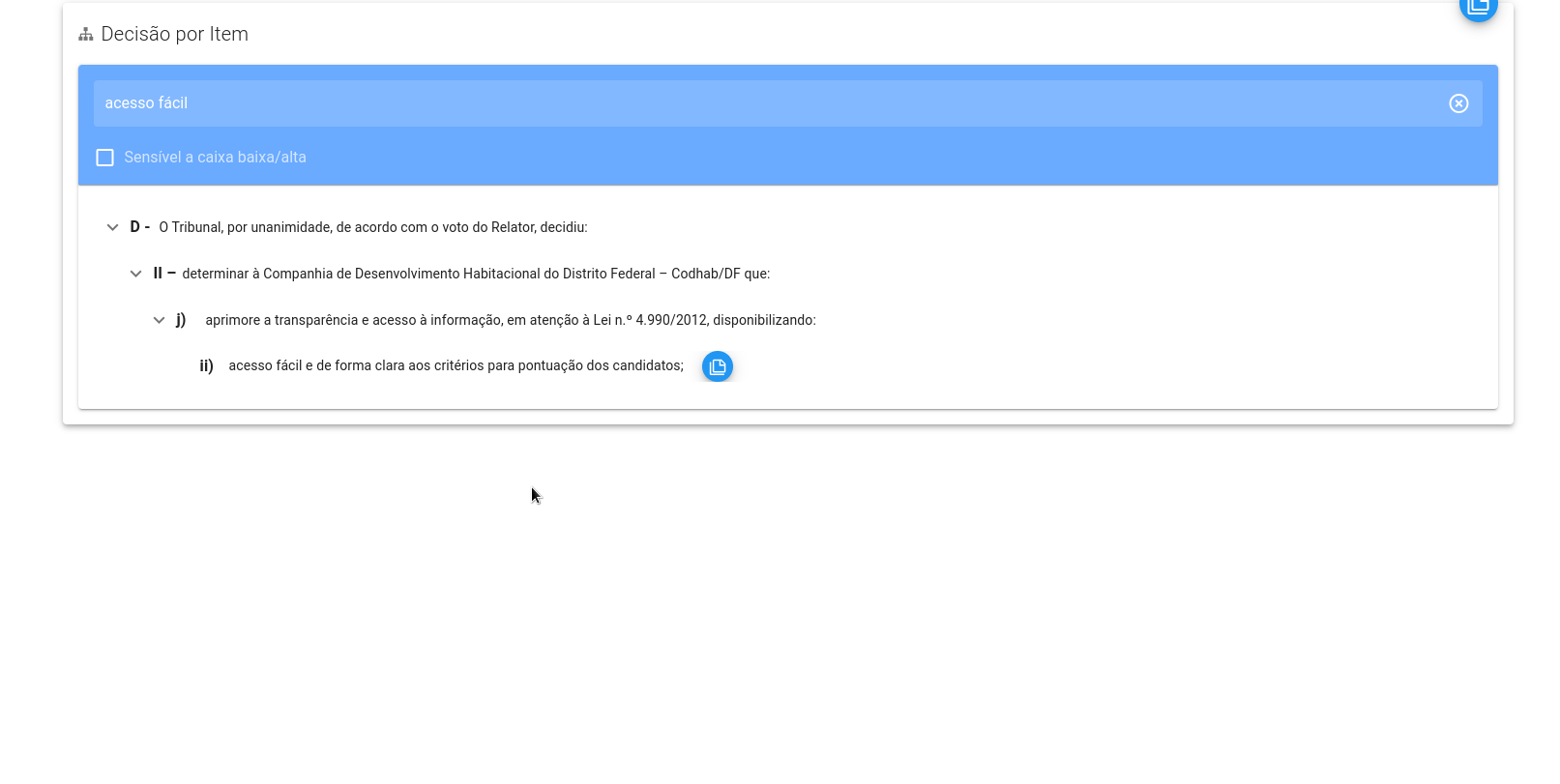
O Tribunal, por unanimidade, de acordo com o voto do Relator, decidiu: II – determinar à Companhia de Desenvolvimento Habitacional do Distrito Federal – Codhab/DF que: j) aprimore a transparência e acesso à informação, em atenção à Lei n.º 4.990/2012, disponibilizando: ii) acesso fácil e de forma clara aos critérios para pontuação dos candidatos;
É possível copiar toda a decisão formatada clicando no ícone de copiar no canto superior direito, conforme imagem ilustrativa abaixo.
Clique aqui para visualizar a imagem ilustrativa 📸
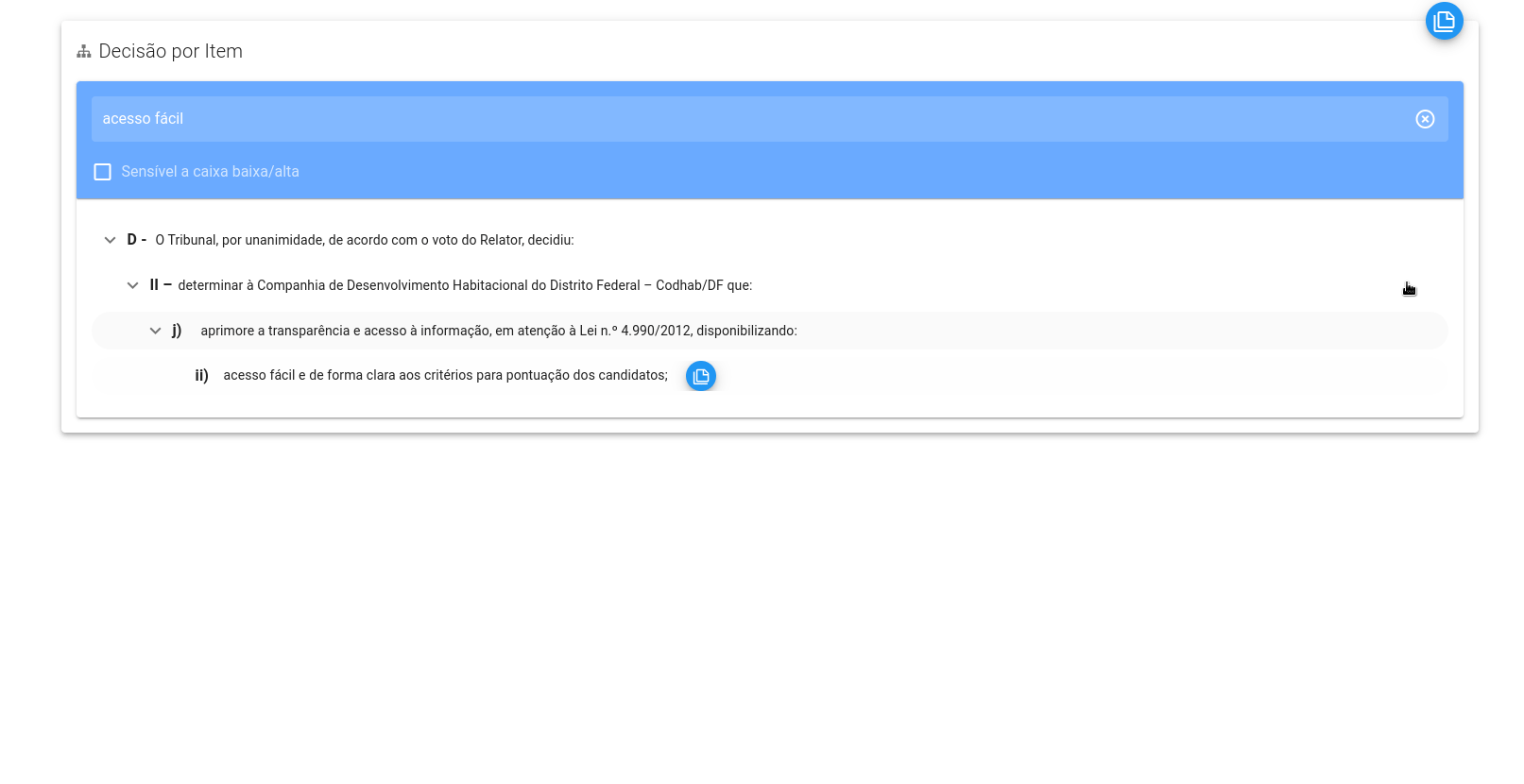
Juntar a Processo
A rotina de Juntar a Processo permite juntar um documento a um processo definitivamente como uma peça.
Para essa ação é necessária a carga do processo e perfil.
A funcionalidade disponivel no menu de documento lista todos os documentos que possuem referencia a processos. Caso existam diversos documentos refenciando processos é possível junta-los em lote.
- No menu principal do sistema e-TCDF
Clicando em Documento (localizado na barra azul superior), aparecerão algumas opções logo abaixo. Após isso, você deverá clicar em Juntar a processo.
Clique aqui para visualizar a imagem ilustrativa 📸
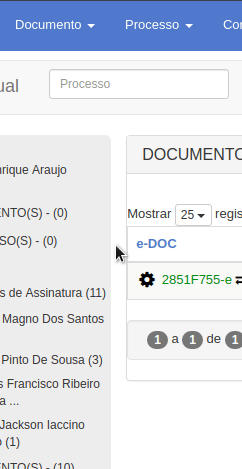
- Na tela aberta:
Ao abrir a opção Juntar processo, aparecerá uma nova janela que contém, primeiramente, um campo para pesquisar por um e-DOC.
Logo abaixo, haverá uma nova janela dentro dessa, que mostrará os documentos com o processo informado e pendentes de juntada. Essa janela também contém um campo de pesquisa e opções como: e-DOC, Processo, Tipo - Número/Ano, Situação, Carga e Marcador.
Clique aqui para visualizar a imagem ilustrativa 📸
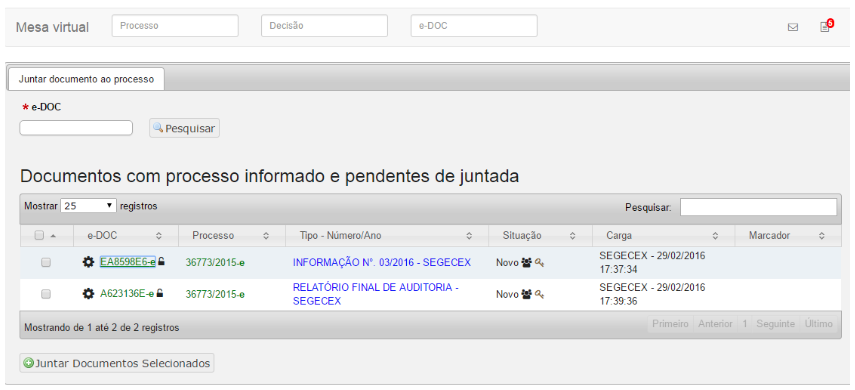
Também é possível juntar um e-DOC a um processo sem que exista uma referência prévia ao processo. Na mesma tela, pesquise o e-DOC e, em seguida, indique o processo que receberá o e-DOC como peça. O e-DOC e o processo devem estar na carga da unidade.
Juntar documento a processo
Legenda dos Ícones relacionados a documentos
| Ícones | Descrição |
|---|---|
| Engrenagem | Menu de contexto que lista funcionalidade de acordo com o nível de acesso e a carga do documento. |
| Planeta Terra | Indica que o documento é público. |
| Ovelha | Indica que o documento possui clone(s). |
| Etiqueta | Indica que o documento possui marcadores. |
| Olho | Indica a funcionalidade de visualização geral e ação de indicar interesse do usuário. |
| Lixeira | Indica a funcionalidade geral de exclusão. |
| Lápis | Indica a funcionalidade geral de edição. |
| Três Pessoas | Indica que o documento foi distribuido para análise. |
| Dois balões de conversa | Indica que o usuário que realizou a distribuição enviou um comentário. |
| Cadeado | Indica que o documento é restrito. |
| Clipes | Indica que o documento tem outros documentos atrelados. |
| Chave Preta | Indica que o documento foi assinado. |
| Chave Vermelha | Indica que o documento possui assinante(s), mas ainda não foi assinado por ninguem. |
| Chave Branca | Indica que o documento possui assinante(s), mas ainda não foi assinado por todos. |
| Chave Verde | Indica que o documento possui assinante(s) e foi assinado por todos. |
| Chave proibida | Indica a funcionalidade que o usuário indicado para assinar remova seu nome da lista de assinante. |
| Arquivo | Indica a funcionalidade de visualização do arquivo original. |
| Copiar e Colar | Indica a funcionalidade de clonagem. |
| Lupa | Indica a funcionalidade de visualização de detalhes do documento. |
| Caixa | Indica a funcionalidade de arquivamento. |
| Uma pessoa com um + | Indica a funcionalidade que lista todos os assinantes e se já assinaram. |
| Quebra Cabeça | Indica a funcionalidade de juntar documento a processo. |
| Uma mão dando joia | Indica que a conclusão da revisão do documento. |
| Bandeira Verde | Indica que o documento chegou recentemente na unidade (XX dias). |
Clique aqui para visualizar a legenda dos Ícones relacionados a documentos 📸
| Ícone | Descrição |
|---|---|
 | Menu de contexto que lista funcionalidade de acordo com o nível de acesso e a carga do documento. |
 | Indica que o documento é público. |
 | Indica que o documento possui clone(s). |
 | Indica que o documento possui marcadores. |
 | Indica a funcionalidade de visualização geral e ação de indicar interesse do usuário. |
 | Indica a funcionalidade geral de exclusão. |
 | Indica a funcionalidade geral de edição. |
 | Indica que o documento foi distribuido para análise. |
 | Indica que o usuário que realizou a distribuição enviou um comentário. |
 | Indica que o documento é restrito. |
 | Indica que o documento tem outros documentos atrelados. |
 | Indica que o documento foi assinado. |
 | Indica que o documento possui assinante(s), mas ainda não foi assinado por ninguem. |
 | Indica que o documento possui assinante(s), mas ainda não foi assinado por todos. |
 | Indica que o documento possui assinante(s) e foi assinado por todos. |
 | Indica a funcionalidade que o usuário indicado para assinar remova seu nome da lista de assinante. |
 | Indica a funcionalidade de visualização do arquivo original. |
 | Indica a funcionalidade de clonagem. |
 | Indica a funcionalidade de visualização de detalhes do documento. |
 | Indica a funcionalidade de arquivamento. |
 | Indica a funcionalidade que lista todos os assinantes e se já assinaram. |
 | Indica a funcionalidade de juntar documento a processo. |
 | Indica que a conclusão da revisão do documento. |
 | Indica que o documento chegou recentemente na unidade (XX dias). |
Marcador
A rotina de Marcador permite a criação de marcadores/tags para classificação de documentos e processos. Os marcadores são setoriais e facilitam o agrupamento e a recuperação de documentos e processos.
Para criar um marcador (Documento > Marcador), indique o nome e selecione uma cor para facilitar a identificação visual.
A vinculação do marcador com o eDoc é realizado pelo menu de contexto (![]() ) opção Marcador. Serão listados os marcadores da unidade e o usuário poderá realizar a vinculação.
) opção Marcador. Serão listados os marcadores da unidade e o usuário poderá realizar a vinculação.
- No menu principal do sistema e-TCDF
Clicando em Documento (localizado na barra azul superior), aparecerão algumas opções logo abaixo. Após isso, você deverá clicar em Marcador.
Clique aqui para visualizar a imagem ilustrativa 📸
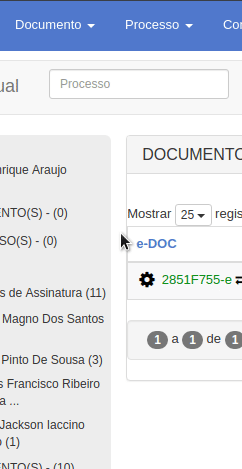
- Na tela aberta:
Ao abrir a opção Marcador, aparecerá uma nova janela que contém, os Marcador(es) disponível(is) e os Marcador(es) do documento.
Clique aqui para visualizar a imagem ilustrativa 📸
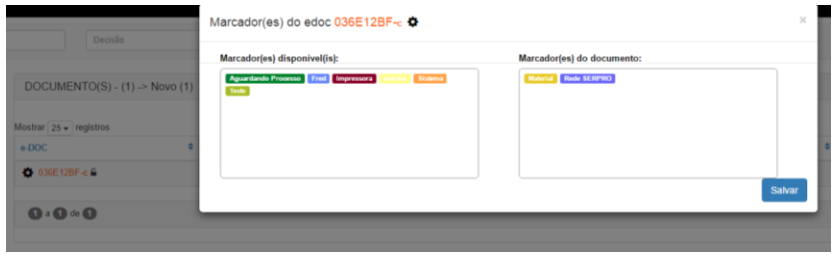
Após a vinculação dos marcadores será apresentado, apenas para o usuários da unidade, o icone marcador (![]() A Etiqueta) na frente do e-DOC juntamente com um numero que indica a quantidade de marcadores do documento. Ao passar o mouse no icone são listados os marcadores do e-DOC.
A Etiqueta) na frente do e-DOC juntamente com um numero que indica a quantidade de marcadores do documento. Ao passar o mouse no icone são listados os marcadores do e-DOC.
Clique aqui para visualizar a imagem ilustrativa 📸
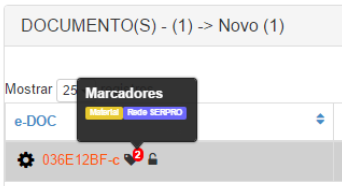
Na pesquisa de documento é possível filtrar documentos por marcadores
Na pesquisa de documentos contém campos, como: e-DOC, Número, Ano, N°. na Origem, Particular (Remetente), Localização, Observação, Carga, Orgão de Origem, Assunto e Marcador.
Clique aqui para visualizar a imagem ilustrativa 📸
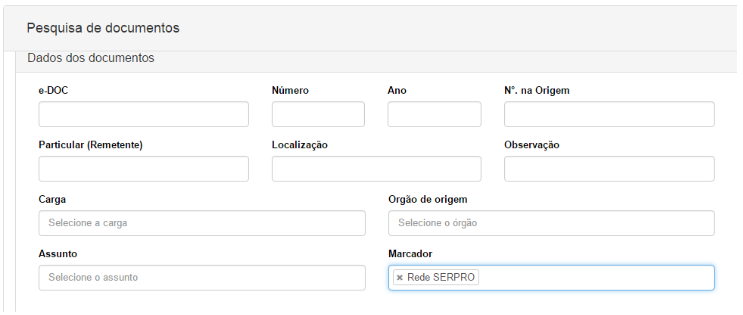
Modelo de Documentos
A rotina de Modelo de Documento foi criada para agilizar e padronizar a criação de documentos diretamente no e-TCDF, ou seja, para documento criados via editor de texto. Os modelos são organizados por unidade, orgão que poderá utilizar o modelo.
Acessando a rotina (Documento > Modelo de Documentos) serão listados todos os modelos da unidade podendo: visualizar, excluir ou editar o modelo.
- No menu principal do sistema e-TCDF
Clicando em Documento (localizado na barra azul superior), aparecerão algumas opções logo abaixo. Após isso, você deverá clicar em Modelo de Documentos.
Clique aqui para visualizar a imagem ilustrativa 📸
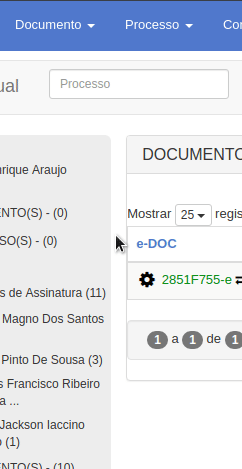
- Na tela aberta:
Ao abrir a opção Modelo de Documentos, aparecerá uma nova janela que contém dois campos: um para Selecione para filtrar e outro para pesquisa. Também há algumas opções, como Ações, Tipo de documento, Descrição e Órgão.
Além disso, há um botão para Adicionar Modelo.
Clique aqui para visualizar a imagem ilustrativa 📸
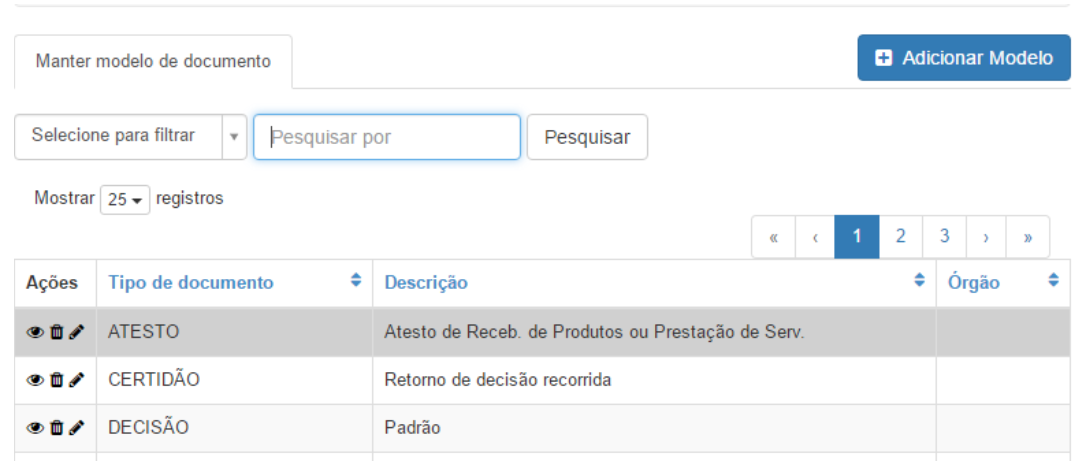
Clicando no botão Adicionar Modelo, será apresentada a tela de cadastro:
Que abrirá uma nova janela com alguns campos, que s�ão: Tipo de Documento, Descrição, Orgão e o Conteúdo.
Clique aqui para visualizar a imagem ilustrativa 📸
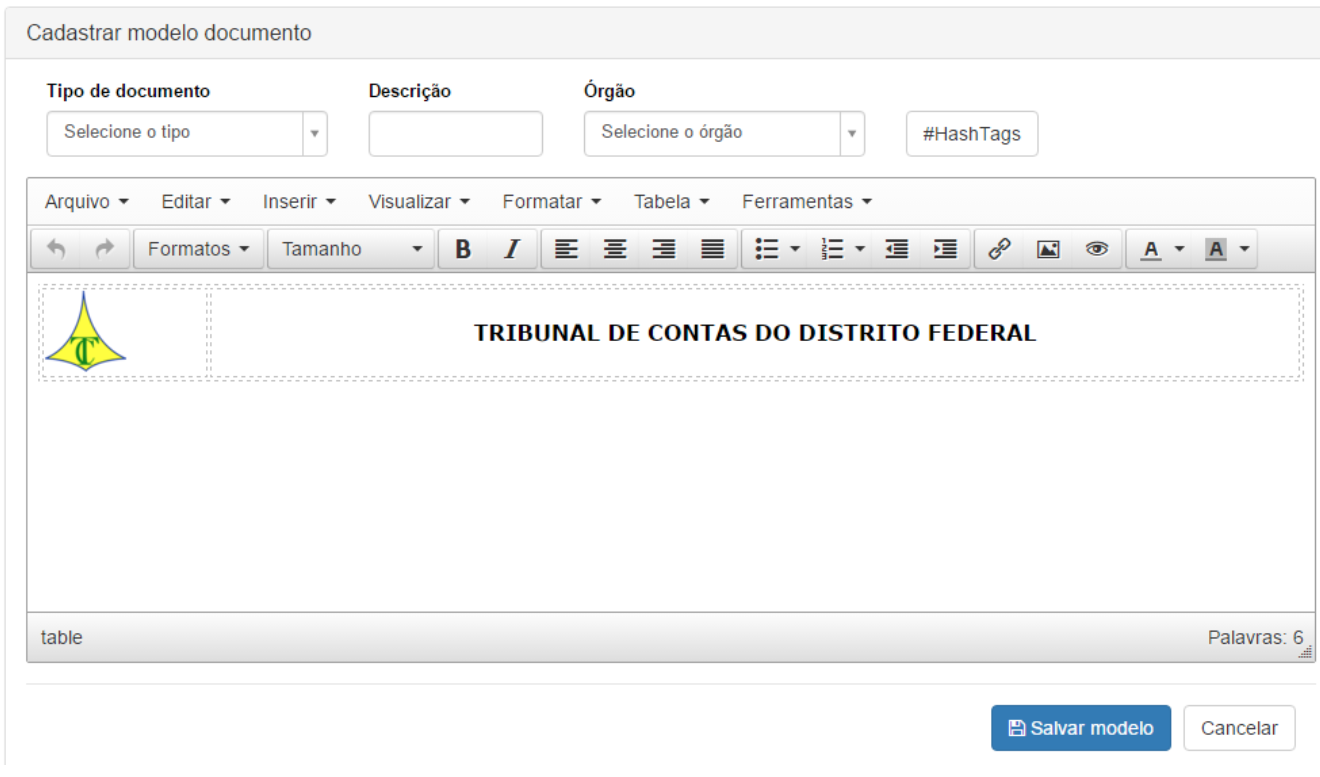
| Campo | Descrição |
|---|---|
| Tipo de Documento | Lista dos tipos de documentos disponíveis. |
| Descrição | Nome do Modelo. |
| órgão | Órgão que irá visualizar o modelo. |
| Conteúdo | Corpo do Modelo. |
Para confecção do Contéudo do Modelo o sistema disponibiliza um cabeçalho padronizado do Tribunal e o usuário poderá elaborar livremente o conteúdo do modelo. Para automatizar a apresentação de algumas informações é possível utilizar o recurso de hashtags. Que consiste em variaveis que terão seu conteúdo carregado com as informações do documento ou processo.
- Hashtags de Processo
interessado, jurisdicionado, sinopse, relator-processo, assunto-processo, orgão-origem, data-autuacao, periodo-fatos e numero/ano-processo
- Hashtags de Documento
e-DOC, assunto-documento, tipo, numero-ano e origem.
- Outras Hashtags
data-atual-extenso, data-atual, nome-completo, sigla e descricao-unidade.
Clique aqui para visualizar a imagem ilustrativa 📸
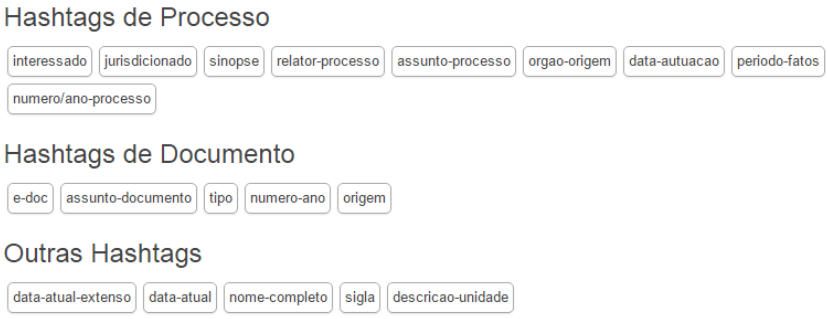
Movimentar
A rotina de Movimentar permite o envio de documento entre as unidades do Tribunal.
Acessando a rotina (Documento > Movimentar) serão listados os documentos disponíveis para movimentação. O usuário poderá movimentar diversos documentos para um destino.
- No menu principal do sistema e-TCDF
Clicando em Documento (localizado na barra azul superior), aparecerão algumas opções logo abaixo. Após isso, você deverá clicar em Movimentar.
Clique aqui para visualizar a imagem ilustrativa 📸
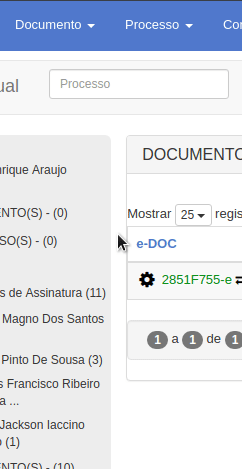
- Na tela aberta:
Ao abrir a opção Movimentar, aparecerá uma nova janela que contém, primeiramente, um campo para pesquisar junto de dois butões, Movimentar Documentos e Limpar. Logo abaixo, contém opções como:** e-DOC**, Processo, Tipo - Número/Ano, Situação, Carga e Marcador.
Clique aqui para visualizar a imagem ilustrativa 📸
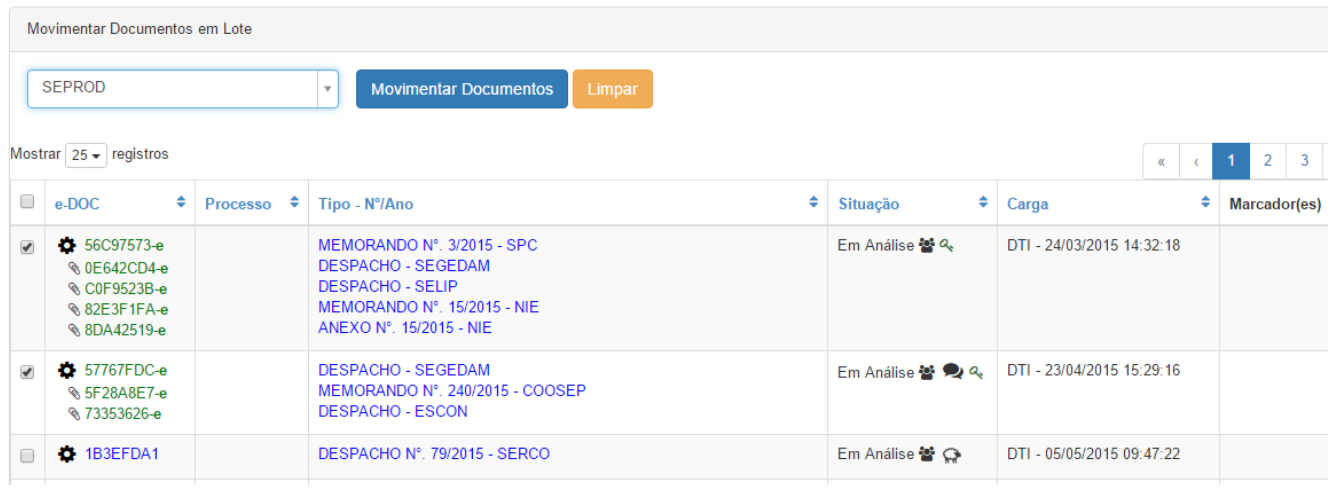
É possível movimentar documentos individualmente, para isso clique no menu de contexto (![]() A Engrenagem) e selecione a opção Movimentar. A tela abaixo será apresentada, selecione o destino e clique em salvar.
A Engrenagem) e selecione a opção Movimentar. A tela abaixo será apresentada, selecione o destino e clique em salvar.
Clique aqui para visualizar a imagem ilustrativa 📸
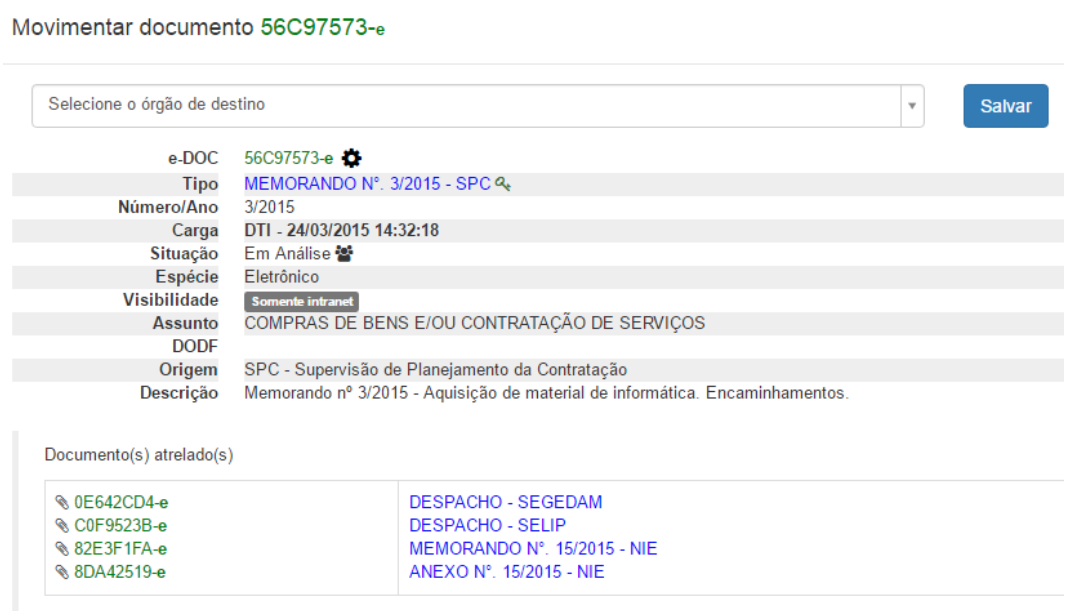
Pendente em outra lotação
Clicando em Documento (localizado na barra azul superior), aparecerão algumas opções logo abaixo. Após isso, você deverá clicar em Pendente em outra lotação.
No campo "Pendente em Outra Lotação", é possível verificar quais documentos, com a mesma carga de seu perfil, estão pendentes de assinatura por outras pessoas de outras lotações.
Clique aqui para visualizar a imagem ilustrativa 📸
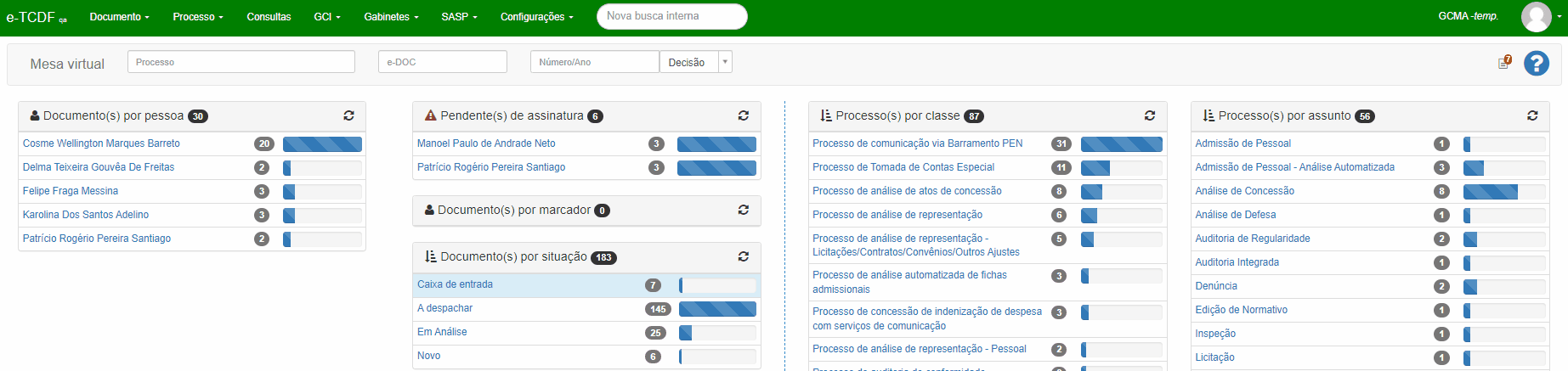
Pesquisa vários parâmetros
A rotina de Pesquisa permite a recuperação de documentos por diversos parametros. A rotina de consulta possui as seguintes funcionalidade adicionais:
-
Salvar consulta para uso futuro.
-
Exportar resultado para MS Excel.
-
No menu principal do sistema e-TCDF
Clicando em Documento (localizado na barra azul superior), aparecerão algumas opções logo abaixo. Após isso, você deverá clicar em Pesquisa vários parâmetros.
Clique aqui para visualizar a imagem ilustrativa 📸
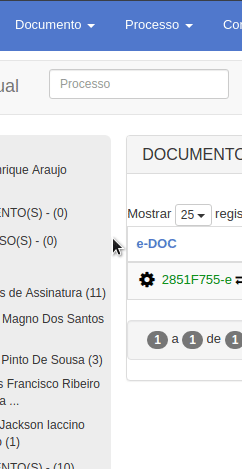
- Na tela aberta:
Ao abrir a opção Pesquisa vários parâmetros, aparecerá três janelas.
-
Primeira janela: Pesquisa de documentos, ela contém alguns campos como: Pesquisas salvas, Salvar, Pesquisar, Limpar e Imprimir.
-
Segunda janela: Dados dos documentos, ela contém alguns campos como: e-DOC, Número, Ano, N°. na Origem, Espécie, Cadastro (Inicial), Particular (Remetente), Localização, Observação, Descrição/Ementa, Carga, Orgão de origem, Situação, Tipo de documento, Origem, Assunto, Marcador, Tesauro e Assinante.
-
Terceira janela: Dados dos processos, ela contém alguns campos como: Número, Ano, Orgão de origem, Assunto e Jurisdicionado
Clique aqui para visualizar a imagem ilustrativa 📸
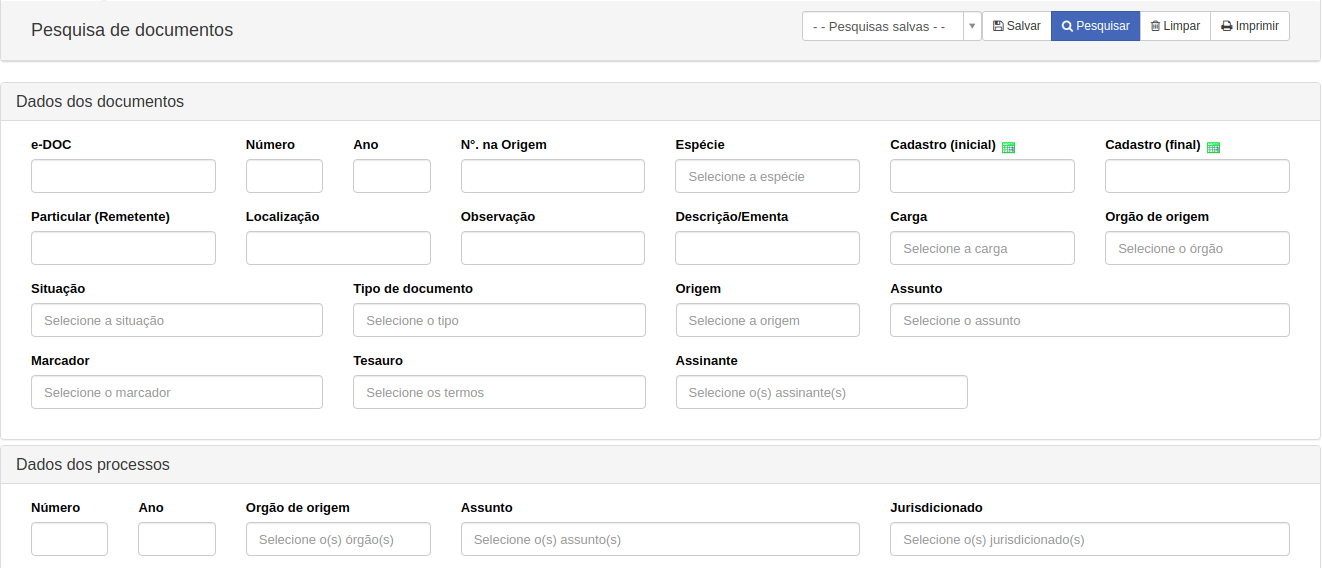
Referenciar Processo
Para referenciar um documento a um processo, clique em (menu de contexto/![]() A Engrenagem). Aparecerão algumas opções. Basta escolher a Referenciar processo.
A Engrenagem). Aparecerão algumas opções. Basta escolher a Referenciar processo.
Clique aqui para visualizar a imagem ilustrativa 📸
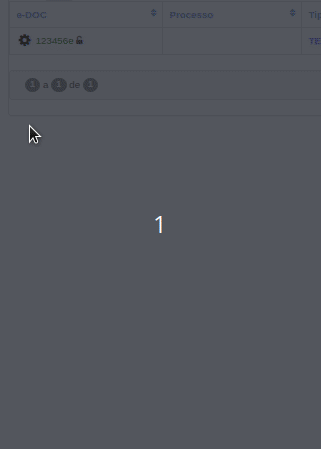
Abrirar um campo para que digite o numero do processo, digite o numero do processo e clique em salvar.
Para referenciar um documento é necessário seguir os seguintes parâmetros:
- O documento tem que estar na sua carga.
- Não pode estar juntado .
- Não pode estar referenciado .
- Não pode estar associado.
Regerar PDF
A rotina Regerar PDF permite que a partir do arquivo original um novo PDF com o numero do eDOC impresso seja gerado e é necessário ter perfil específico.
- No menu principal do sistema e-TCDF
Clicando em Documento (localizado na barra azul superior), aparecerão algumas opções logo abaixo. Após isso, você deverá clicar em Regerar PDF em lote.
Clique aqui para visualizar a imagem ilustrativa 📸
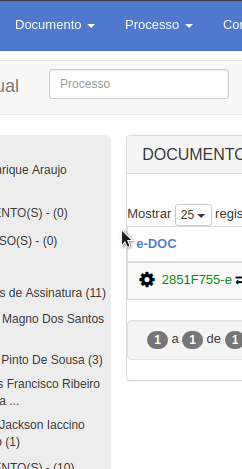
- Na tela aberta:
Ao abrir a opção Regerar PDF em lote, aparecerá uma nova janela que contém dois campos: um para inserir a Data inicial e outro para a Data final, e um botão para Regerar Documentos.
Clique aqui para visualizar a imagem ilustrativa 📸
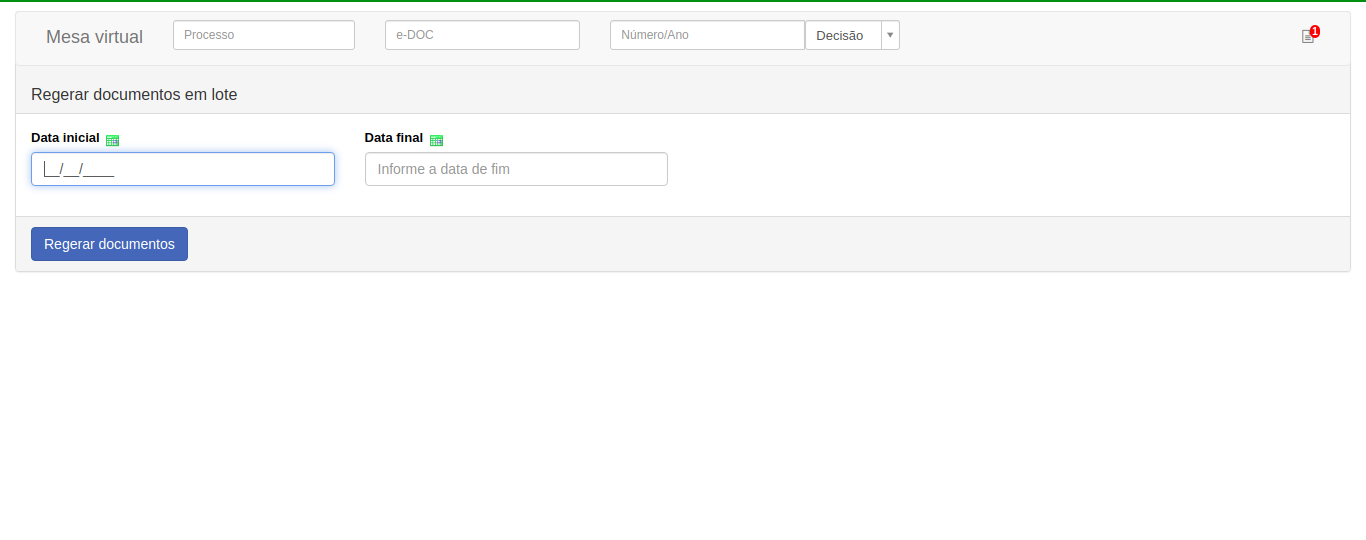
Situações dos documentos
| Situação | Descrição |
|---|---|
| Novo | Indica a situação inicial quando o documento é criado. |
| A despachar | Indica que o documento foi recebido na unidade e aguarda ação. |
| Arquivado | Indica que o documento não terá movimentação. |
| Associado a processo | Indica que o documento foi associado a um processo, mas são independentes. Podem ser separados posteriormente. |
| Atrelado a documento | Indica que o documento foi atrelar/juntar a outro documento. |
| Caixa de entrada | Indica que o documento foi movimentado para uma unidade e ainda não foi aceito. |
| Devolvido | Indica que o documento foi devolvido para a unidade que realizou a movimentação. |
| Eliminado | Indica que o documento foi eliminado logicamente da aplicação. |
| Em Análise | Indica que o documento foi distribuido para um servidor realizar a análise. |
| Em revisão | Indica que o documento foi analisado e aguarda revisão. |
| Juntado a processo | Indica que o documento será incorporado a um processo. |
| Peticionamento Eletrônico | Indica que o documento teve como oirgem o sistema de Peticionamento Eletrônico. Apesar de ser uma situação, ela tipifica o documento. |
Termos relevantes
| Situação | Referência | Descrição | Situação após ação |
|---|---|---|---|
| Movimentar | Doc. para Unidade | Ação de encaminhar um documento para outra unidade. | Caixa de Entrada |
| Aceitar | n/a | Ação de receber um documento movimentado (enviado) por outra unidade. | A despachar |
| Distribuir | Doc. para Pessoa | Ação de encaminhar um documento para um servidor dentro da unidade ou não para realizar análise. | Em análise |
| Arquivar | n/a | Ação que sinaliza o encerramento da movimentação do documento. | Arquivado |
| Clonar | Doc. para Doc. | Ação de gerar uma cópia do documento. O clone terá movimentação independente do original. O eDoc será apresentado na cor laranja. | Mesma situação do original |
| Atrelar | Doc. com doc. | Ação de atrelar/juntar um documento a outro documento. A partir da ação o documento atrelado acompanha a movimentação do documento principal. | Atrelado a documento |
| Associar | Doc. com proc. | Ação de apensar/associar um documento a um processo. Tramitam juntos, mas são independentes. Podem ser separados posteriormente. | Associado a processo |
| Juntar | Doc. com proc | Ação de anexar/juntar um documento a um processo definitivamente como uma peça. | Juntado a processo |
| Referenciar | Doc. para proc. ou doc. | Ação de referenciar/indicar documento ou processo. | Sem alteração |
| Puxar | n/a | Ação que força a movimentação de documento despachado para fora do Tribunal para a SEPROD - Serviço de Protocolo e Preservação Documental. | Caixa de Entrada |
| Eliminar | n/a | Ação de eliminar logicamente o documento. Apenas os documentos na situação: Novo; A despachar; Em análise; Em Revisão e Peticionamento Eletrônico poderão ser eliminados. Os documentos eliminados poderão ser pesquisados e seu eDoc aparecerá | Eliminado |
| Restaurar | n/a | Ação que reverte a eliminação do documento. | A despachar |
Utilizando modelo de documentos
- No menu principal do sistema e-TCDF
Clicando em Documento (localizado na barra azul superior), aparecerão algumas opções logo abaixo. Após isso, você deverá clicar em Cadastrar.
Clique aqui para visualizar a imagem ilustrativa 📸
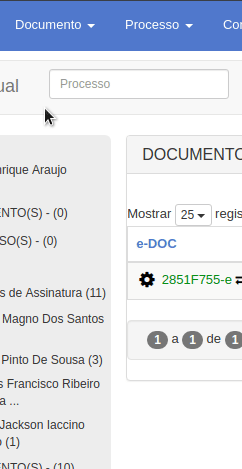
- Na tela aberta:
Ao abrir a opção Cadastrar, aparecerá uma nova janela chamada Cadastrar com vários campos, sendo eles: Selecione o processo, Origem, Espécie, Situação, Visibilidade, Tipo, Assunto, Número, Ano, Assinante, Tipo de Cadastro, Arquivo (com a opção de escolher um arquivo), Descrição, Localização Física e Observação.
Logo abaixo da janela Cadastrar, há uma outra janela menor chamada Tesauro que tem campos como: Clique aqui para adicionar e Palavra(s) selecionada(s) e uma opção para sugerir uma palavra-chave.
Clique aqui para visualizar a imagem ilustrativa 📸
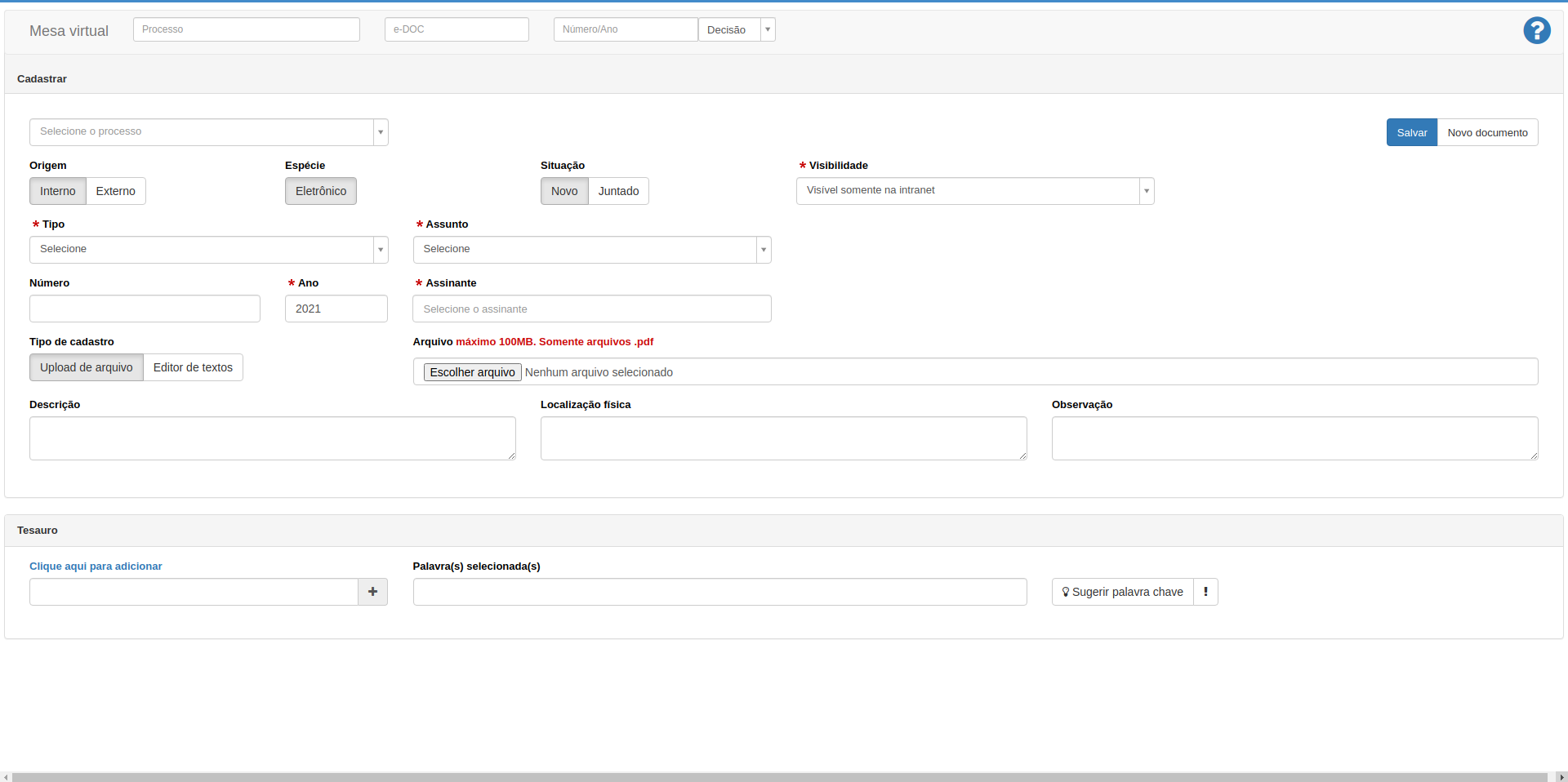
- Selecione o Tipo:
Clicando em Tipo, aparecerão várias opções. Basta você escolher a que deseja.
Clique aqui para visualizar a imagem ilustrativa 📸
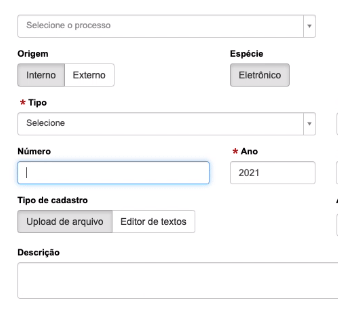
Em Tipo de Cadrastro clique em Editor de texto e em seguida selecione o Modelo de documentos
Clique aqui para visualizar a imagem ilustrativa 📸
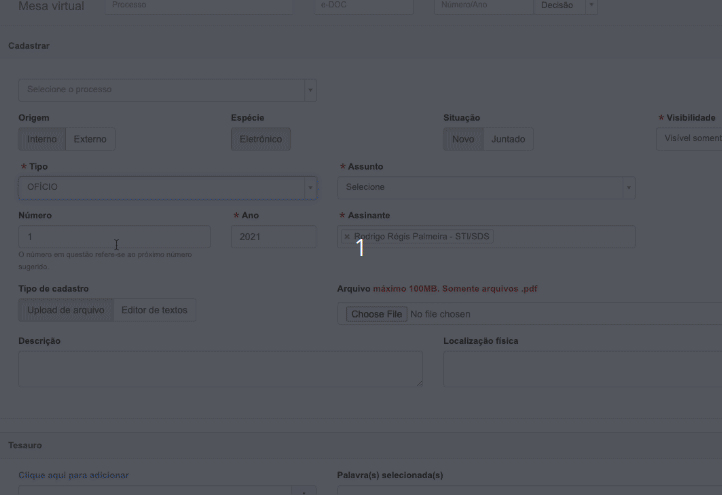
- Como aplicar as Hashtags
Selecione o processo por numero/ano
Em Modelo de cocumentos clique em #hashtag
Clique aqui para visualizar a imagem ilustrativa 📸
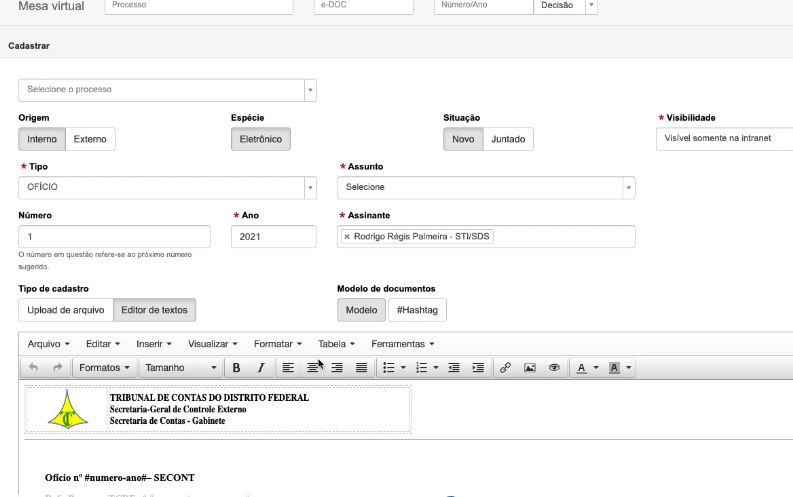
- Adicionar assinante(s) ao documento:
Para adicionar assinante(s) ao documento, basta:
- Acesse o campo e-DOC.
- Clique com o botão direito no link desejado.
- Selecione a opção "Assinante(s)".
- Preencha o campo com o assinante pretendido.
- Interaja com o botão "Adicionar assinante(s)" para concluir o processo.
Dessa forma, será possível adicionar os assinantes desejados ao documento de forma correta e eficiente.
Clique aqui para visualizar a imagem ilustrativa 📸
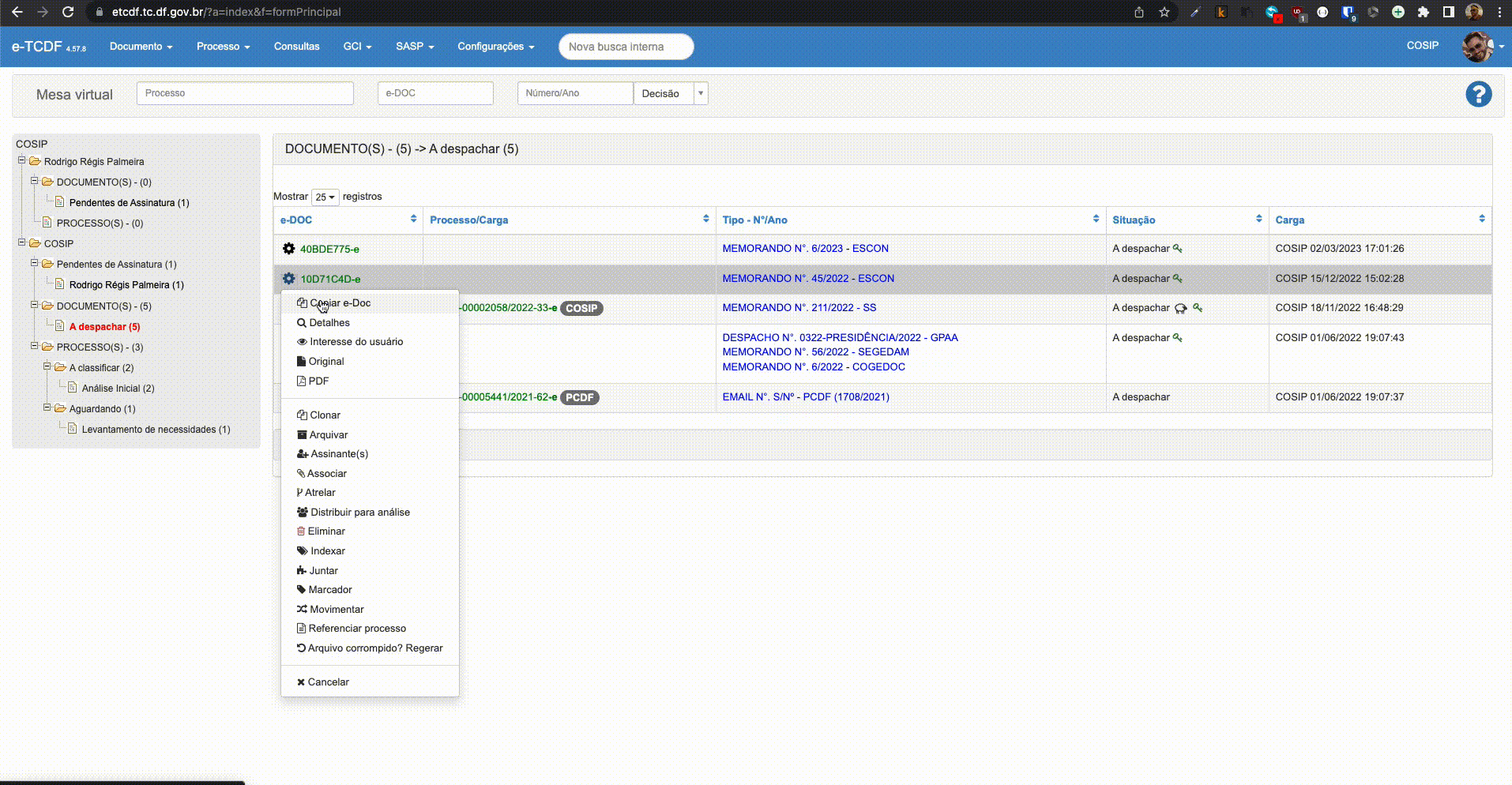
Visibilidade dos documentos
A visibilidade dos documentos é controlada por três campos: Público, Sigiloso e Restrito. A combinação desses campos forma a visibilidade do documento.
Visibilidade | Descrição | Flag | ||
|---|---|---|---|---|
| Público (externo) | Sigiloso | Restrito | ||
| Visível na Internet (público) | Visibilidade pública (interno e externo). | Sim | Não | Não |
| Visível Intranet | Visível para qualquer usuário interno. | Não | Não | Não |
| Sigiloso | Visível apenas para usuários com o perfil ‘sigiloso’ independente da carga do documento. | Não | Sim | Não |
| Restrito | Visível apenas para usuários lotados na unidade com carga do documento. | Não | Não | Sim |
| Sigiloso e Restrito | Junção da visibilidade Sigilosa e Restrita. | Não | Sim | Sim |
Todos os documentos criados ainda não assinados, ficam com a visibilidade RESTRITA.
Alterar a Visibilidade do documento
Para modificar a visibilidade de um documento previamente criado, é necessário que o documento esteja em sua carga ou que seu perfil possua uma atribuição de perfil reservado dentro do SIGA, Editar metadados do documento mesmo sem carga (visibilidadeDocumento ). Contudo, é importante observar que alguns tipos documentos não possuem essa função, tais como: ATA, Oficio, Ofício Circular, Decisão, Decisão liminar, Termo de retirada, Relatório, Proposta de Decisão, Voto de desempate e Despacho singular
Clique na Engrenagem e aparecerão algumas opções. Após isso, escolha Visibilidade, selecione a opção desejada no campo que está escrito Restrito (Requer carga) e, em seguida, clique em Alterar Visibilidade.
Clique aqui para visualizar a imagem ilustrativa 📸