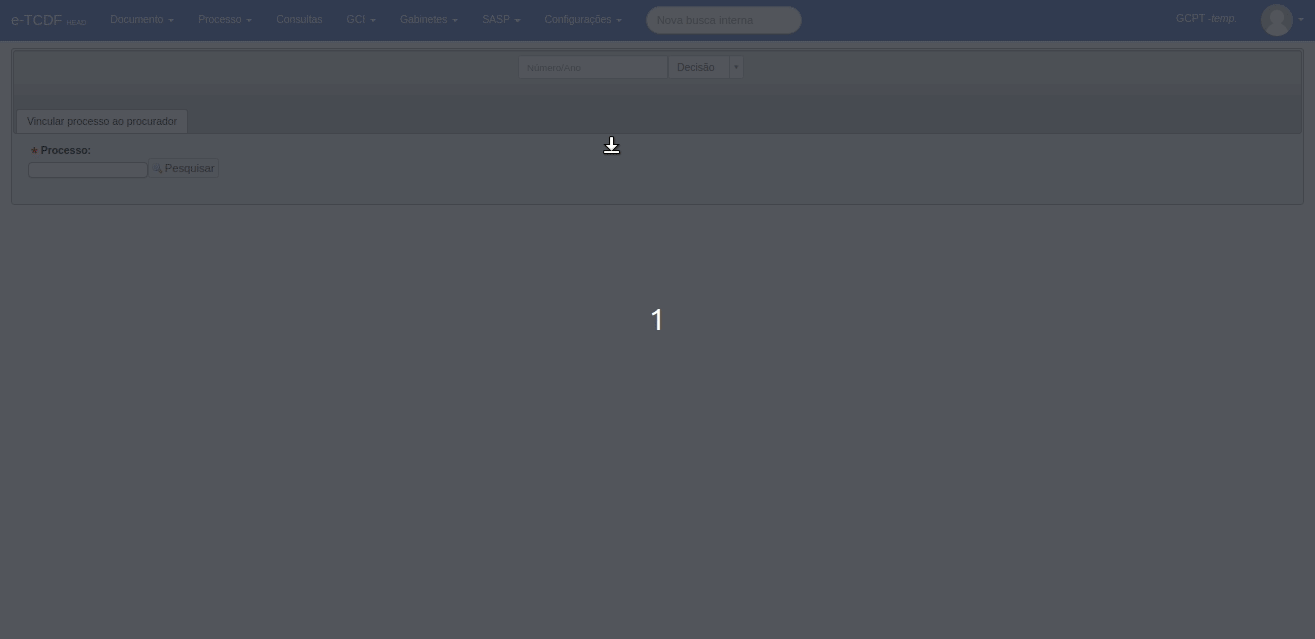e-TCDF | Gabinetes
Visão Geral
A parte de Gabinete tem como objetivo primordial facilitar as atividades exercidas pelo setor sob a responsabilidade do(a) servidor(a) e seu respectivo gabinete. É o menu principal que possibilita o todas as operações referentes as atividades dos gabinetes no e-TCDF.
- Opções na barra de menu: Afastamento, Cancelar Distribuição, Impedimento/Suspeição, Lista de Distribuição Antecipada, Pautar Processo, Processos Indicados para Pauta, Prorrogação de Prazo, Suspender Distribuição e Vincular Procurador a Processo.
Clique aqui para visualizar a imagem ilustrativa 📸
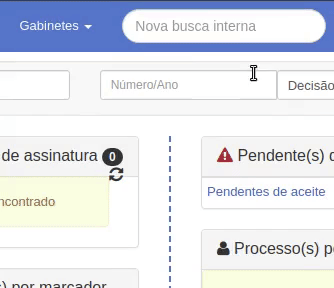
Afastamento
O Afastamento se trata de uma funcionalidade para gestão dos devidos afastamentos dos servidores do TCDF, visto que nesta tela é possível visualizar alguns detalhes do afastamento, na coluna Útilmo Afastamento Lançado pode ser visualizado os detalhes sobre as datas referente ao afastamento e o motivo. Na última coluna à direita, Ações, é possível realizar a ação de adicionar um afastamento ao servidor listado, uma janela será aberta e nela é preenchido alguns campos como motivo, data do ínicio, data do fim e o documento referente ao afastamento.
Clique aqui para visualizar a imagem ilustrativa 📸
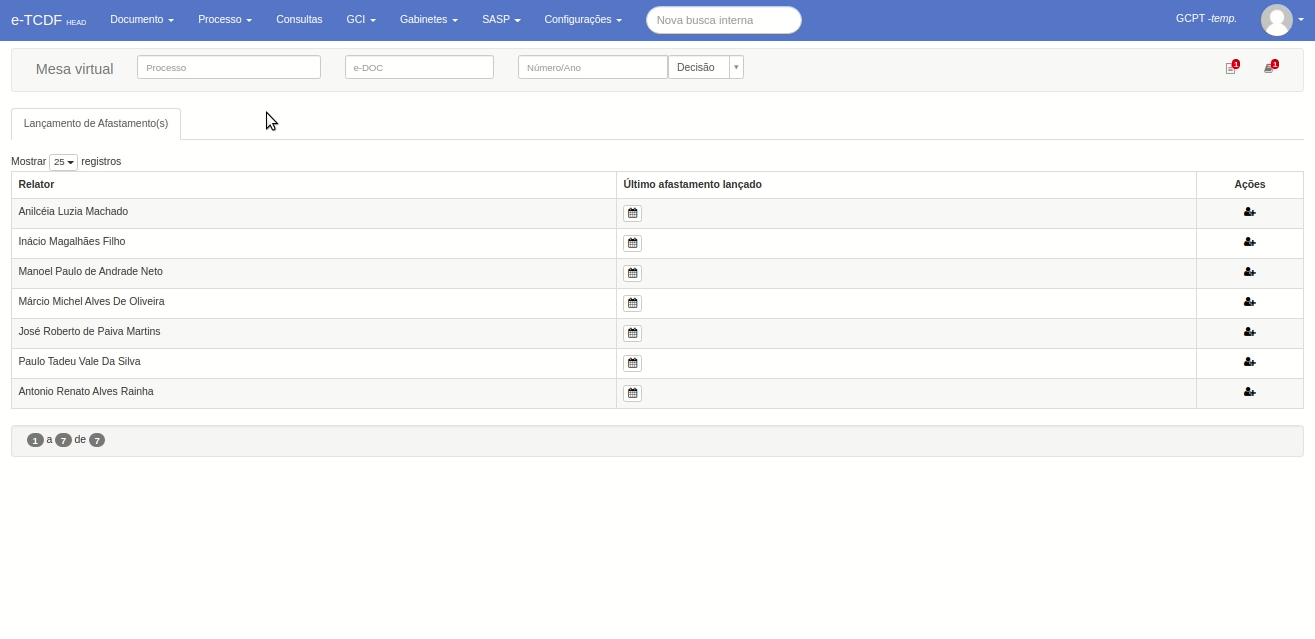
Cancelar Distribuição
Na funcionalidade de Cancelar Distribuiçao é possível que o usuário do gabinete possa cancelar a movimentação e retomar a carga do processo, visto que quando o processo é pautado, após inserir um dos documentos permitidos (Relatório, Voto ou Despacho Singular) e assinar o gabinete envia o mesmo para a Secretaria de Sessões (SS) e enquanto o processo não é aceito, é possível realizar as ações citadas anteriormente.
Clique aqui para visualizar a imagem ilustrativa 📸
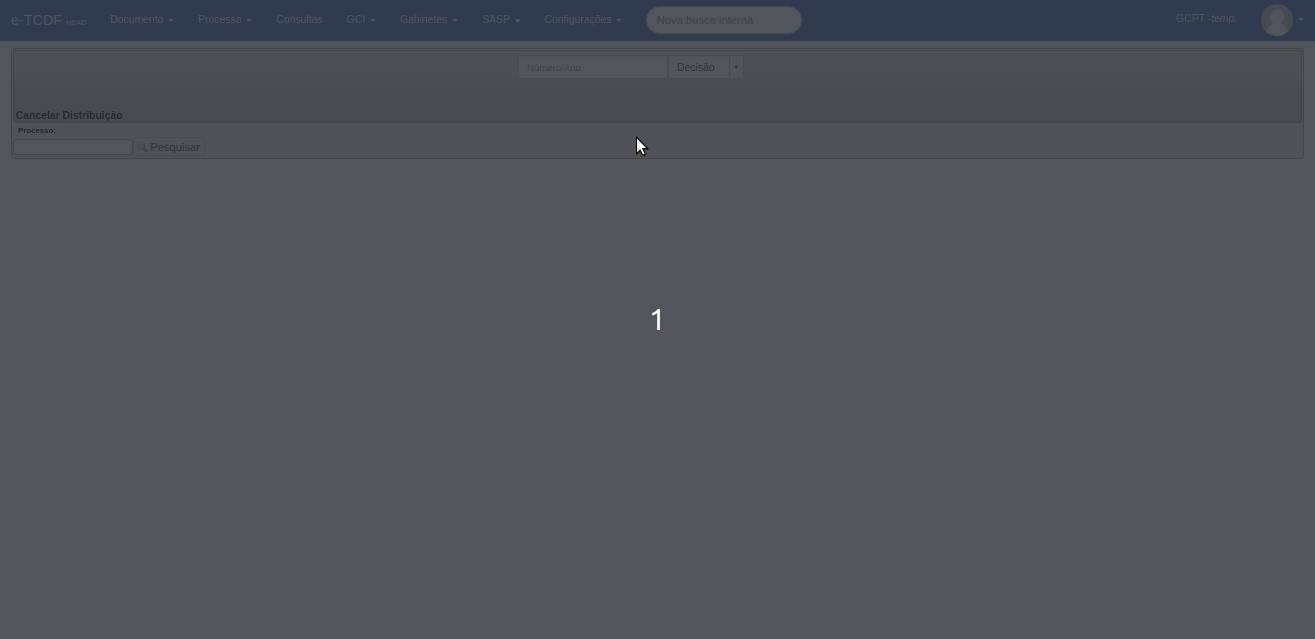
Impedimento/Suspeição
Nesta seção de Impedimento/Suspeição é possível realizar um impedimento em cima de um processo, visto que um processo impedido não pode ser distribuído para um conselheiro. O servidor deverá informar o processo no campo Processo como mostrado no gif abaixo.
Clique aqui para visualizar a imagem ilustrativa 📸
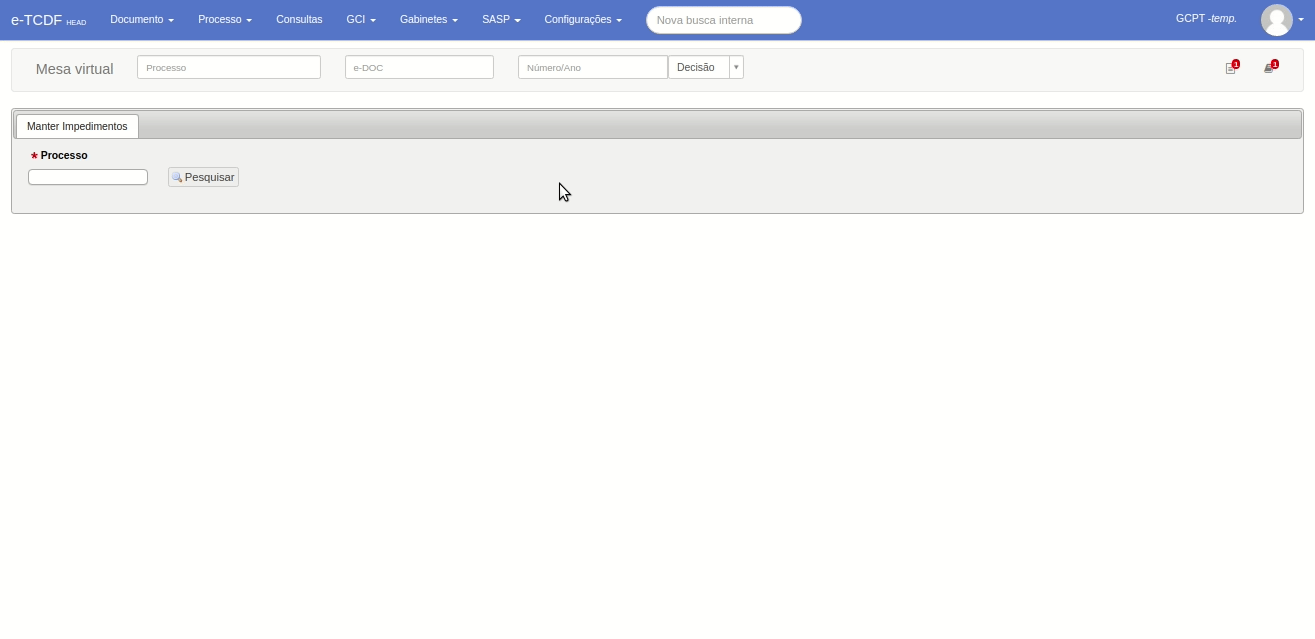
Lista de Distribuição Antecipada
Nesta seção é possível inserir e remover os usuários para receber os processos antecipados por e-mail antes da sessão plenária.
Para adicionar, Selecione o usuário, logo abaixo, clique no botão Adicionar Usuário.
Apenas serão listados usuários que estejam em sua lotação atual.
Clique aqui para visualizar a imagem ilustrativa 📸
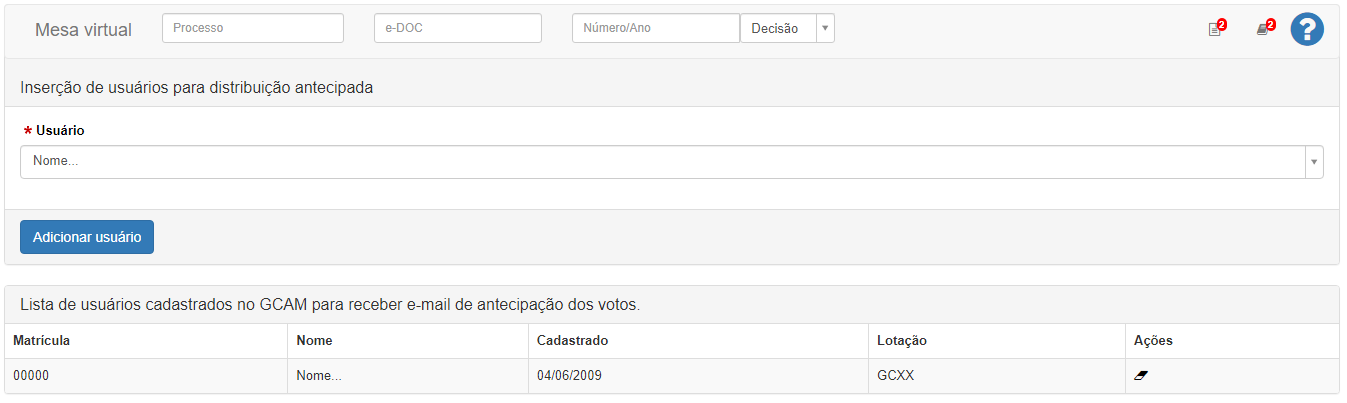
Para remover, na tabela Lista de Usuários Cadastrados, em Ações clique no ícone de excluir no usuário que deseja remover.
Clique aqui para visualizar a imagem ilustrativa 📸

Pautar Processo
Nesta seção de Pautar Processo é possível que o usuário consiga pautar um processo para uma sessão específica. Para isto, o usuário deverá informar alguns dados sobre o processo à ser pautado nos campos listados abaixo.
Clique aqui para visualizar a imagem ilustrativa 📸
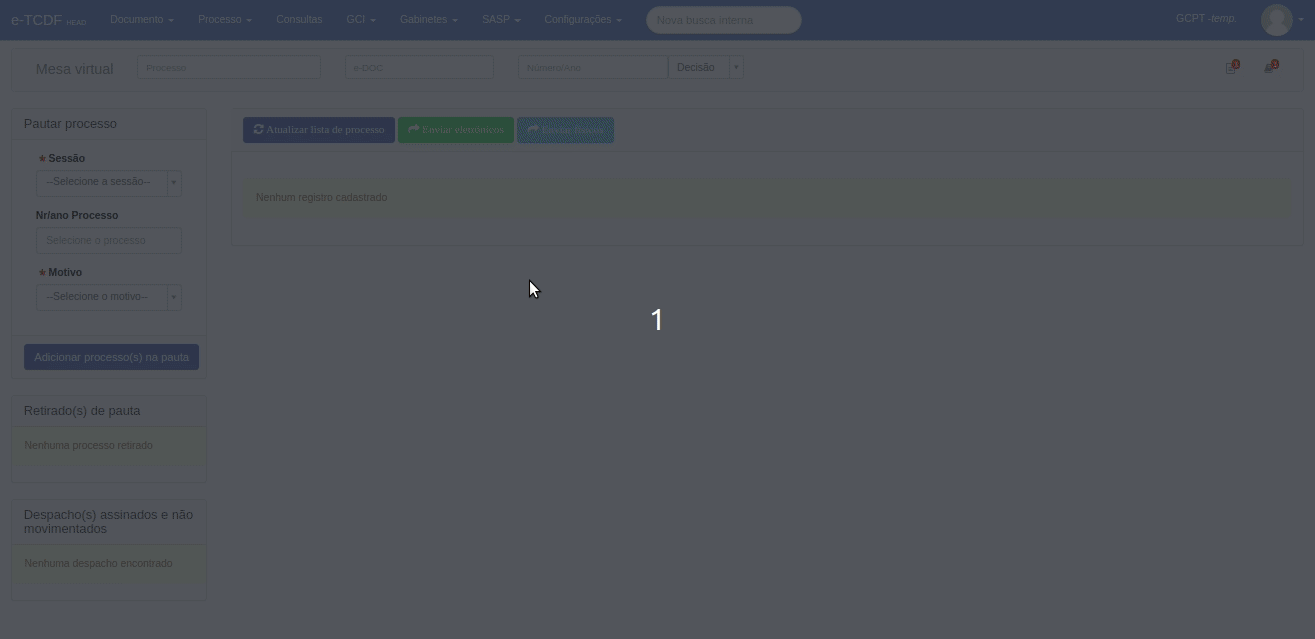
Adicionar Processo(s) Na Pauta
Para adicionar um processo à pauta é necessário informar a sessão a qual o mesmo será adicionado pelo campo Sessão, informar o Número/Ano do processo no campo Nr/ano Processo , o motivo para a adição do processo à pauta no campo Motivo e nos casos de Relatório/Voto selecionar uma opção no campo DODF.
Clique aqui para visualizar a imagem ilustrativa 📸
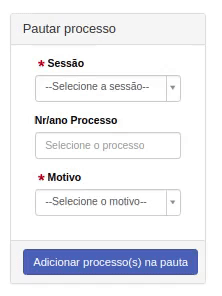
- Sessão: Nesse campo é necessário colocar a sessão do Processo
Clique aqui para visualizar a imagem ilustrativa 📸
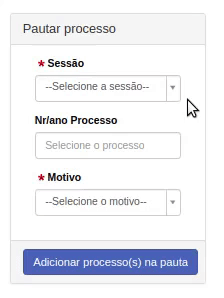
Ao escolher uma sessão na tela aparecem todos os processos em pauta para aquela sessão.
Clique aqui para visualizar a imagem ilustrativa 📸
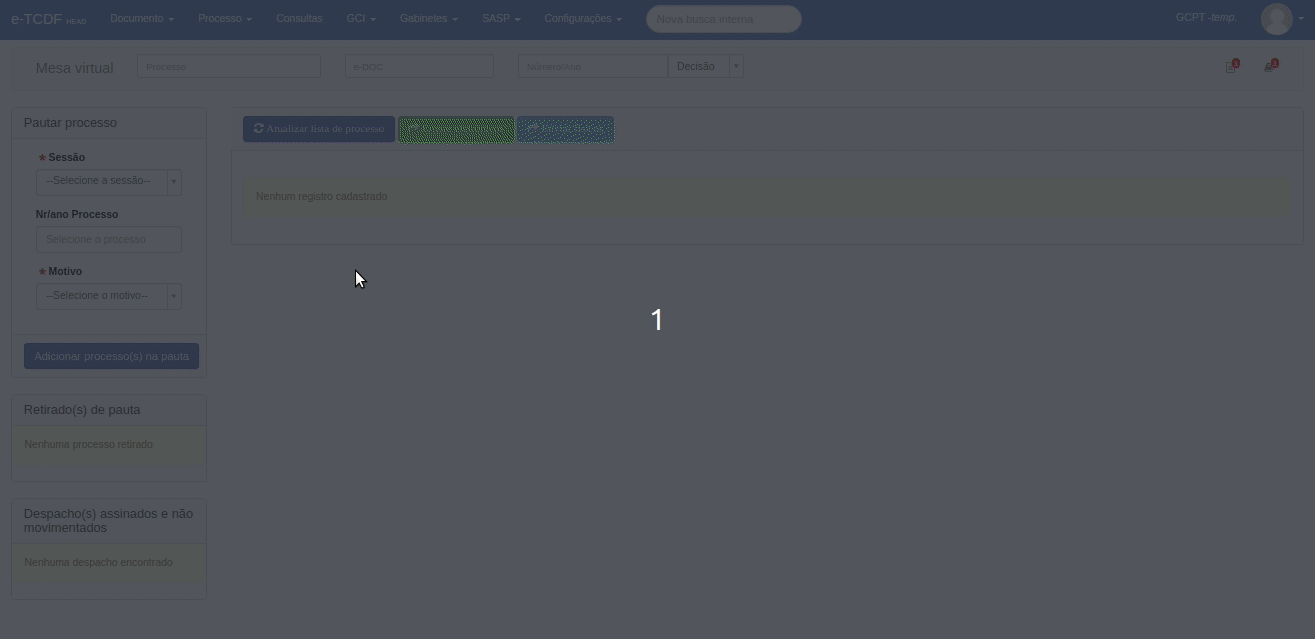
- Numero/Ano do Processo: Nesse campo é possível colocar o Número/Ano do Processo
Clique aqui para visualizar a imagem ilustrativa 📸
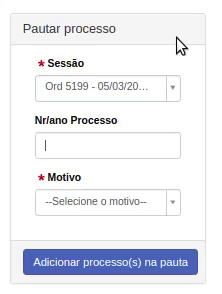
- Motivo: Nesse campo é necessário colocar o motivo do Processo
Clique aqui para visualizar a imagem ilustrativa 📸
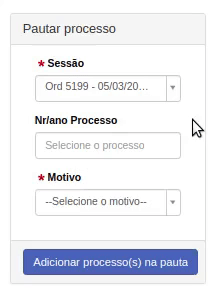
- DODF: Nesse campo é necessário colocar 'Sim' ou 'Não' dempendendo da sua situação em relação ao DODF
O DODF aparecerá apenas em caso do motivo ser um Relatório/Voto.
Clique aqui para visualizar a imagem ilustrativa 📸
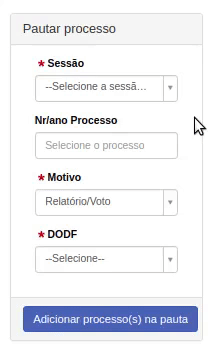
Ações com o Processo
Clicando no ícone de engrenagem ( ) o usuário terá acesso à algumas funcionalidades em cima do processo em questão. Dependendo do estado do processo, o menu poderá alterar certas opções.
Clique aqui para visualizar a imagem ilustrativa 📸
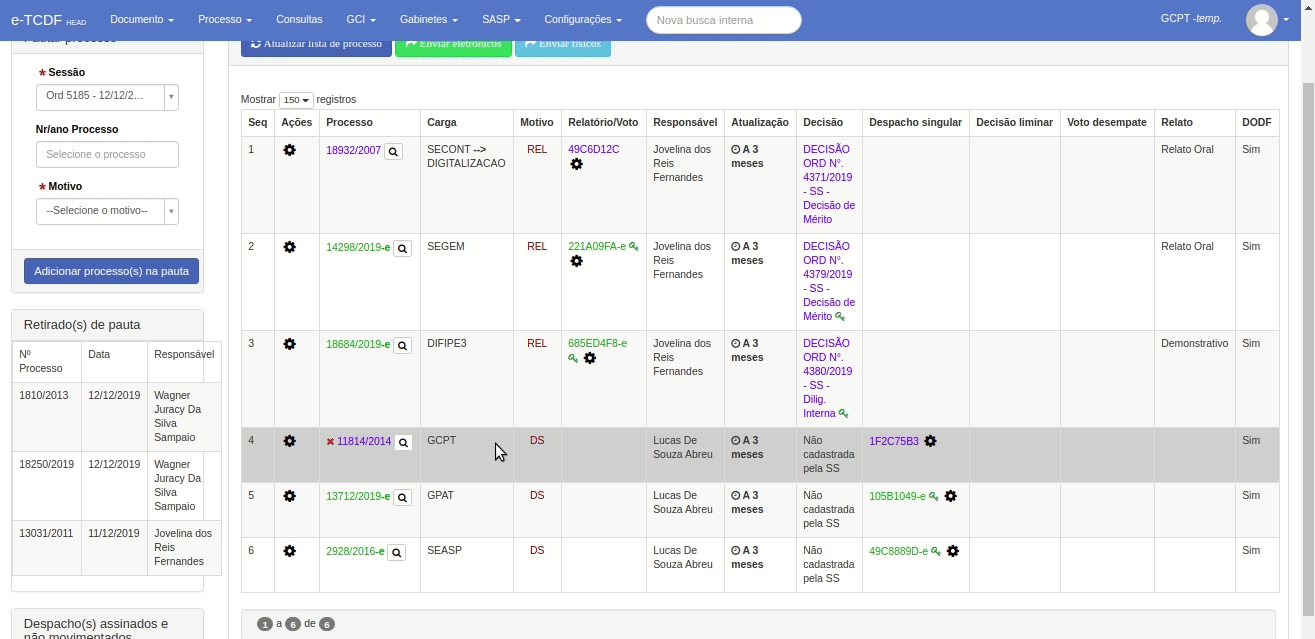
- Editar Relatório Clicando na opção Editar Relatório, uma janela específica para a edição do processo será aberta. Nesta janela será listado diversos campos à serem preenchidos, campos como o Relato que informa a forma do relato contido no relatório, Assunto documento que informa o assunto do relatório, um campo livre de Observação SASP onde informa caso tenha uma observação específica para o relatório e o campo Ementa do voto que exemplifica todos os tópicos relacionados a decisão.
Clique aqui para visualizar a imagem ilustrativa 📸
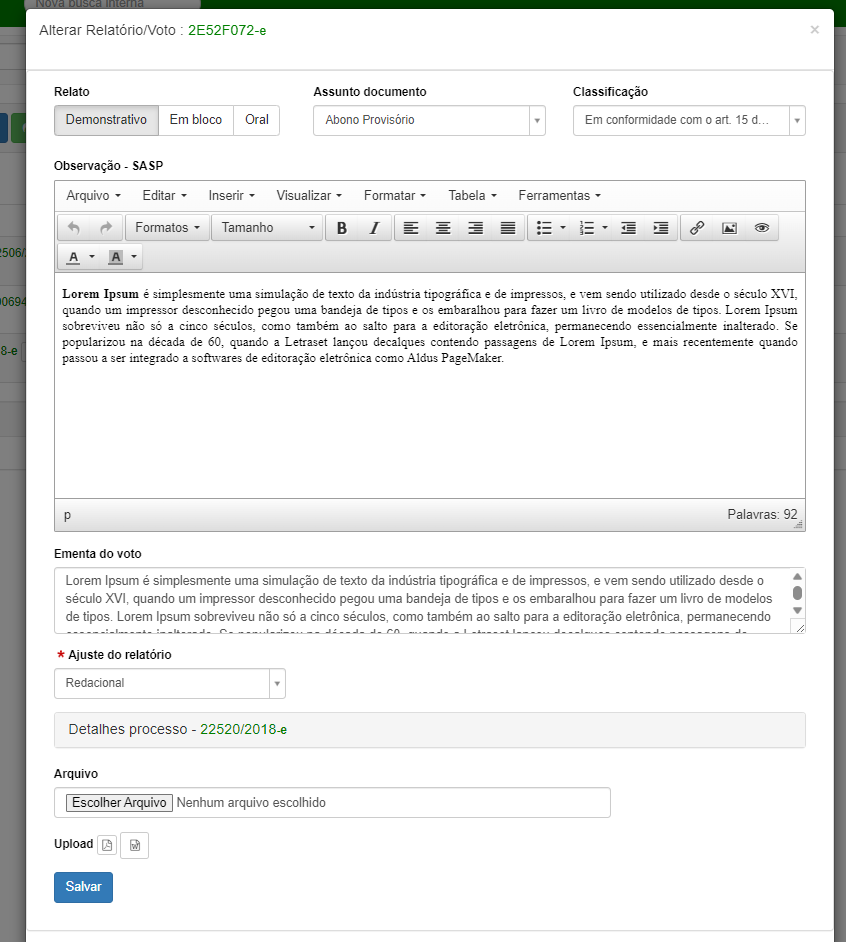
Também é possível visualizar a Ementa do voto através do SASP, acessando sessão plenária e selcionando a data referente de quando foi pautado, como no gif a seguir:
Clique aqui para visualizar a imagem ilustrativa 📸
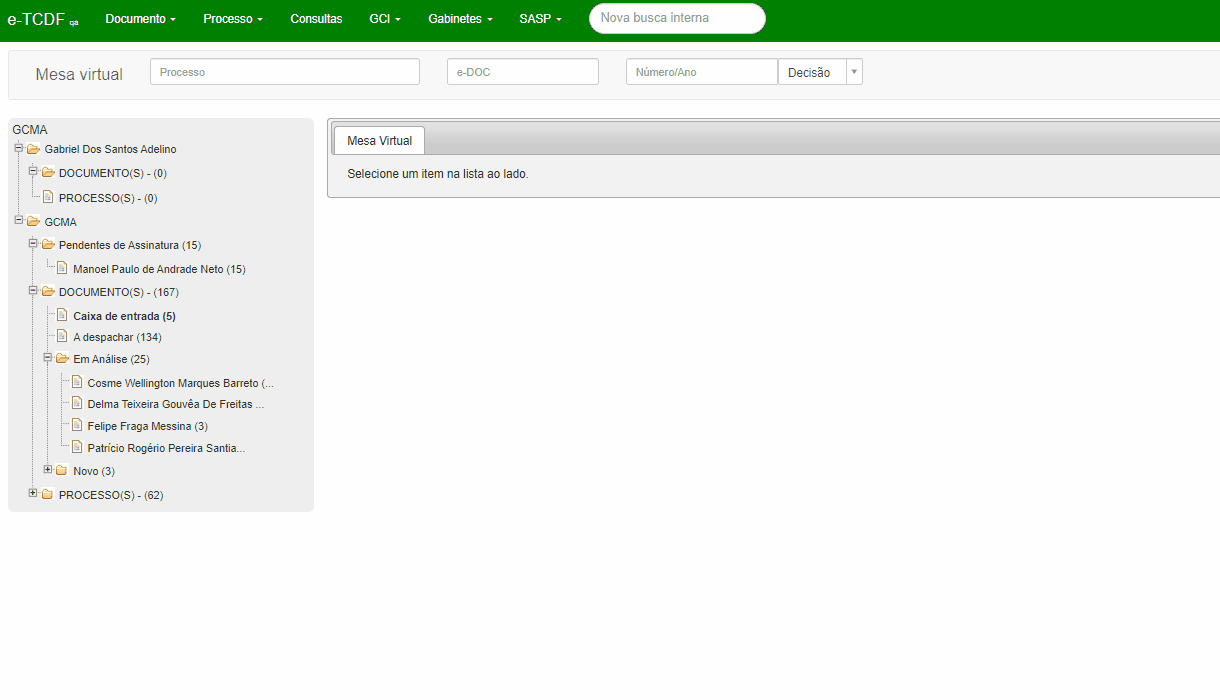
- Inserir Despacho Singular
Aqui são inseridos documentos pautados na sessão porém não são necessariamente relatados.
- Enviar para SS
Esta opção permite que o relatório seja enviado à Secretaria de Sessões (SS).
- Distribuição Antecipada
Esta opção permite que o relatório seja o acesso previo à lista de distribuição do documento.
Ações com o Relatório/Voto
Clicando no ícone de engrenagem ( ) o usuário terá acesso à algumas funcionalidades em cima do relatório/voto em questão.
Clique aqui para visualizar a imagem ilustrativa 📸
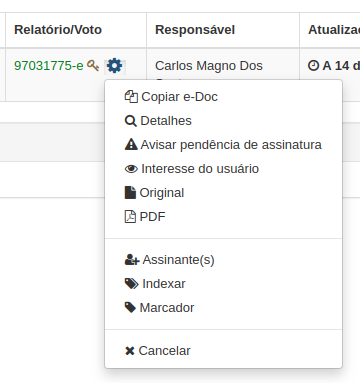
- Detalhes
Há duas maneiras de acesso aos detalhes do documento em questão, uma delas é através do botão indicado com um ícone de lupa (
) onde abrirá uma janela com os detalhes do documento. A outra maneira é clicando em cima do e-Doc, onde abrirá a mesma janela dos detalhes.
Clique aqui para visualizar a imagem ilustrativa 📸
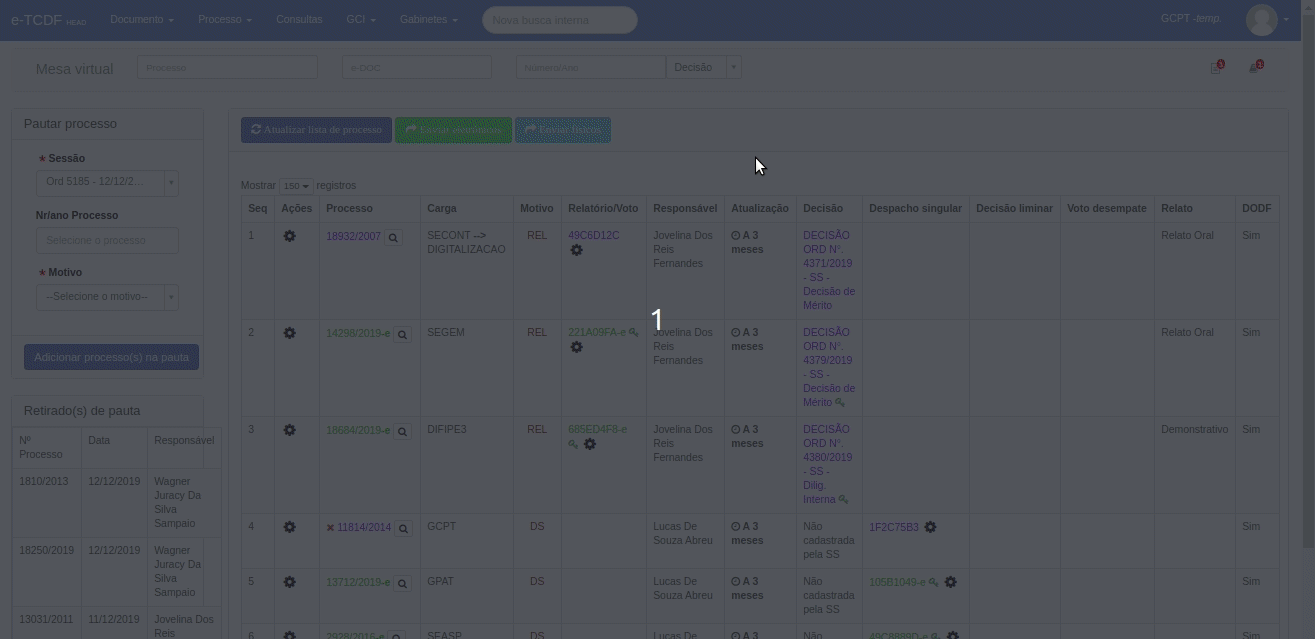
- Avisar pendência de assinatura
Esta funcionalidade permite que o usuário possa notificar caso haja alguma pendência de certa assinatura no relatório.
- Interesse do usuário
Esta funcionalidade permite que o usuário possa adicionar o relatório em si à sua lista de interesses. É possível também inserir comentários ao documento.
Clique aqui para visualizar a imagem ilustrativa 📸
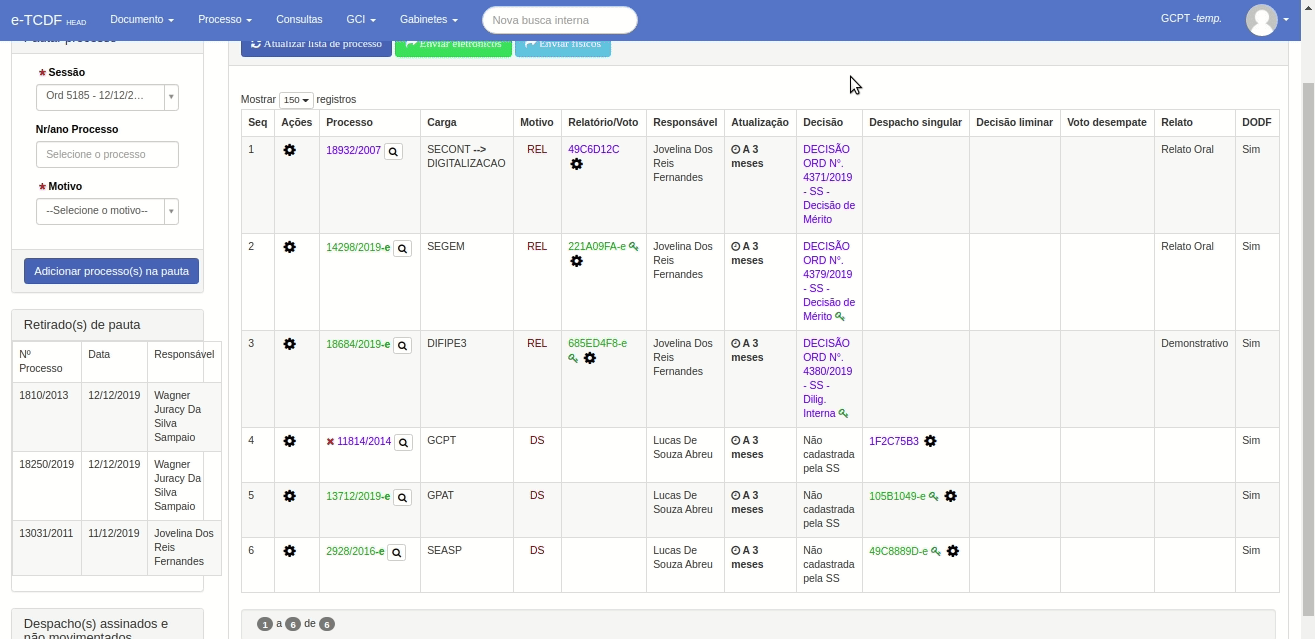
- Original
Ao selecionar esta opção, é permitido ao usuário que ele possa realizar o download do documento original para sua máquina local.
Clique aqui para visualizar a imagem ilustrativa 📸

Ao selecionar essa opção, é permitido ao usuário que ele possa realizaro download do documento no formato PDF para a sua maquina local.
Clique aqui para visualizar a imagem ilustrativa 📸
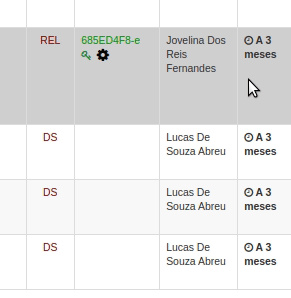
- Assinantes
Ao selecionar essa opção pode-se adicionar ou remover assinantes do Documento, a Lotação do assinante, e verificar o status da assinatura.
Obs: É possível visualizar os assinantes e seus status ao passar o cursor do mouse sobre o ícone de chave ao lado do e-DOC do documento.
Clique aqui para visualizar a imagem ilustrativa 📸
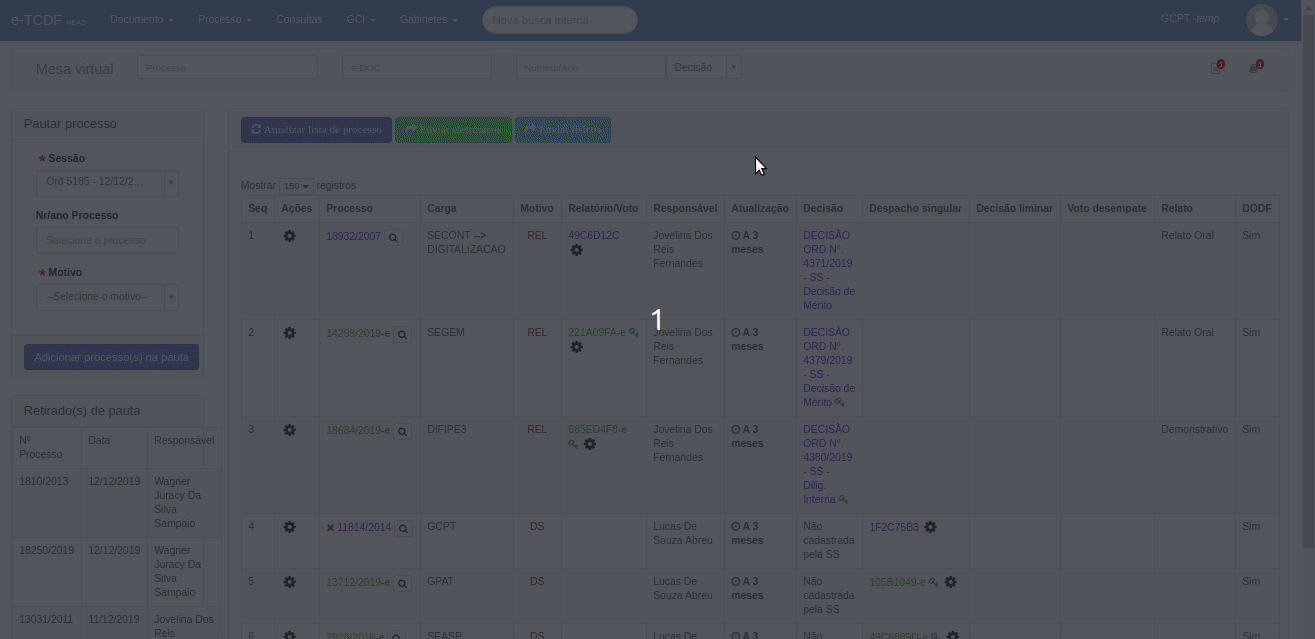
- Indexar
Ao selecionar a opção de indexar, abrirá um atalho para o tesauro. (Obs: O Tesauro está passando por um processo de descontinuação.)
- Marcador
Ao selecionar a opção de marcador é possível adicionar um marcador de certa natureza ao documento para visualização por outros usuários.
Clique aqui para visualizar a imagem ilustrativa 📸
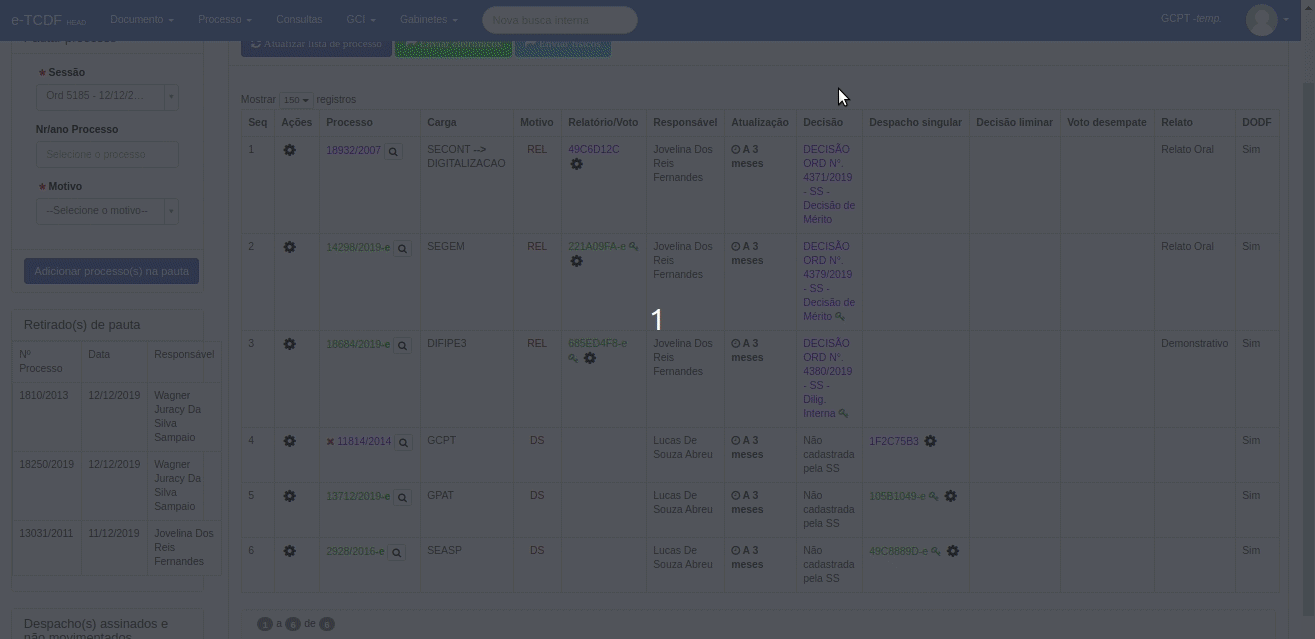
Ações
Clique aqui para visualizar a imagem ilustrativa 📸

- Atualizar lista de processo
Este botão permite que a lista de processos mostrada na tela seja recarregada com os dados mais recentes atualizados.
- Enviar Eletrônicos
Este botão permite que os e-Docs sejam enviados à Secretaria de Sessões (SS).
- Enviar Fisicos
Este botão permite que os documentos físicos sejam enviados à Secretaria de Sessões (SS).
Processos Indicados para Pauta
Nesta seção de Processos Indicados para Pauta é possível que o usuário consiga visualizar uma lista de todos os processo indicados para a pauta de uma sessão específica. Para isto, o usuário deverá informar a sessão por meio do campo Sessão Plenária, onde será listado as sessões disponiveis para visualização.
Clique aqui para visualizar a imagem ilustrativa 📸
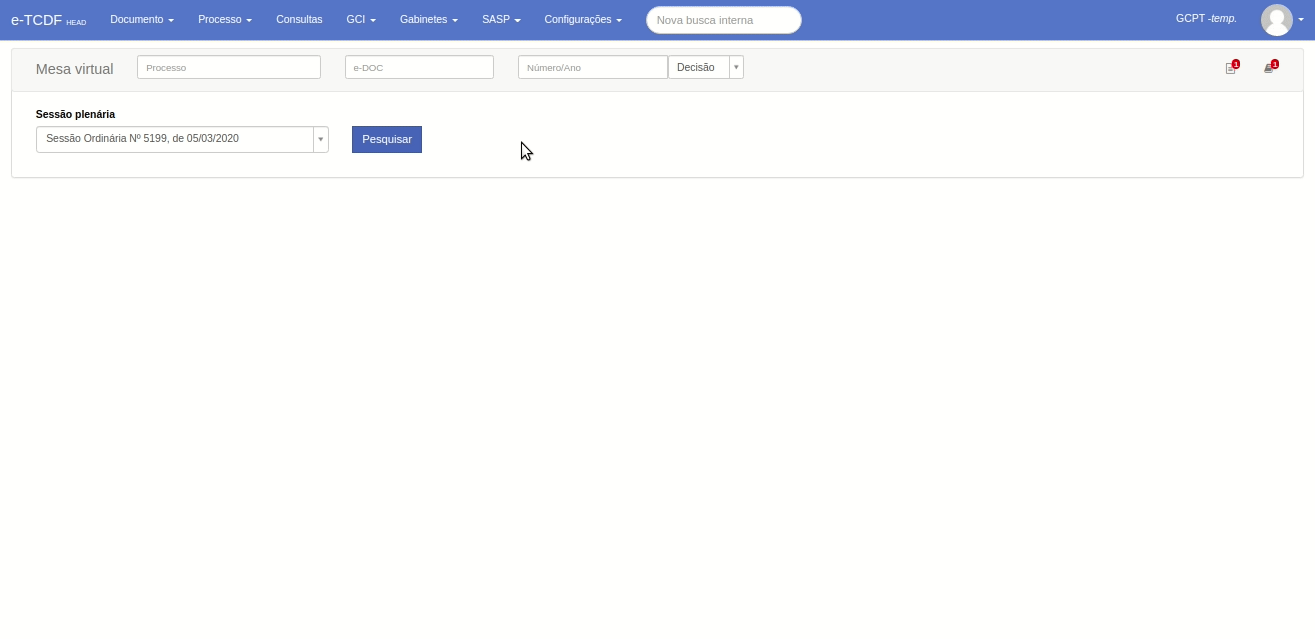
Prorrogação de Prazo
Em Prorrogação de Prazo, o usuário possui a permissão para adiar um ou mais documentos relacionados à um processo em andamento. O usuário terá acesso a estes documentos vinculados e ações sobre os mesmos para realizar esta prorrogação.
Clique aqui para visualizar a imagem ilustrativa 📸
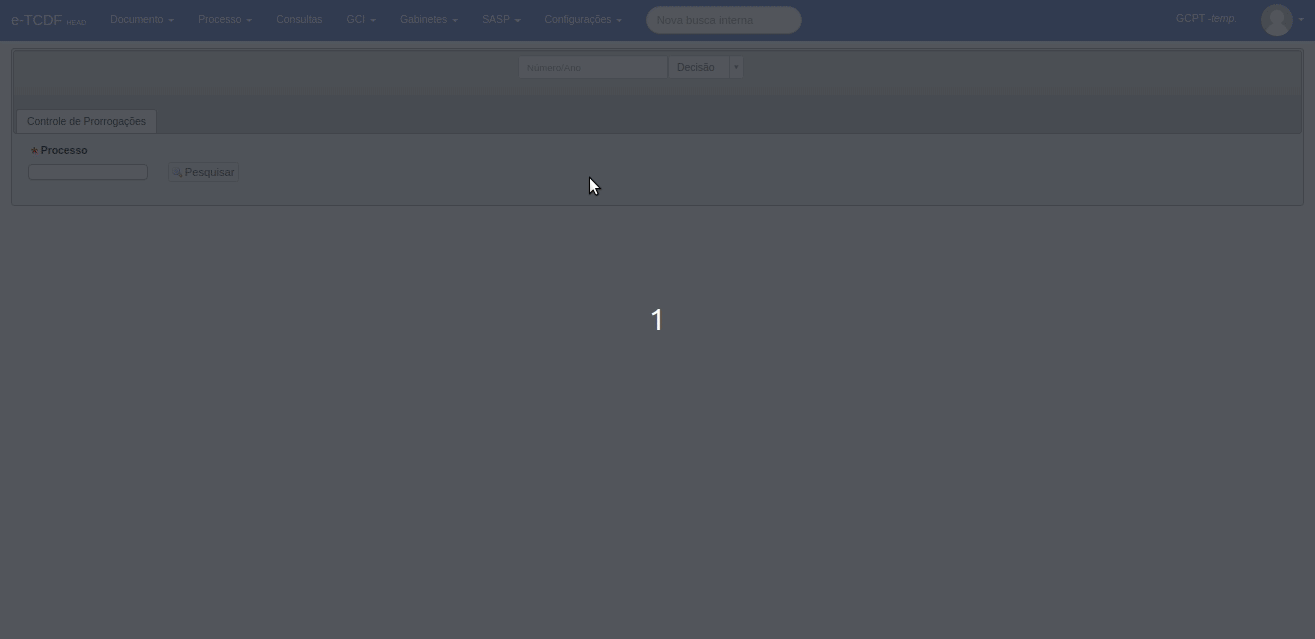
Suspender Distribuição
Em Suspender Distribuição, é permitido ao usuário que o mesmo consiga reter a movimentação de um processo específico. O usuário deverá informar o Número/Ano do processo no campo Processo. Ao encontrar o processo, o usuário terá acesso as informações gerais do processo e ao(s) relator(es) que participarão da suspensão do processo em questão selecionando o(s) nome(s).
Clique aqui para visualizar a imagem ilustrativa 📸
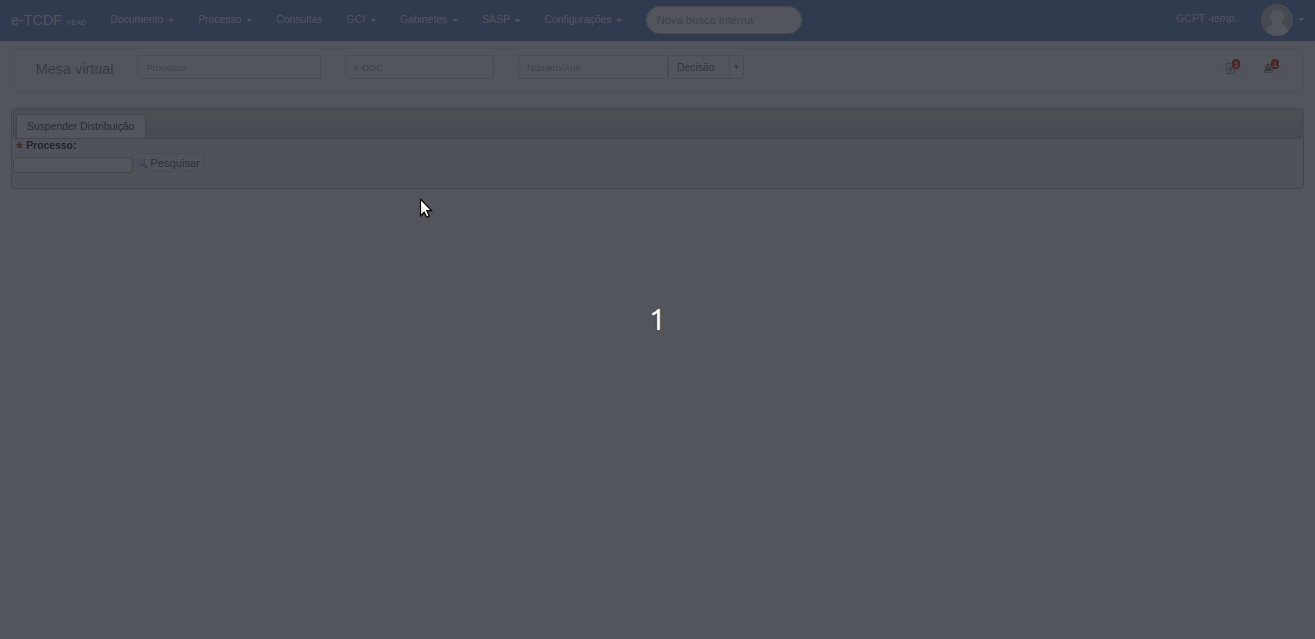
Vincular Procurador a Processo
Em Vincular Procurador a Processo, é possível que consiga-se cadastrar um procurador à um processo específico. Para isso o usuário deverá informar o Número/Ano do processo no campo Processo. Ao encontrar o processo, será mostrado as informações gerais do processo e logo abaixo o usuário terá acesso à uma aba de Cadastro do Procurador onde deverá ser escolhido um procurador vinculado e um procurador recursal.
Clique aqui para visualizar a imagem ilustrativa 📸