e-TCDF | Ofício GP
Visão geral
No e-TCDF, O Ofício GP é um instrumento formal utilizado para comunicar decisões, despachos ou determinações administrativas tomadas no Tribunal de Contas do Distrito Federal. Ele é direcionado às partes interessadas, que precisam ser informadas sobre os atos ou deliberações oficiais.
Ao clicar na aba Ofício GP no menu superior, é disponiblizado várias opções diferentes com suas funcionalidades, são elas: Circular, Decisão, Decisão Liminar, Decisão Presidência, Despacho Singular, Comunicação art. 164 RI/TCDF, Sefipe, Texto Livre, Sustentação Oral Despacho, Sustentação Oral Decisão, Eliminar em Lote, Ofícios Cancelados, Impressão de Etiquetas, Cadastro de Destinatário, Estrutura Autoridade e Manutenção de Cargos, que serão explicadas individualmente a seguir.
Clique aqui para visualizar a imagem ilustrativa 📸

Circular
Após escolher a opção Circular no aba do menu de Ofício GP na barra superior da página, somos levados para a tela de Ofícios Circulares. Aqui você pode cadastrar um Oficio Circular na tela Cadastrar Ofício Circular ou vizualizar os ofícios já cadastrados na tela Circular(es) Cadastrado(s).
Clique aqui para visualizar a imagem ilustrativa 📸

Cadastrar Ofício Circular
Na página de Cadastrar Ofício Circular temos dois campos a serem preenchidos, o Tipo de sessão que pode ser determinado como Administrativa, Extraordinária, Ordinária, Reservada ou Ordinária Virtual, e também o Número da sessão. Após o preenchimento desses dois campos nós precisamos apertar o botão Pesquisar à direita do campo Nº da sessão.
Clique aqui para visualizar a imagem ilustrativa 📸
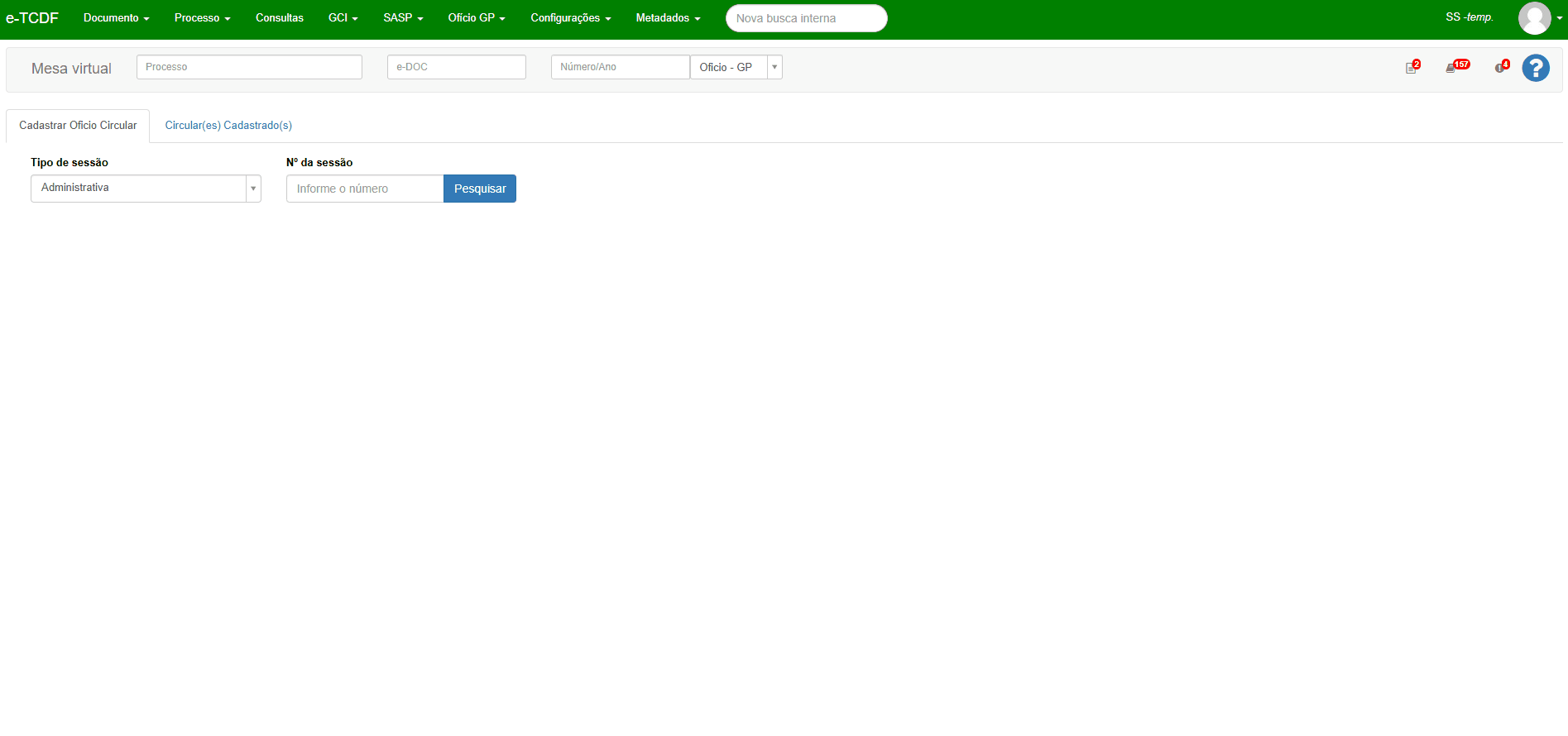
Depois do preenchimento dos campos e o click no botão Pesquisar a página disponibiliza outros campos a serem preenchidos, são eles: Número ofício, Decisão, Signatário primeiro escalão, Cargo signatário primeiro escalão, Signatário segundo escalão, Cargo signatário segundo escalão, Estrutura, Modelo e Visibilidade. Além também de um campo de texto para descrição do ofício cadastrado.
Clique aqui para visualizar a imagem ilustrativa 📸
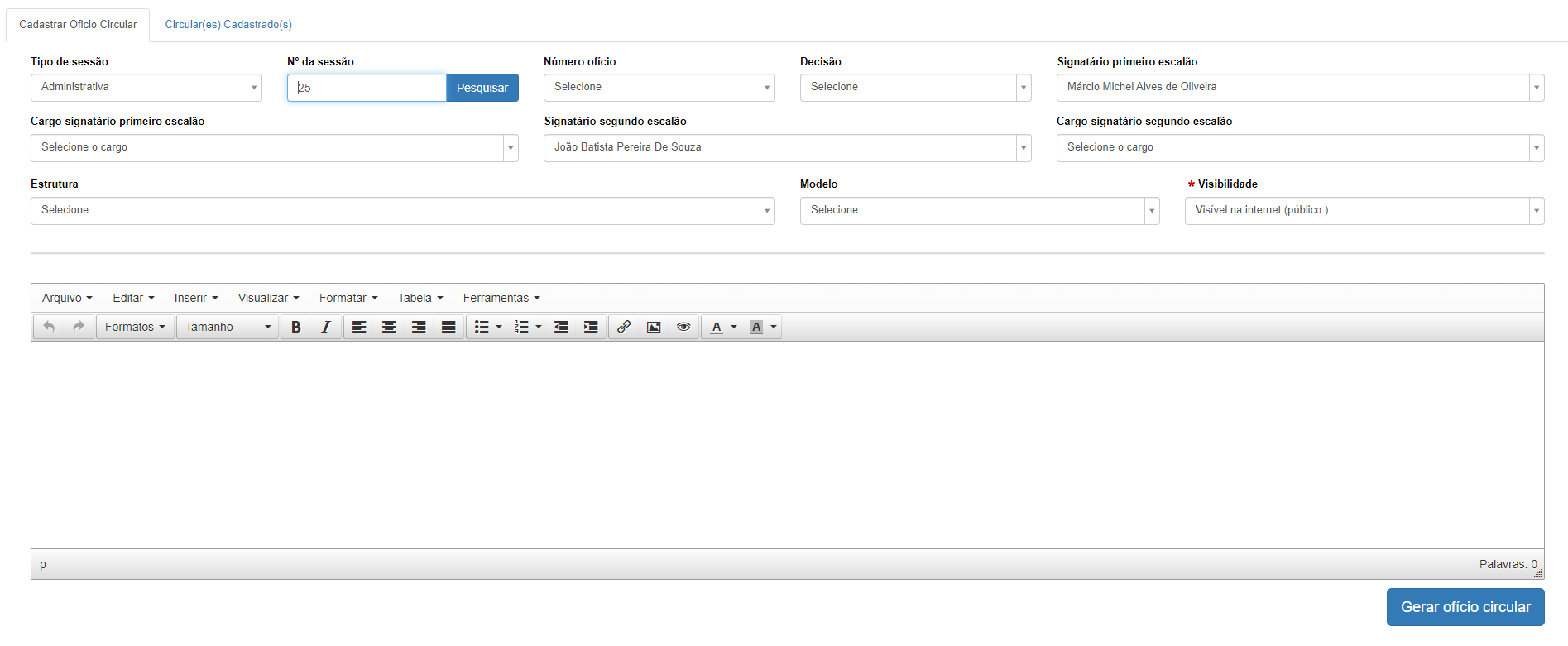
Por fim é preciso apenas apertar no botão Gerar ofício circular localizado no canto inferior direito da página, assim gerando um cadastro do ofício circular.
Circular(es) Cadastrado(s)
Ao entrar na página de Circular(es) Cadastrado(s) somos apresentados com uma tabela com os ofícios circulares já cadastrados no sistema. Dentro da tabela temos Ações possíveis para esses ofícios e em seguida o Número/Ano de cada.
Clique aqui para visualizar a imagem ilustrativa 📸
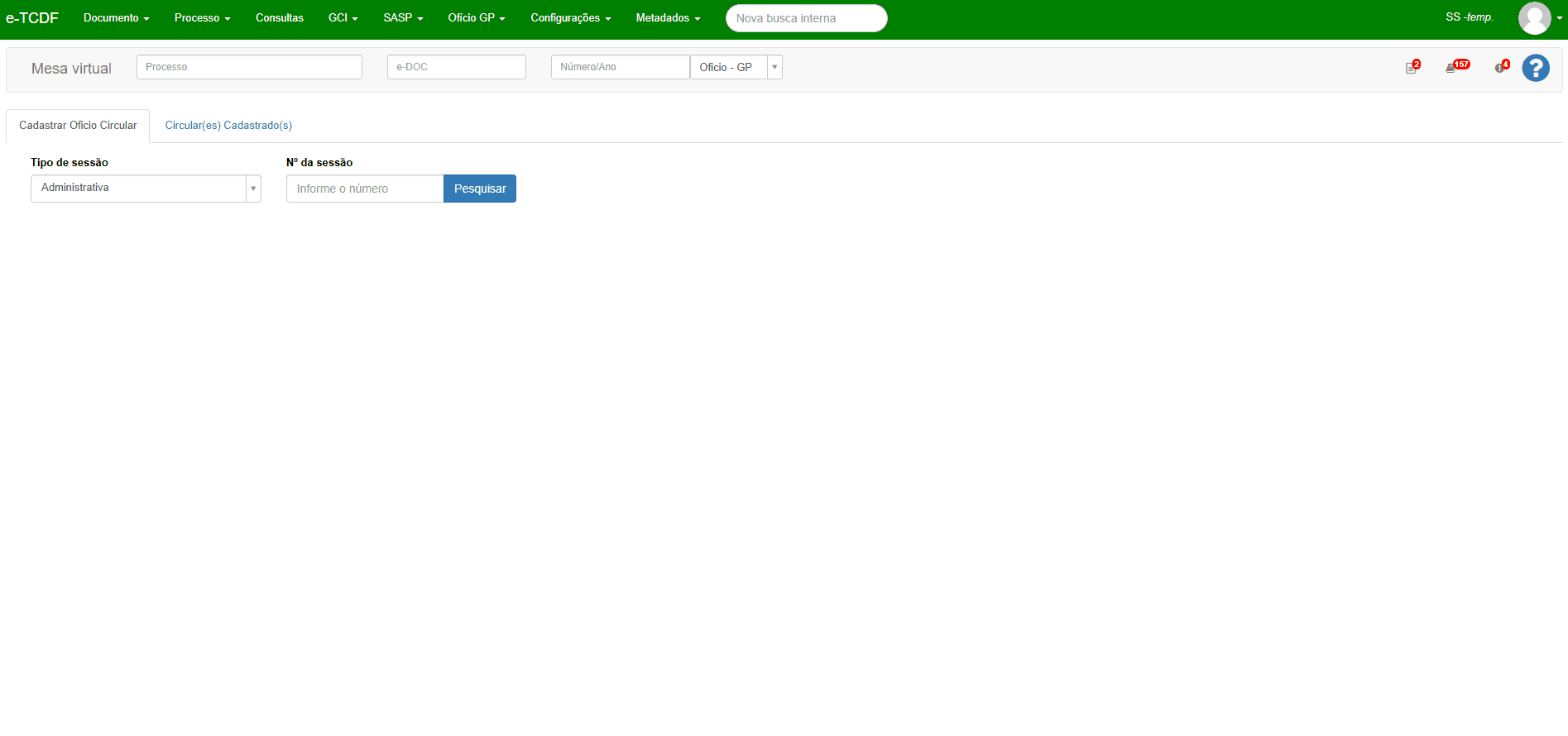
Decisão
Ao escolher a opção Decisão na aba de Ofício GP no menu superior, somos levados a tela de Cadastro de ofício de decisão, onde precisamos preencher dois campos, o Tipo de decisão e o Nº da decisão e então precisamos apertar o botão Pesquisar ao lado direito do campo de Nº da decisão.
Clique aqui para visualizar a imagem ilustrativa 📸

Após apertar o botão Pesquisar é disponibilizado outros campos para preencher, são eles: Nome, Cargo, Signatário, Cargo signatário, Data e Visibilidade. Temos também o botão Documento anexo, onde podemos anexar documentos relacionados a esse ofício de decisão.
Clique aqui para visualizar a imagem ilustrativa 📸
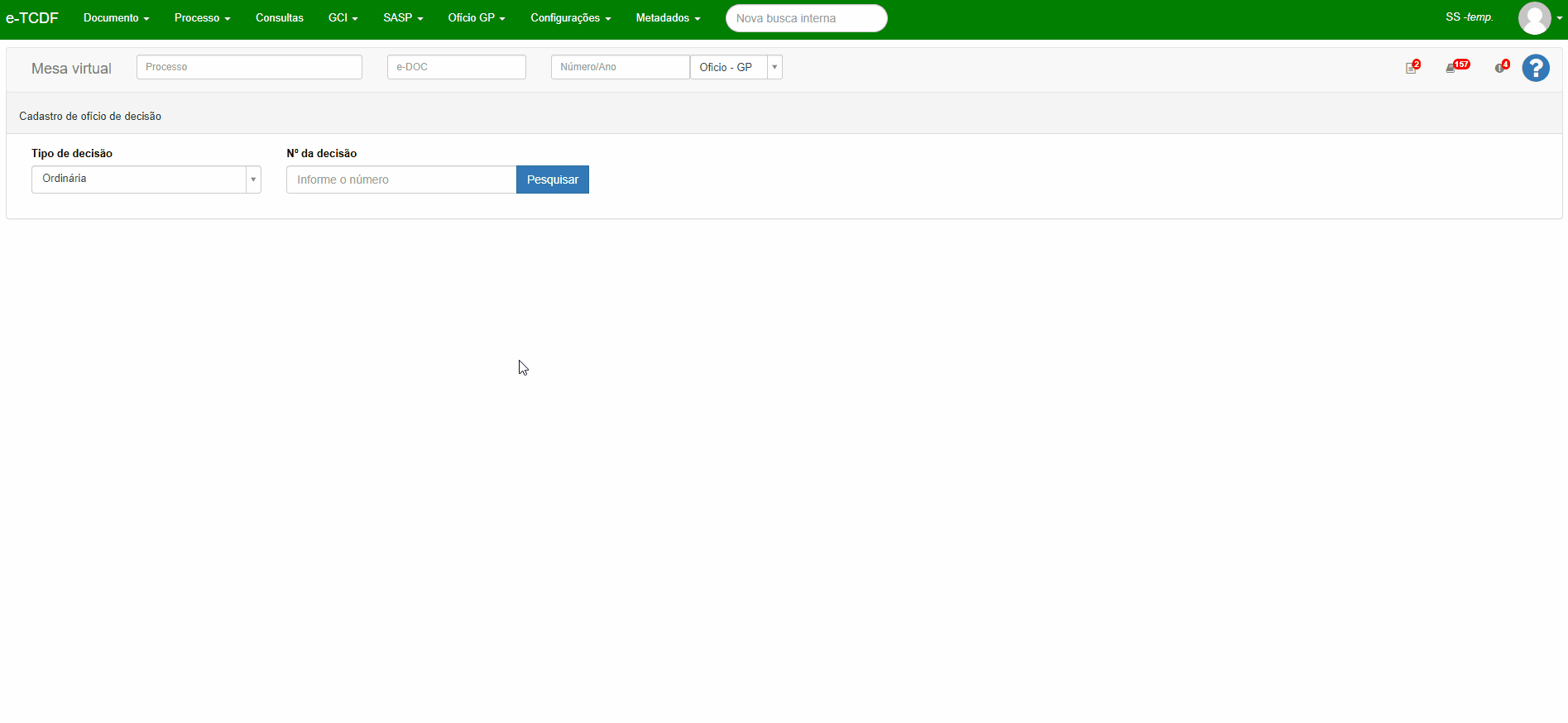
Por fim só precisamos apertar o botão Gerar ofício de decisão no lado inferior esquerdo para cadastrar o ofício da decisão.
Decisão Liminar
Ao escolher a opção Decisão Liminar na aba de Ofício GP no menu superior, somos levado a tela de Cadastro de ofício de decisão liminar, onde temos apenas um campo para preenchimento, o Nº da decisão liminar e então precisamos apertar o botão Pesquisar ao lado direito do campo preenchido.
Clique aqui para visualizar a imagem ilustrativa 📸

Após o preenchimento dos campos e o pressionar do botão Pesquisar novos campos para preenchimento são disponibilizados, são eles: Nome, Cargo, Signatário, Cargo signatário e Data. Temos também o botão Documento anexo, onde podemos anexar documentos relacionados a esse ofício de decisão liminar.
Clique aqui para visualizar a imagem ilustrativa 📸
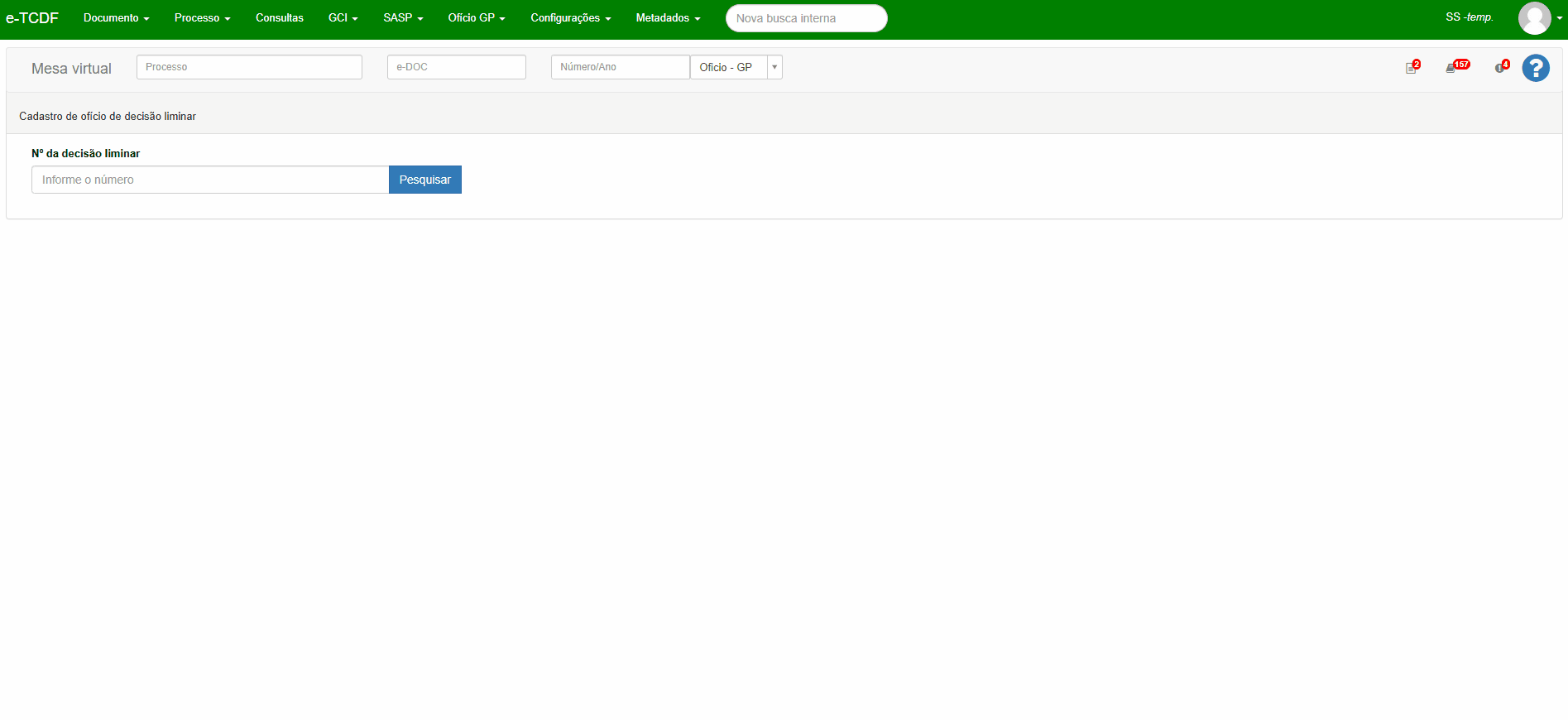
Conseguimos ver também uma tabela no final do formulário com os Ofícios GPs do tipo Liminar gerados e em revisão em relação a essa decisão liminar.
Na tabela temos algumas colunas, são elas: Ações, e-DOC, Tipo, Autoridade, Escalão, Juntado à processo.
| Coluna | Explicação |
|---|---|
| Ações | Dentro da coluna de Ação temos como Excluir o ofício apertando o botão com o ícone vermelho |
| e-DOC | Dentro da coluna e-DOC temos o link do documento que ao apertar temos acesso a todos os detalhes o documento, como Informações, Assinantes, Histórico de trâmite Histórico de versão, Auditoria e a possibilidade de impressão do documento pelo botão com ícone de impressão. |
| Tipo | Dentro da coluna Tipo temos um link disponível para download de um PDF do ofício. |
| Autoridade | Nome da Autoridade informada |
| Escalão | Qual nível de Escalão |
| Juntado à processo | Dentro da coluna Juntado à o processo temos um link para o detalhamento do processo a qual o ofício foi juntado |
Por fim, após o preenchimento dos campos, conseguimos Cadastrar esse ofício de decisão liminar ao apertar o botão Gerar ofício de dec. liminar.
Decisão Presidência
Ao escolher a opção Decisão Presidência na aba de Ofício GP no menu superior, somos levado a tela de Cadastro de ofício de decisão da presidência, onde temos apenas um campo para preenchimento, o Nº da decisão e então precisamos apertar o botão Pesquisar ao lado direito do campo preenchido.
Clique aqui para visualizar a imagem ilustrativa 📸

Após apertar o botão Pesquisar é disponibilizado outros campos para preencher, são eles: Nome, Cargo, Signatário, Cargo signatário, Data e Visibilidade. Temos também o botão Documento anexo, onde podemos anexar documentos relacionados a esse ofício de decisão.
Clique aqui para visualizar a imagem ilustrativa 📸
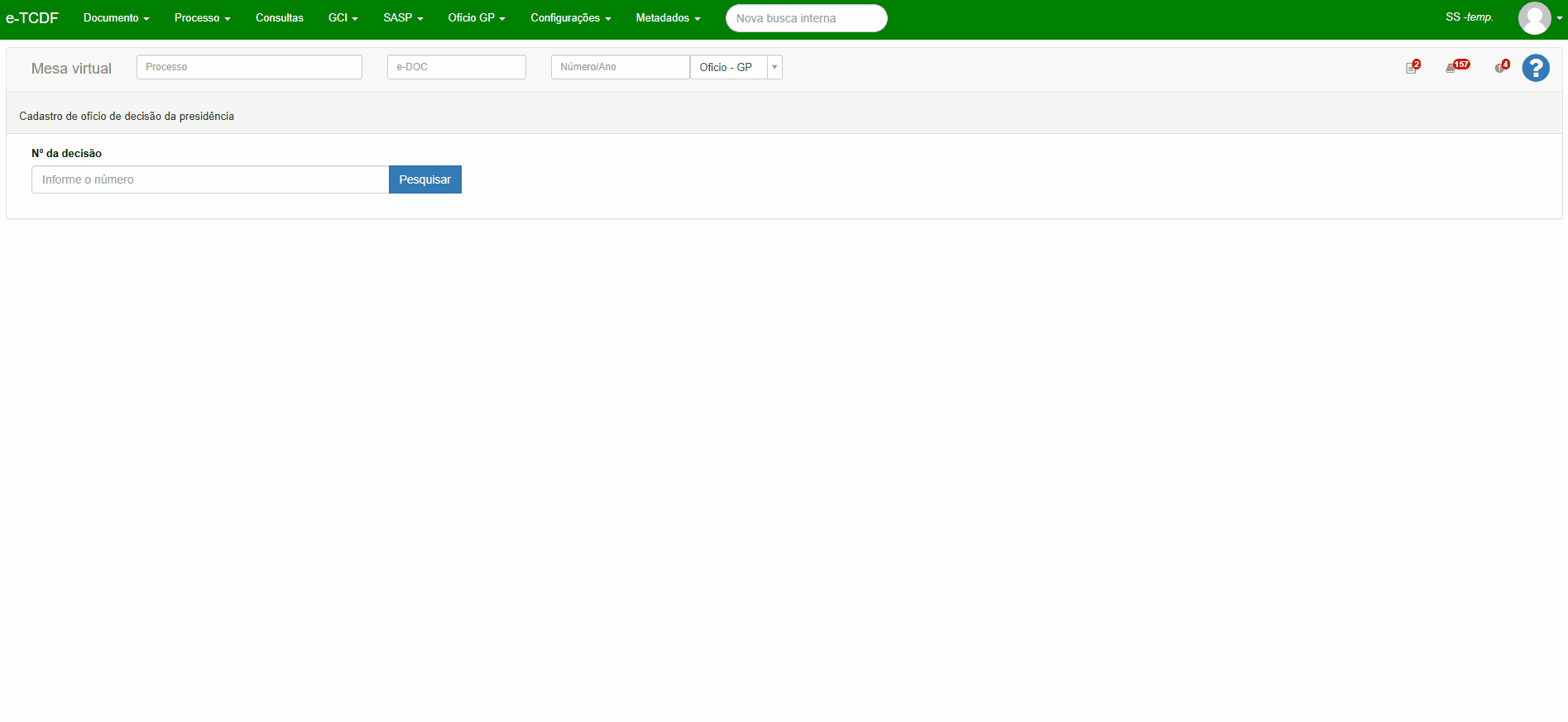
Por fim só precisamos apertar o botão Gerar ofício de dec. presidência no lado inferior esquerdo para cadastrar o ofício da decisão da presidência.
Despacho singular
Ao escolher a opção Despacho singular na aba de Ofício GP no menu superior, somos levado a tela de Cadastro de ofício de despacho singular, onde temos dois campos para preenchimento, o Relator(a) e o Nº da decisão e então precisamos apertar o botão Pesquisar ao lado direito do campo preenchido.
Clique aqui para visualizar a imagem ilustrativa 📸

Após apertar o botão Pesquisar é disponibilizado outros campos para preencher, são eles: Nome, Cargo, Signatário, Cargo signatário, Data, Visibilidade e Processo. Temos também o botão Documento anexo, onde podemos anexar documentos relacionados a esse ofício de despacho.
Clique aqui para visualizar a imagem ilustrativa 📸

Por fim só precisamos apertar o botão Gerar ofício de despacho no lado inferior direito para cadastrar o ofício do despacho.
Comunicações art. 164 RI/TCDF
Ao escolher a opção Comunicações art. 164 RI/TCDF na aba de Ofício GP no menu superior, somos levado a tela de Cadastro de documento de expediente, onde temos dois campos para preenchimento, o Tipo de decisão e o Nº da decisão e então precisamos apertar o botão Pesquisar ao lado direito do campo preenchido.
Clique aqui para visualizar a imagem ilustrativa 📸

Após apertar o botão Pesquisar é disponibilizado outros campos para preencher, são eles: CPF/CNPJ, Autoridade, Signatário, Cargo signatário, Tipo documento e Modelo. Temos também um campo de texto para detalhamento do documento com texto e outros documentos.
Clique aqui para visualizar a imagem ilustrativa 📸
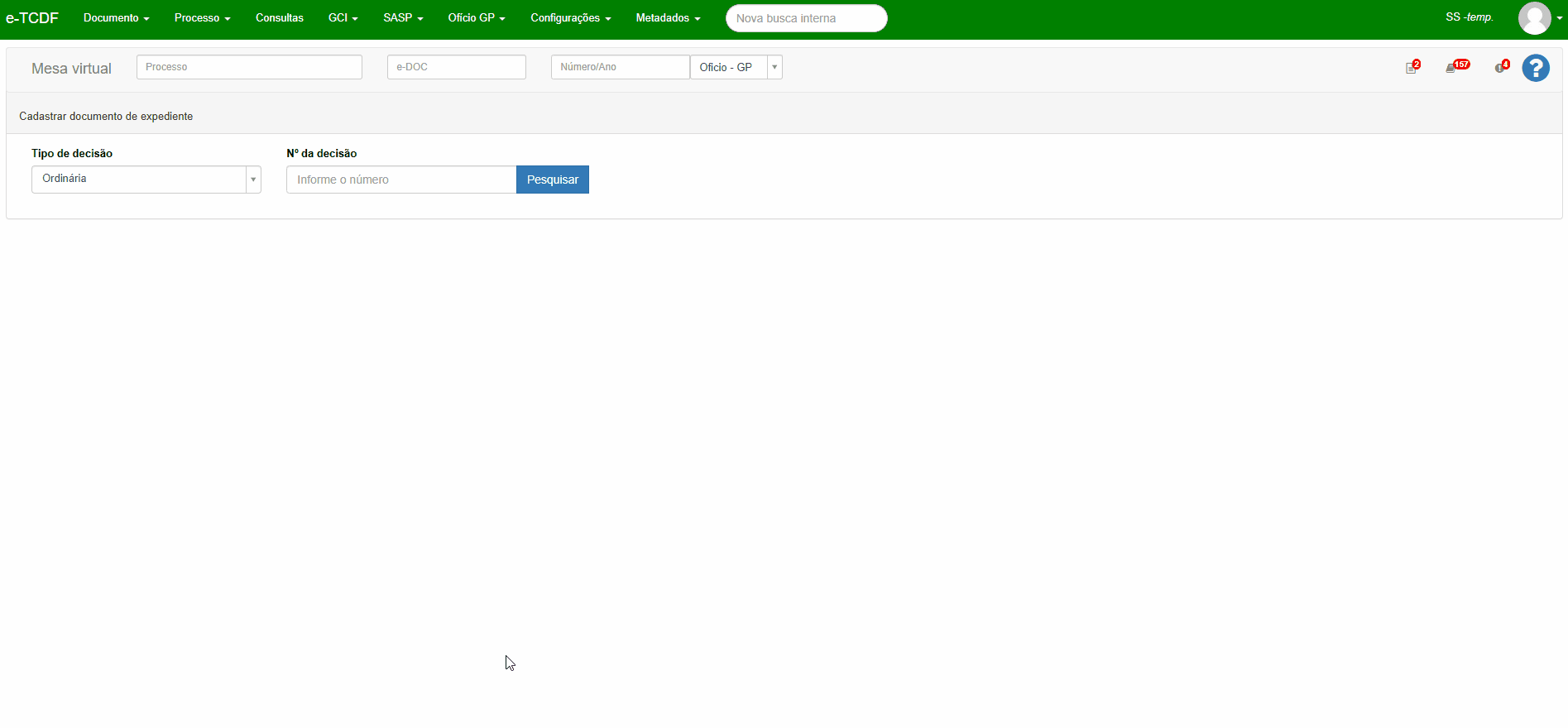
Conseguimos ver também uma tabela no final do formulário com os Documentos cadastrados para a determinada decisão.
Por fim, após o preenchimento dos campos, conseguimos cadastrar esse Documento ao apertar o botão Gerar documento.
Sefipe
Ao escolher a opção Sefipe na aba de Ofício GP no menu superior, somos levado a tela de Cadastro de ofício sefipe, onde temos dois campos para preenchimento, o Tipo de sessão e o Nº da sessão e então precisamos apertar o botão Pesquisar ao lado direito do campo preenchido.
Clique aqui para visualizar a imagem ilustrativa 📸

Após apertar o botão Pesquisar é disponibilizado outros campos para preencher, são eles: Nome, Cargo, Signatário, Cargo signatário, Data, Visibilidade, Modelo e Decisão. Temos também o botão Documento anexo, onde podemos anexar documentos e logo abaixo um campo de texto para detalhamento desse Ofício Sefipe.
Clique aqui para visualizar a imagem ilustrativa 📸
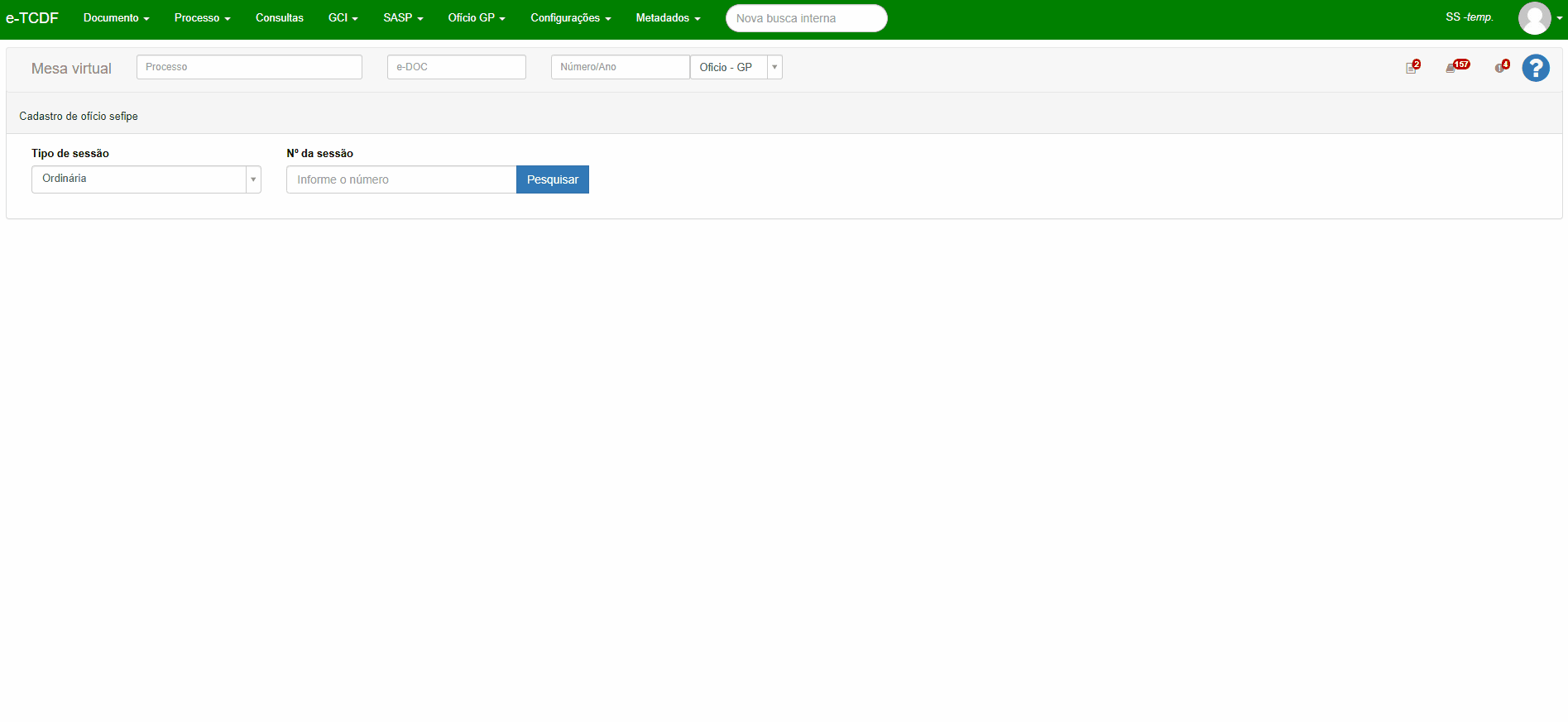
Por fim, após o preenchimento dos campos, conseguimos gerar esse ofício sefipe ao apertar o botão Gerar ofício sefipe.
Texto Livre
Após escolher a opção Texto livre no aba do menu de Ofício GP na barra superior da página, somos levados para a tela de ofícios texto livre. Aqui você pode cadastrar um Oficio Texto livre na tela Cadastrar Texto Livre ou vizualizar os ofícios já cadastrados na tela Texto livre Cadastrado(s).
Clique aqui para visualizar a imagem ilustrativa 📸
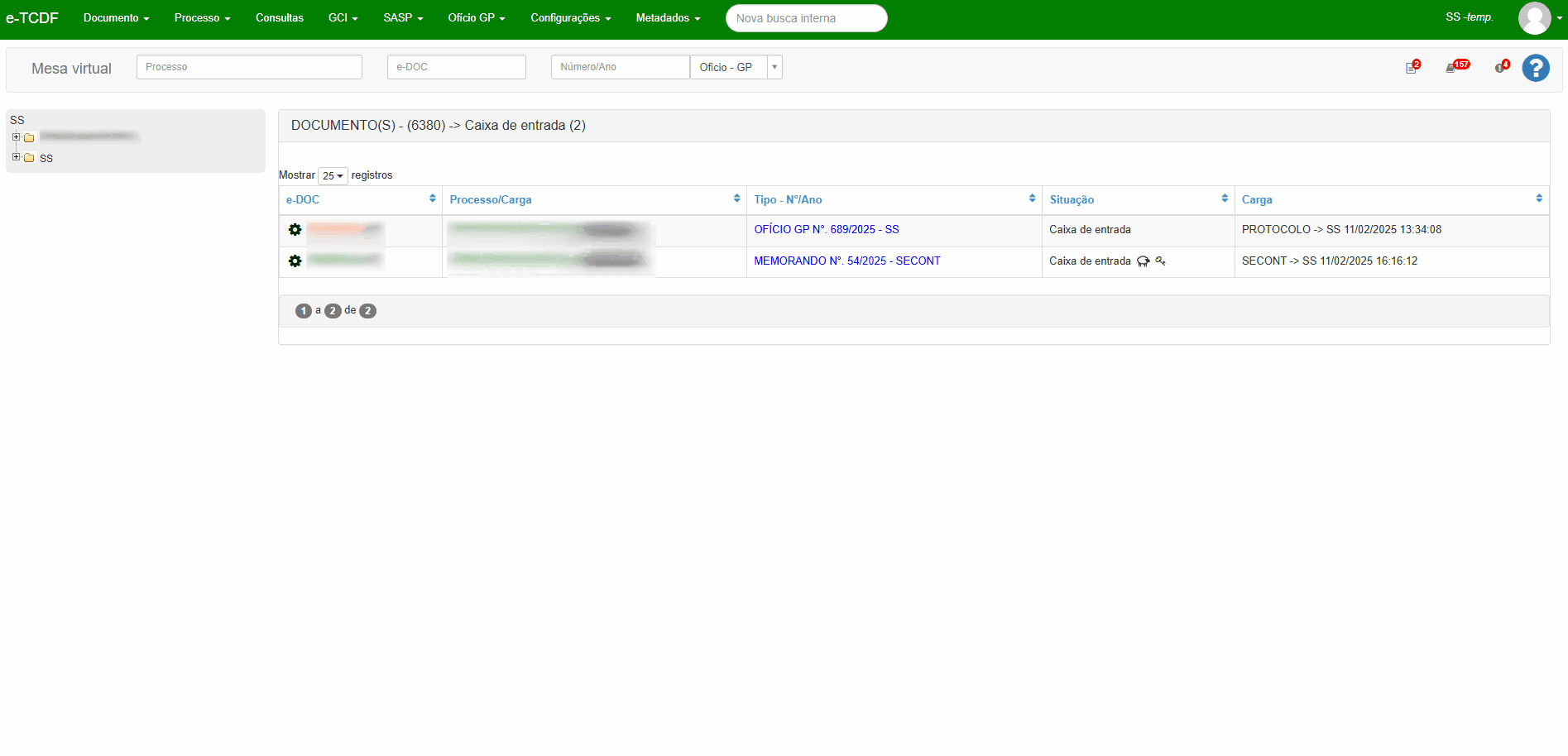
Cadastrar Ofício Texto Livre
Na página de Cadastrar Texto Livre temos alguns campos a serem preenchidos, são eles: Nome, Cargo, Signatário, Cargo Signatário, Data, Visibilidade, Modelo, Decisão e Espécie. Temos também o botão Documento anexo, onde podemos anexar documentos e logo abaixo um campo de texto para detalhamento desse Ofício Texto Livre.
Clique aqui para visualizar a imagem ilustrativa 📸
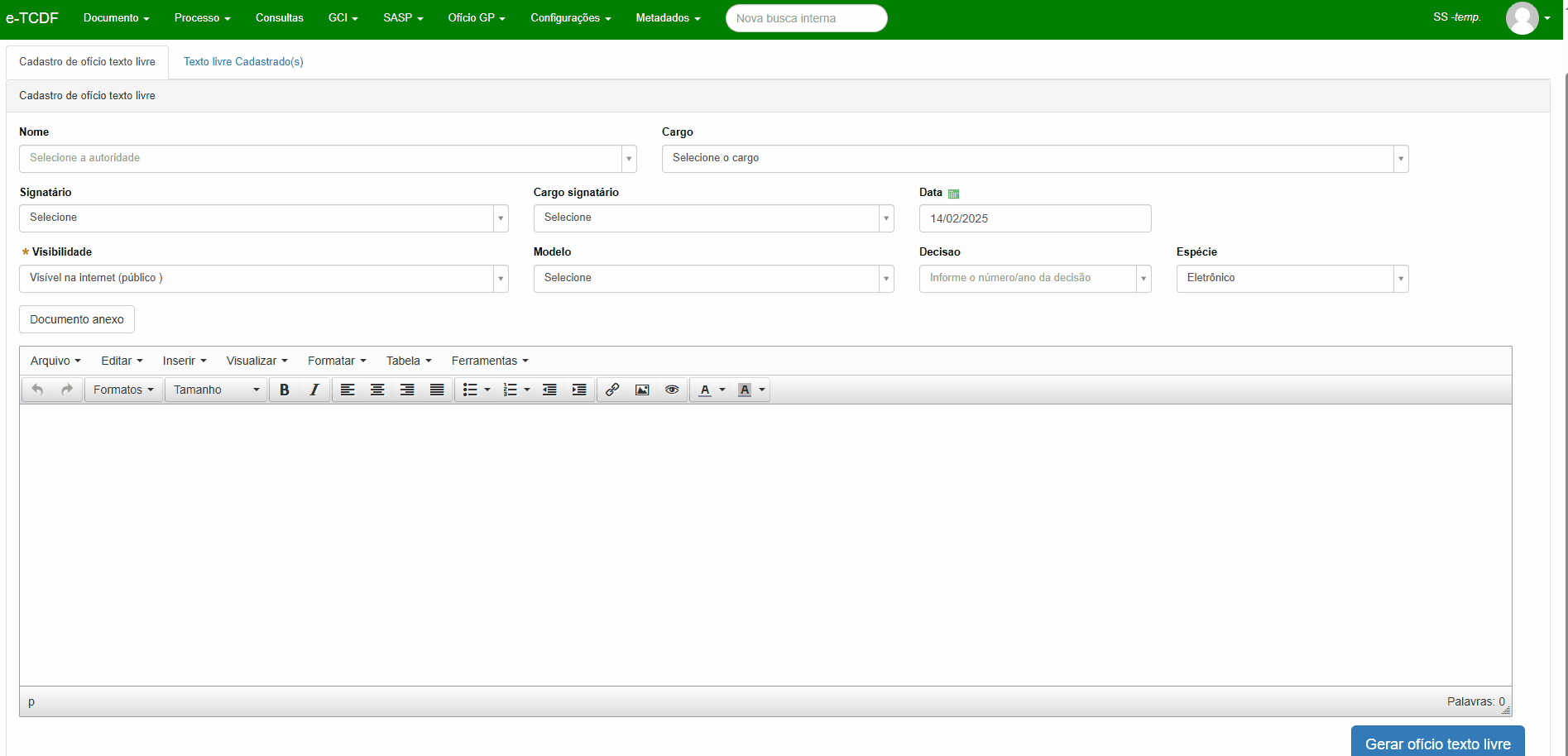
Por fim, após o preenchimento dos campos, conseguimos gerar esse ofício texto livre ao apertar o botão Gerar ofício texto livre.
Texto Livre Cadastrado(s)
Ao entrar na página de Texto Livre Cadastrado(s) somos apresentados com uma tabela com os Ofícios Texto Livre já cadastrados no sistema. Dentro da tabela temos algumas colunas, são elas: E-doc, Nº Ofício, Cadastramento, Signatário, Autoridade e Escalão.
Clique aqui para visualizar a imagem ilustrativa 📸
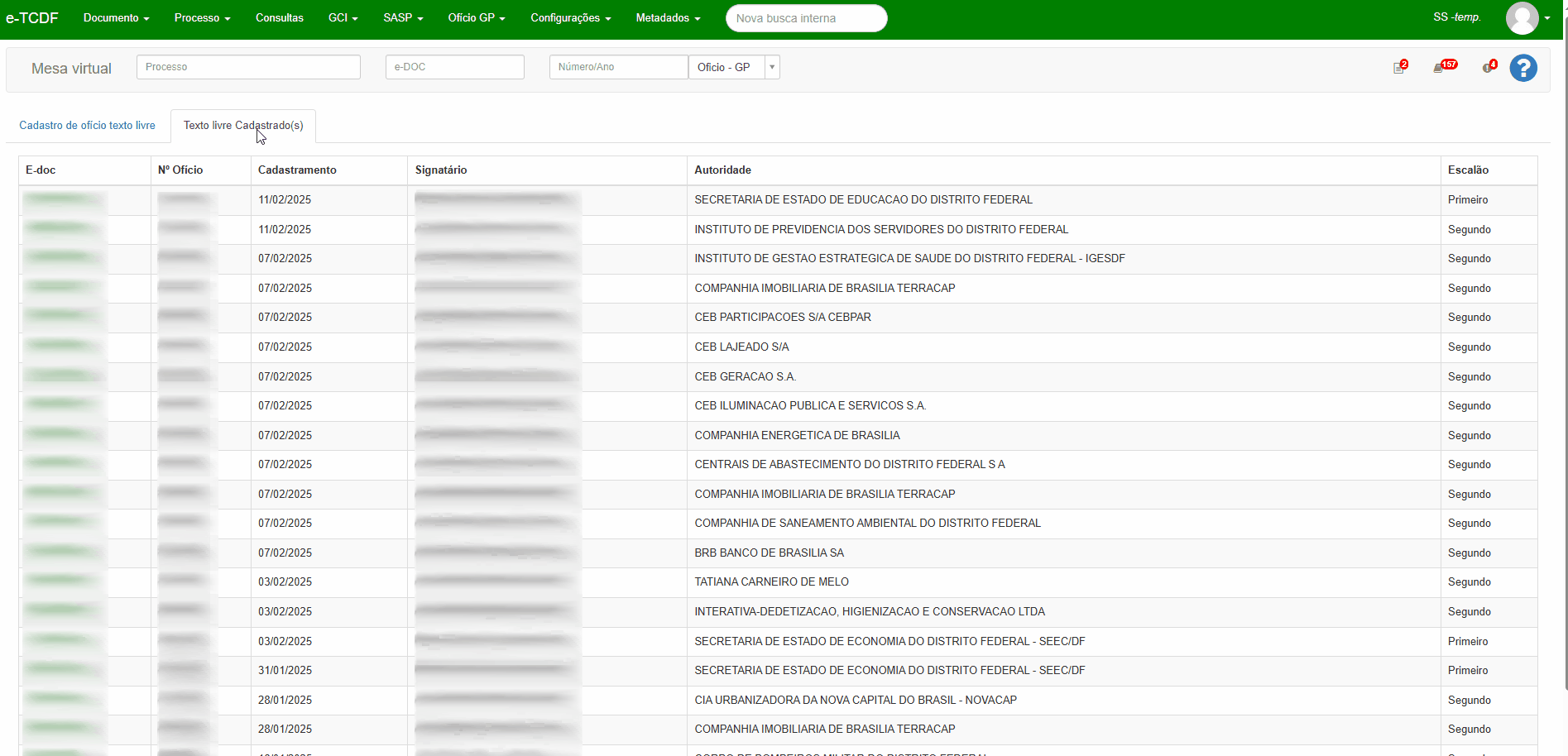
Sustentação Oral Despacho
Ao escolher a opção Sustentação Oral Despacho na aba de Ofício GP no menu superior, somos levado a tela de Cadastro de ofício de sustentação oral, onde temos dois campos para preenchimento, o Relator(a) e o Nº do despacho singular e então precisamos apertar o botão Pesquisar ao lado direito do campo preenchido.
Clique aqui para visualizar a imagem ilustrativa 📸

Após apertar o botão Pesquisar é disponibilizado outros campos para preencher, são eles: Nome, Cargo, Signatário, Cargo signatário, Data, Visibilidade, Datado de e Previsto para. Temos também o botão Documento anexo, onde podemos anexar documentos relacionados a esse ofício de sustentação oral.
Clique aqui para visualizar a imagem ilustrativa 📸
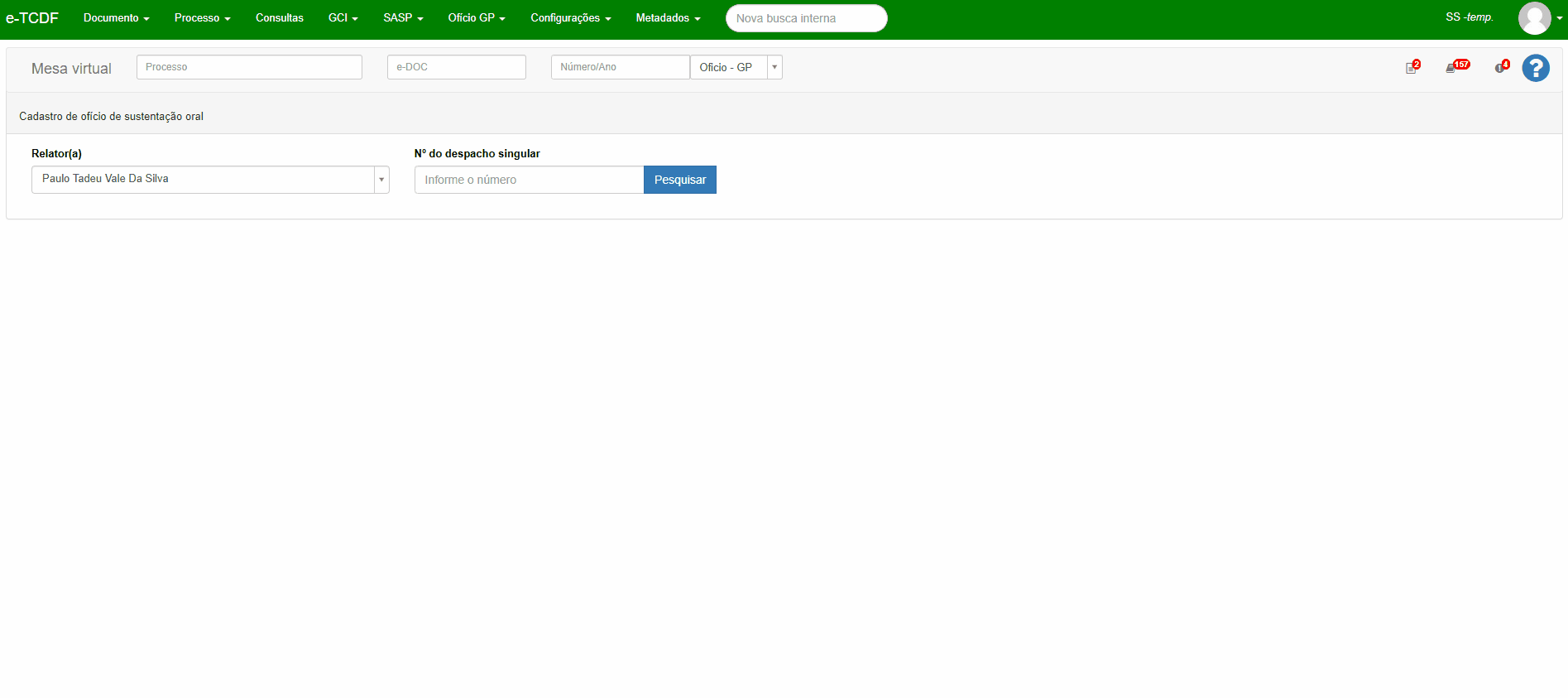
Por fim, após o preenchimento dos campos, conseguimos gerar esse ofício de sustentação oral ao apertar o botão Gerar ofício de sustentação.
Sustentação Oral Decisão
Ao escolher a opção Sustentação Oral Decisão na aba de Ofício GP no menu superior, somos levado a tela de Cadastro de ofício de sustentação oral, onde temos dois campos para preenchimento, o Relator(a) e o Nº do despacho singular e então precisamos apertar o botão Pesquisar ao lado direito do campo preenchido.
Clique aqui para visualizar a imagem ilustrativa 📸

Após apertar o botão Pesquisar é disponibilizado outros campos para preencher, são eles: Nome, Cargo, Signatário, Cargo signatário, Data, Visibilidade, Datado de e Previsto para. Temos também o botão Documento anexo, onde podemos anexar documentos relacionados a esse ofício de sustentação oral.
Clique aqui para visualizar a imagem ilustrativa 📸

Por fim, após o preenchimento dos campos, conseguimos gerar esse ofício de sustentação oral ao apertar o botão Gerar ofício de sustentação.
Eliminar em Lote
A funcionalidade de "Eliminar Lote" permite que o usuário exclua múltiplos documentos simultaneamente.
Aqui está algumas funcionalidades da página:
Eliminação de Documentos em Lote no Ofício GP
A opção de eliminação de documentos no ETCDF possibilita a remoção de arquivos desnecessários. O processo envolve os seguintes passos:
Passo a Passo para Eliminar Documentos em Lote
Acessar o Módulo
No menu principal, localize e selecione o Ofício GP. Dentro da interface, vá até a seção de Eliminação de Documentos.Filtrar Documentos (Opcional)
Utilize os campos de Tipo de Documento, Data de Início e Data Fim para refinar a busca dos documentos que deseja eliminar. Insira um número de processo ou e-DOC se quiser encontrar documentos específicos. Clique no botão Pesquisar para exibir os registros correspondentes.Selecionar Documentos
Na tabela exibida, marque os documentos que deseja eliminar clicando nas caixas de seleção à esquerda dos números de processo. Para eliminar vários documentos de uma vez, marque múltiplos registros.Confirmar a Eliminação
Após selecionar os documentos desejados, clique no botão azul "Eliminar selecionados" no canto superior direito da tabela. O sistema poderá solicitar uma confirmação antes de prosseguir com a exclusão definitiva.Finalização
Após a confirmação, os documentos selecionados serão removidos do sistema. Se necessário, revise os registros remanescentes para garantir que nenhum documento relevante tenha sido excluído por engano.
Observações Importantes
- Ação Irreversível: Após a eliminação, os documentos não poderão ser recuperados.
- Permissões Necessárias: Apenas usuários com as permissões adequadas podem acessar e utilizar a funcionalidade de eliminação.
- Status dos Documentos: Certifique-se de que os documentos selecionados podem ser eliminados, pois alguns podem estar vinculados a processos ativos.
Ofícios Cancelados
A página "Ofícios cancelados" mostra a lista de ofícios que foram cancelados, exibindo informações como:
- E-doc: Número único do documento cancelado.
- Nº Ofício: Número de identificação do ofício cancelado.
- Cadastramento: Data em que o ofício foi registrado no sistema.
- Data do Ofício: Data em que o ofício foi emitido.
- Signatário: Nome da pessoa que assinou o ofício.
- Autoridade: Destinatário do ofício.
- Escalão: Indica a hierarquia do destinatário.
- Tipo de ofício: Informa o tipo, como "Texto", "Decisão", "Despacho", etc.
Há também a opção de pesquisa pelo número de processo, para localizar ofícios cancelados mais facilmente.
Impressão de Etiquetas
Ofícios cadastrados
Esta é a página de Geração de Etiquetas, usada para organizar e preparar etiquetas de destinatários para envio de correspondências. Essa tela facilita o gerenciamento e impressão de etiquetas de maneira eficiente, principalmente para comunicações oficiais.
Clique aqui para visualizar a imagem ilustrativa 📸

Aqui está a explicação detalhada das funcionalidades e elementos dessa tela:
Barra de Opções no Topo:
- Ofícios cadastrados: Lista todos os ofícios disponíveis, como exibido na tabela.
- Gerar etiqueta por número de ofício: Permite buscar e gerar etiquetas com base em um número de ofício específico.
- Gerar etiqueta por número de sessão: Opção para criar etiquetas com base em uma sessão de documentos específica.
- Gerar etiquetas (OFÍCIO CIRCULAR): Gera etiquetas para todos os ofícios circulares (usados para comunicações internas ou padronizadas).
- Imprimir todos da lista: Gera e imprime etiquetas para todos os registros listados.
- Imprimir selecionados: Permite marcar ofícios específicos e gerar etiquetas apenas para os selecionados.
- Limpar etiquetas: Limpa as etiquetas geradas ou reinicia o processo de seleção.
Tabela de Ofícios:
| Coluna | Explicação |
|---|---|
| E-doc | Número identificador do documento eletrônico. |
| Nº Ofício | Número do ofício correspondente. |
| Cadastramento | Data em que o ofício foi registrado no sistema. |
| Data do Ofício | Data oficial de emissão do ofício. |
| Signatário | Pessoa responsável por assinar o ofício. |
| Autoridade | Destinatário ou órgão para o qual o ofício foi direcionado. |
| Escalão | Nível hierárquico do destinatário (Primeiro, Segundo, etc.). |
| Checkbox | Permite selecionar os ofícios que devem ser incluídos nas etiquetas. |
Na parte superior da tabela, você pode imprimir a lista ou os itens selecionados clicando no botão azul correspondente. "imprimir todos da lista" ou "imprimir selecionados".
Gerar etiqueta por número de ofício
Essa parte permite gerar etiquetas para ofícios específicos. Você escolhe o número do ofício, clica em "Gerar etiqueta" para criar a etiqueta correspondente. O botão "Limpar etiquetas" remove etiquetas geradas.
Gerar etiqueta por número de sessão
"Gerar etiqueta por número de sessão" permite criar etiquetas vinculadas a sessões específicas. Basta selecionar o número da sessão e clicar em "Gerar etiqueta" para produzir a etiqueta correspondente.
Gerar etiquetas (OFÍCIO CIRCULAR)
"Gerar etiquetas (OFÍCIO CIRCULAR)" permite criar etiquetas para vários destinatários de um mesmo ofício circular. Isso é útil para enviar uma comunicação única para diversos destinatários de forma rápida e organizada.
Cadastro de Destinatário
A página Cadastro de Destinatário no Ofício GP é utilizada para gerenciar os destinatários registrados no sistema e-TCDF.
Clique aqui para visualizar a imagem ilustrativa 📸

Aqui está as funcionalidades principais:
Funcionalidades:
- Listagem de Destinatários : Exibe uma tabela com informações detalhadas sobre os destinatários, incluindo:
- Nome do destinatário.
- Órgão/Cargo ao qual o destinatário está vinculado.
- CPF/CNPJ.
- Representante (quando aplicável).
- Endereço e Complemento.
- Estrutura associada ao destinatário.
Ações
Para editar, clique no ícone de lápis. Isso permitirá alterar a Cadastro de destinatário do item selecionado na lista.
Clique aqui para visualizar a imagem ilustrativa 📸

Essa página de Edição de Destinatário é onde os dados de um destinatário registrado podem ser consultados ou alterados. Aqui está a explicação detalhada de cada campo e funcionalidade:
Campos de Cadastro e Edição:
| Coluna | Explicação |
|---|---|
| CPF/CNPJ | Campo obrigatório para identificação do destinatário (CPF ou CNPJ). |
| Nome | Nome completo da entidade ou pessoa que será o destinatário. |
| Vocativo do destinatário | Como o destinatário será tratado no início da comunicação (ex: Prezado Senhor, Prezada Senhora). |
| Cumprimento final do destinatário | Expressão usada para finalizar o documento, como "Atenciosamente" ou "Ao Senhor". |
| CEP | Código postal para preenchimento do endereço. |
| Bairro | Bairro do destinatário. |
| Endereço e Complemento | Endereço principal e detalhes adicionais (número, sala, bloco, etc.). |
| Cidade e UF | Cidade e estado do destinatário. |
| E-mail de contato do destinatário. | |
| Representante legal | Nome do representante da entidade (caso aplicável). |
| Órgão e Cargo | Permite associar o destinatário a um órgão específico e cargo ocupado. |
| Data de Cadastro | Data em que o destinatário foi adicionado ao sistema. |
| Escalão | Nível hierárquico do destinatário (por exemplo, 1º, 2º escalão). |
Botões e Ações/Edição de Destinatário:
Adicionar cargo:
Permite adicionar um cargo adicional para o destinatário.
Salvar:
Salva as alterações realizadas.
Cancelar:
Cancela as alterações e retorna à página anterior.
Incluir na lista:
Adiciona o destinatário atual à lista de destinatários para envio de documentos.
Uso:
Essa página possibilita o registro e gerenciamento de destinatários para o envio de documentos ou ofícios, permitindo que as informações estejam sempre atualizadas e acessíveis para consulta e edição.
Estrutura Autoridade
A página Estrutura de Autoridade no Ofício GP é uma ferramenta para gerenciar as autoridades cadastradas no sistema e-TCDF.
Clique aqui para visualizar a imagem ilustrativa 📸

Aqui está as funcionalidades principais:
Suas principais funcionalidades são:
- Listagem de Autoridades: Exibe uma tabela com a descrição das autoridades (como órgãos, entidades ou funções específicas).
- Edição de Autoridades: Ícone de lápis ao lado de cada registro para editar as informações da autoridade.
- Cadastro de Nova Estrutura: Botão "Cadastrar estrutura" para adicionar novas autoridades ou entidades.
- Paginação: Controle para ajustar a quantidade de registros exibidos por página.
Essa página permite manter atualizada a estrutura de autoridades dentro do e-TCDF, garantindo que os documentos e ofícios sejam direcionados corretamente às entidades ou autoridades responsáveis.
Ações
Para editar, clique no ícone de lápis. Isso permitirá alterar a Descrição da estrutura do item selecionado na lista.
Clique aqui para visualizar a imagem ilustrativa 📸

Cadastrar cargo
Para cadastrar um estrutura, clique no botão Cadastrar estrutura localizado no canto superior direito. Insira a Descrição da estrutura desejado, e a nova estrutura será incluída na lista.
Manutenção de Cargos
A página Manutenção de Cargos permite o gerenciamento completo dos cargos registrados no sistema e-TCDF.
Clique aqui para visualizar a imagem ilustrativa 📸

Suas principais funcionalidades são:
- Listagem de Cargos: Exibe todos os cargos cadastrados, organizados por órgão e nome.
- Cadastro de Novos Cargos: Adiciona novos cargos por meio do botão Cadastrar Cargo.
- Edição de Cargos: Permite a atualização das informações dos cargos usando o ícone de lápis.
- Exclusão de Cargos: Remove cargos cadastrados através do ícone de lixeira.
- Pesquisa e Filtro: Localiza cargos específicos utilizando filtros e campos de busca.
- Paginação: Controla a quantidade de registros exibidos por página, proporcionando melhor navegação.
Ações
Editar
Para editar, clique no ícone de lápis. Isso permitirá alterar o Nome do Cargo e o Órgão do item selecionado na lista.
Clique aqui para visualizar a imagem ilustrativa 📸

Para salvar a alteração, basta clicar em Salvar cargo
Cadastrar cargo
Para cadastrar um cargo, clique no botão Cadastrar Cargo localizado no canto superior direito. Insira o Nome do Cargo e o Órgão desejado, e o novo cargo será incluído na lista.