e-TCDF | Processo
Visão geral
No e-TCDF, o processo é tratado de forma diferente do Sistema de Protocolo e Acompanhamento Processual. No novo sistema, o processo agrega mais informações sobre sua situação, fase processual e localização, que permitem o acompanhamento pontual. O controle de distribuição de processo a servidor ou servidores é uma ferramenta gerencial de grande utilidade.
Os processos físicos e eletrônicos tramitam eficientemente dentro do e-TCDF, merecendo tratamento diferenciado em suas transações.
Processo físico é o conjunto de documento reunidos no decurso de uma ação administrativa ou judicial. Sua tramitação será controlada de forma similar ao do processo eletrônico, sendo requerida, no entanto, a confirmação de recebimento.
Processo eletrônico é o conjunto de arquivos eletrônicos correspondentes às peças, documentos e atos processuais que tramitam por meio eletrônico.
Neste primeiro momento, os processos continuarão a tramitar em meio físico até sua conversão para eletrônico, mediante estudo para verificação de necessidade e prioridade para digitalização, se for o caso.
A numeração do processo físico e eletrônico dentro do e-TCDF não foi modificada, permanecendo com a atual formatação de número e ano, p. ex.: 21543/2012, à exceção do processo puramente eletrônico, que será acrescido do sufixo “-e”,ficando assim: 21543/2012-e.
Segue, abaixo, o menu de processo no e-TCDF e suas respectivas telas.
Apensar/Desapensar
Apensa um processo à outro, os processos ficam vinculados. Caso o processo seja movimentado para outra unidade, o apenso tbm irá junto.
- No menu principal do sistema e-TCDF
Na aba 'Processo', encontra-se a opção de apensar/desapensar.
Clique aqui para visualizar a imagem ilustrativa 📸
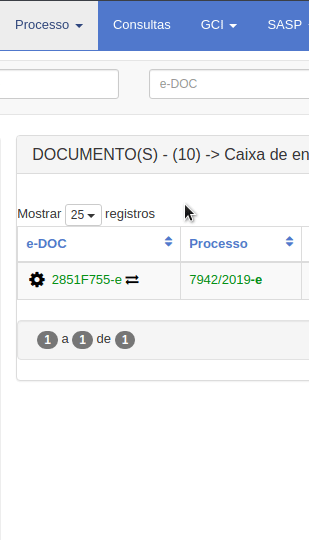
- Na tela aberta:
Encontra-se a página "juntar processos", com o campo a ser preenchido com o processo principal que será anexado.
Clique aqui para visualizar a imagem ilustrativa 📸
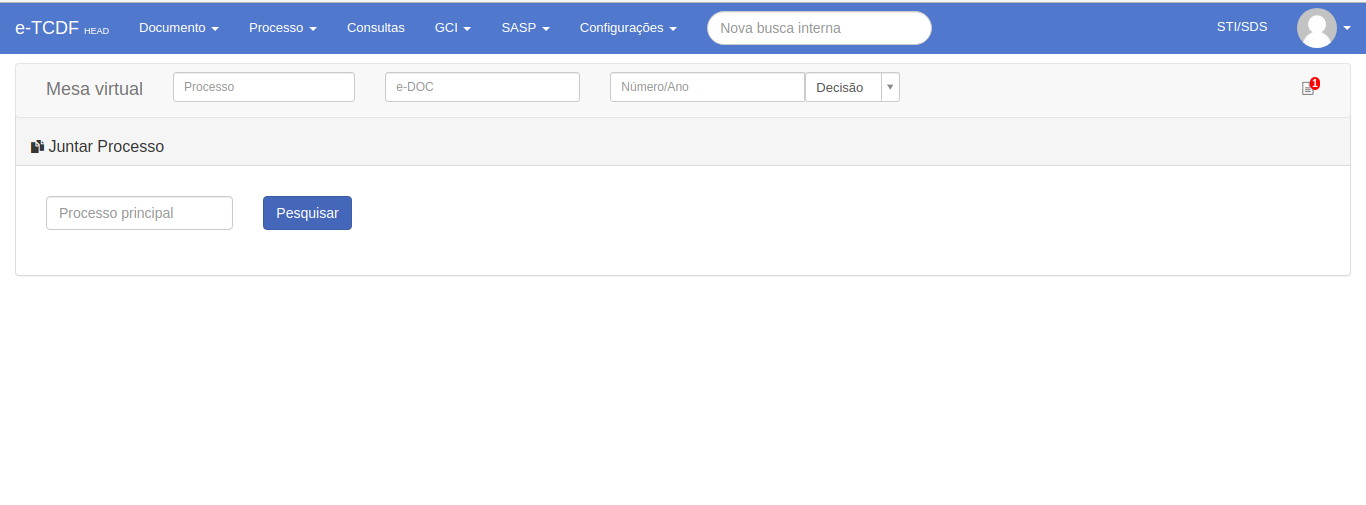
Também é possível desapensar os processos, ou seja, desvinculá-los. Basta clicar no ícone 'Desapensar Processo'.
Clique aqui para visualizar a imagem ilustrativa 📸
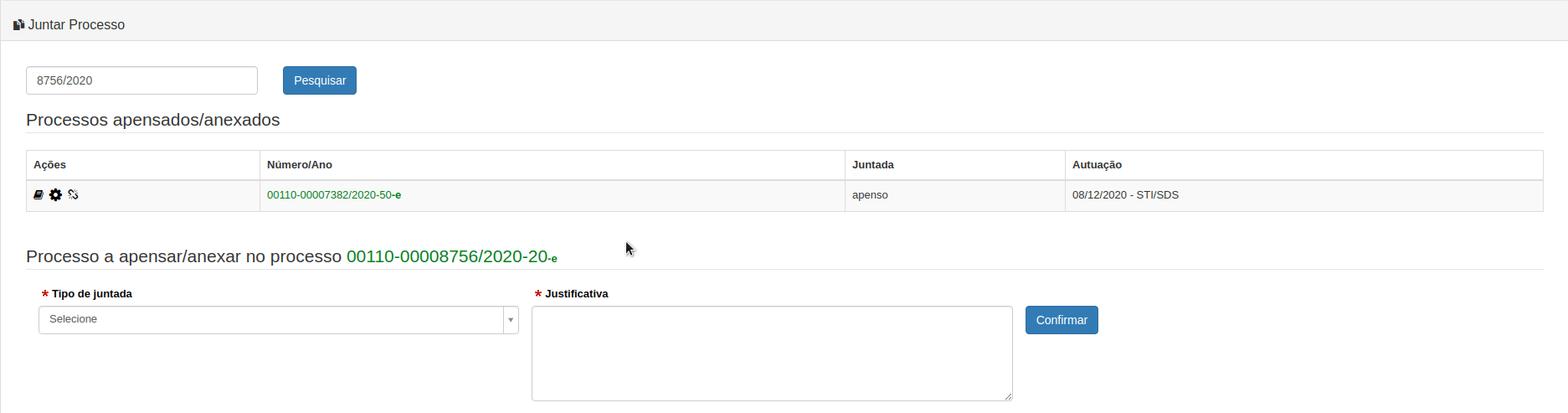
Arquivar/Desarquivar
É o ato de guardar o processo por ter atingido sua finalidade.
- No menu principal do sistema e-TCDF
Na aba 'Processo', encontra-se a opção de arquivar/desarquivar.
Clique aqui para visualizar a imagem ilustrativa 📸
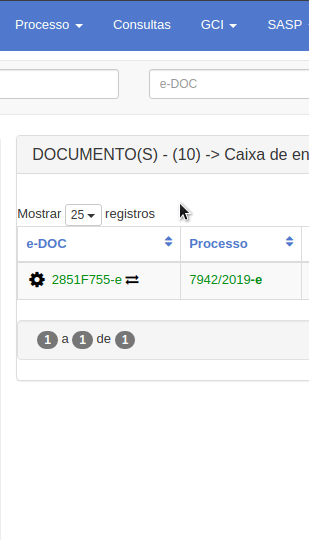
- Na tela aberta:
Encontra-se o campo de pesquisa que deve ser preenchido com o processo a ser arquivado ou desarquivado.
Clique aqui para visualizar a imagem ilustrativa 📸
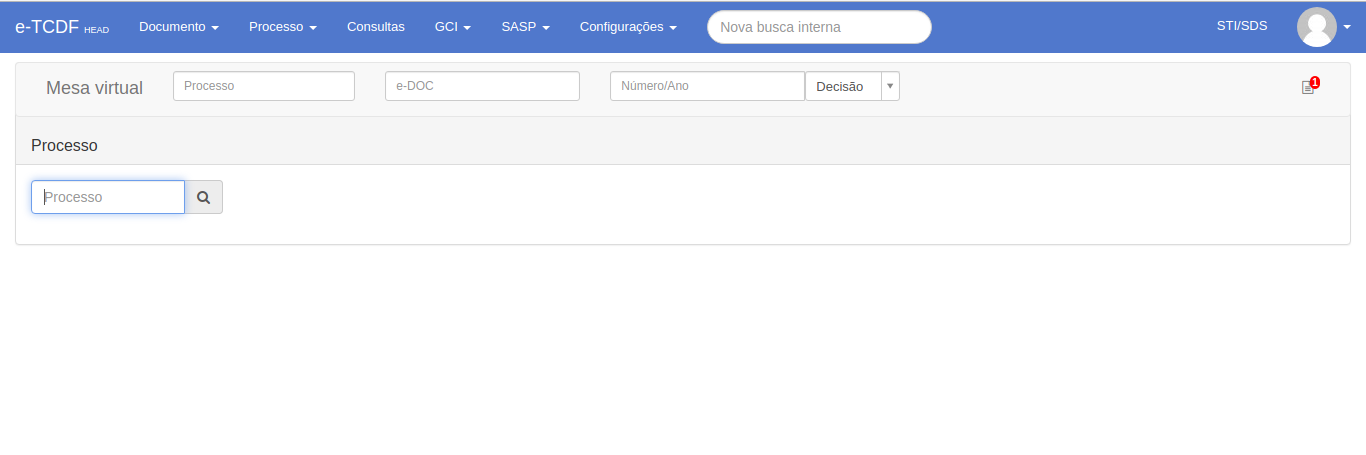
Associar arquivo
O arquivo associado corresponde a um "anexo" de um processo, tendo por objetivo melhor documentá-lo. O arquivo não integrará os autos, mas estará disponível para consulta quando o usuário acessar os dados do processo. O arquivo associado está sempre associado a um processo e, opcionalmente, pode ser associado também a um documento específico já juntado ao processo. O conteúdo do arquivo não receberá numeração de página. São exemplos de arquivos associáveis aos autos: documentação de auditoria (papéis de trabalho); memórias de cálculos; processos de outras entidades digitalizados; arquivos produzidos por terceiros, entre outros. No caso dos papéis de trabalho, por exemplo, além de associados ao processo, podem ainda fazer referência ao Relatório de Auditoria correspondente;
- No menu principal do sistema e-TCDF
Na aba 'Processo', encontra-se a opção 'Associar Arquivo'.
Clique aqui para visualizar a imagem ilustrativa 📸
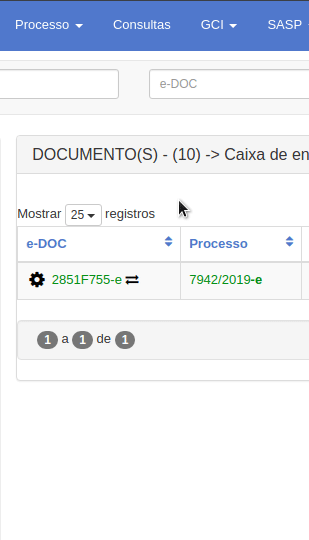
- Na tela aberta:
Na tela aberta, encontra-se o campo de pesquisa para associar o arquivo ao processo.
Clique aqui para visualizar a imagem ilustrativa 📸
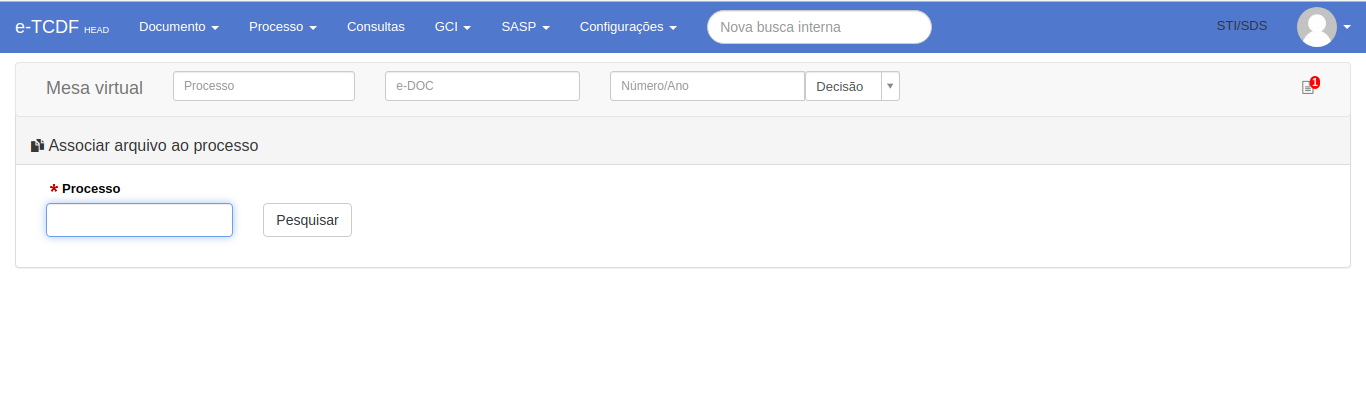
Realizar agendamento no processo
Ao acessar a Catraca  no processo é possivel visualizar a opção de agendamento. A partir dessa opção, é viável adicionar uma data, título e descrição. Logo abaixo, são exibidos todos os agendamentos previamente realizados.
no processo é possivel visualizar a opção de agendamento. A partir dessa opção, é viável adicionar uma data, título e descrição. Logo abaixo, são exibidos todos os agendamentos previamente realizados.
Clique aqui para visualizar a imagem ilustrativa 📸
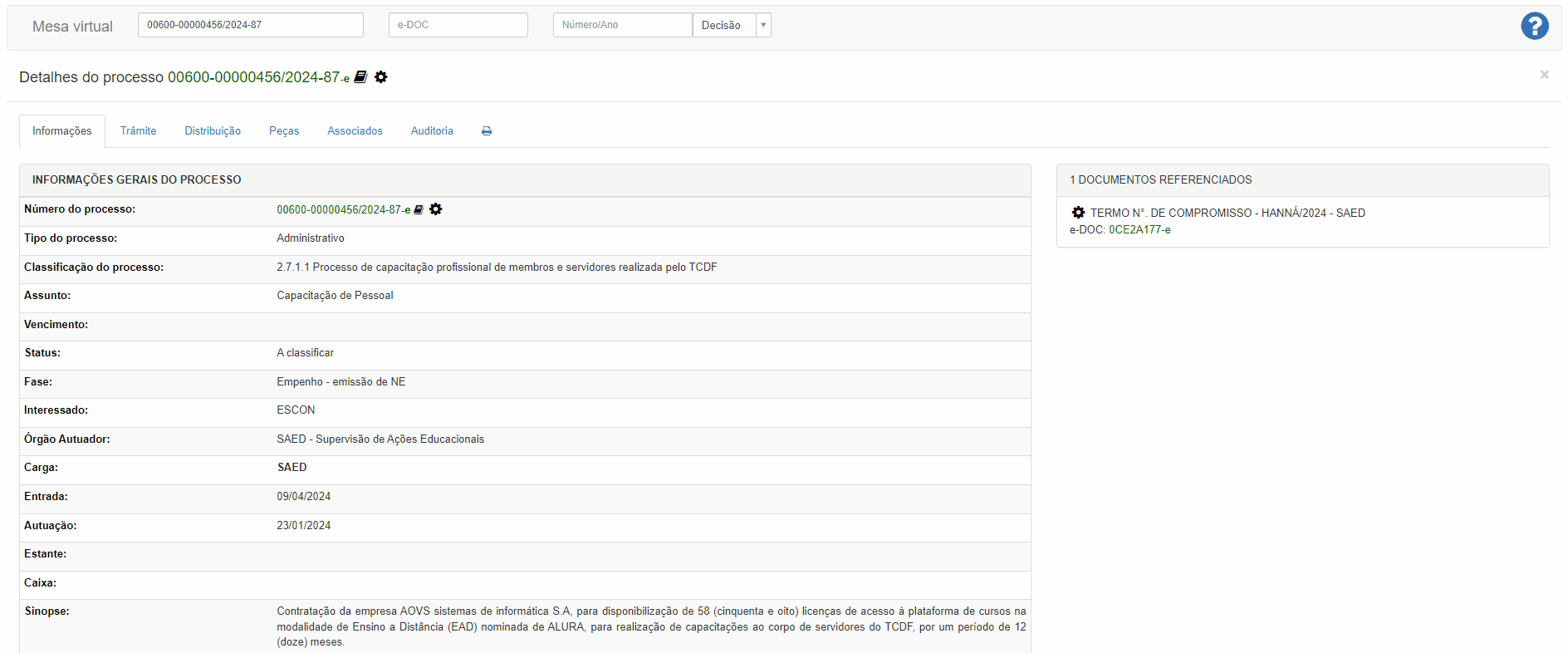
Cadastrar análise conjunta
Análise conjunta, dois processos parecidos que a decisão final pode ser aplicada para ambos os processos.
- No menu:
Ao abrir a catraca ( ), encontra-se a opção 'Análise Conjunta'.
), encontra-se a opção 'Análise Conjunta'.
Clique aqui para visualizar a imagem ilustrativa 📸
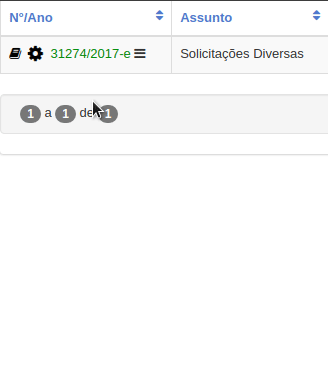
- Na tela aberta:
Encontram-se os dados dos processos a serem analisados.
Clique aqui para visualizar a imagem ilustrativa 📸
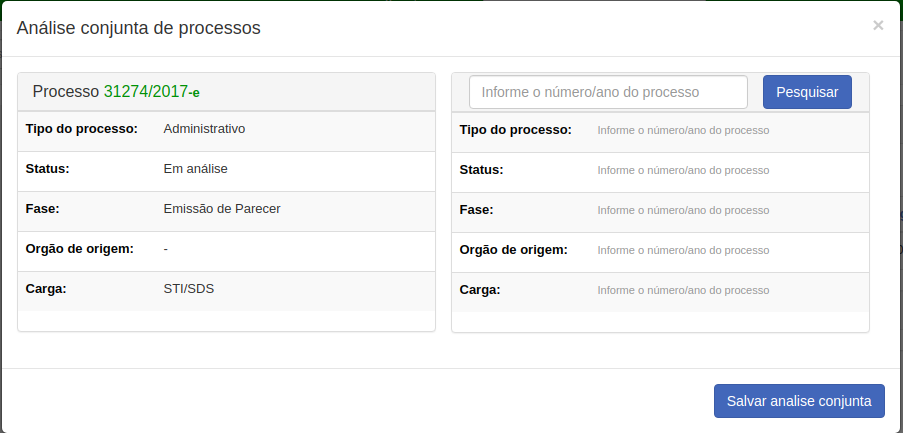
Cadastrar/Autuar
Ato de criação (autuação) de processo no e-TCDF. Neste primeiro momento não será possível autuar processo eletrônico.
- No menu principal do sistema e-TCDF
Na aba 'Processo', encontra-se a opção 'Cadastrar/Autuar'.
Clique aqui para visualizar a imagem ilustrativa 📸
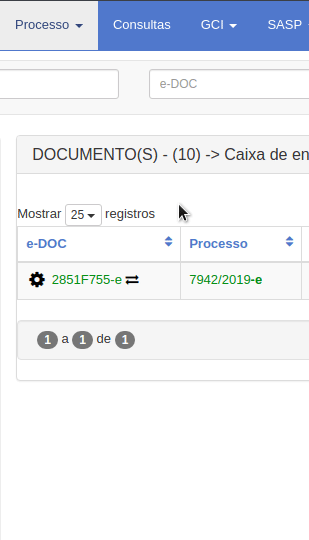
- Na tela aberta:
Clique aqui para visualizar a imagem ilustrativa 📸
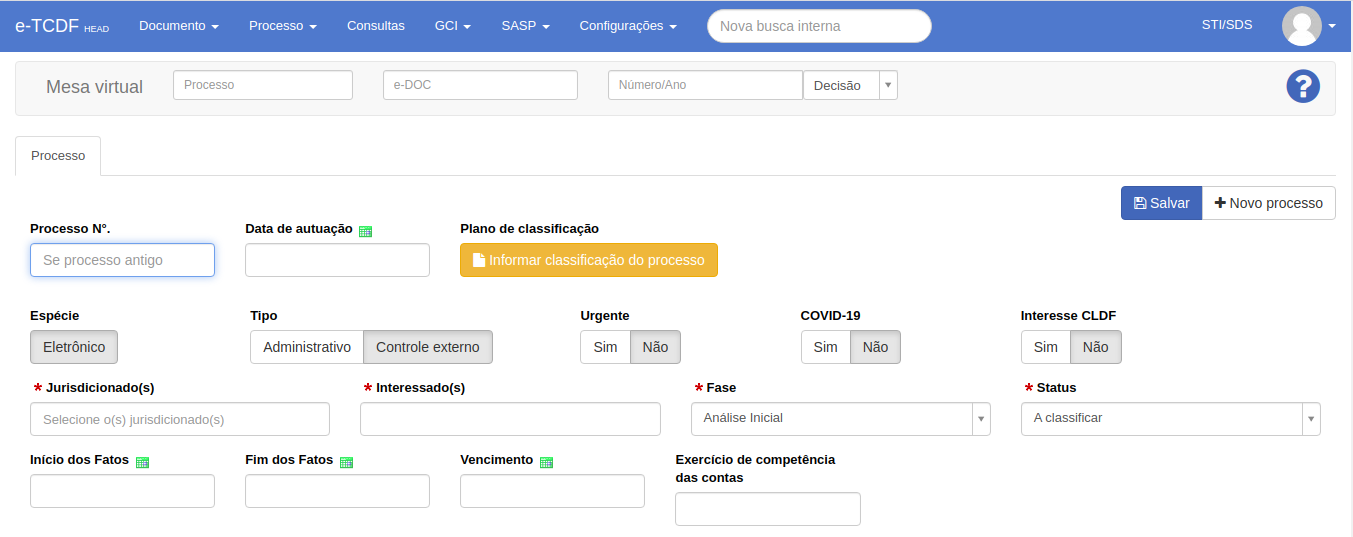
Encontram-se os campos no superior do formulário com escolhas a serem determinadas em opções de sim ou não em relação a prioridade do processo a ser cadastrado.
Esses dados são:
- Urgência: Informar se há preferência do processo por urgência;
- COVID-19: Informar se há preferência do processo por relação com o COVID-19;
- Interesse CLDF: Informar se há preferência do processo por Interesse do CLDF;
- Estatuto Idoso: Informar se há preferência do processo por relação ao Estatuto do Idoso;
Após a determinação dessas informações temos dois possíveis formulários dependendo do seu tipo escolhido.
-
Tipo Administrativo: Caso o processo seja do tipo administrativo teremos os campos:
- Interessado(s): Pessoas envolvidas diretamente com o processo;
- Fase: A fase que o processo se encontra;
- Status: O status do processo, pode ser A classificar, A definir ou Aguardando;
- Início dos Fatos: Data de início dos fatos;
- Fim dos Fatos: Data de fim dos fatos;
- Vencimento: Data de Vencimento do processo;
- Exercício de competência das contas: Se refere ao período ao qual as contas do processo se referem;
- Sinopse: O resumo das informações relevantes do processo.
-
Tipo Controle Externo: Caso processo seja do tipo controle externo teremos os mesmos campos do Tipo Administrativo, com a adição do campo Jurisdicionado:
- Jurisdicionado(s): Escolher os Jurisdicionado(s) participantes do processo (podem ser mais de um).
- Interessado(s): Pessoas envolvidas diretamente com o processo;
- Fase: A fase que o processo se encontra;
- Status: O status do processo, pode ser A classificar, A definir ou Aguardando;
- Início dos Fatos: Data de início dos fatos;
- Fim dos Fatos: Data de fim dos fatos;
- Vencimento: Data de Vencimento do processo;
- Exercício de competência das contas: Se refere ao período ao qual as contas do processo se referem;
- Sinopse: O resumo das informações relevantes do processo.
Cadastrar citação
Cadastro de citação serve para citar pessoas em processos, vinculando uma pessoa à um processo.
- No menu principal do sistema e-TCDF
Na aba 'Processo', encontra-se a opção 'Cadastrar Citação'.
Clique aqui para visualizar a imagem ilustrativa 📸
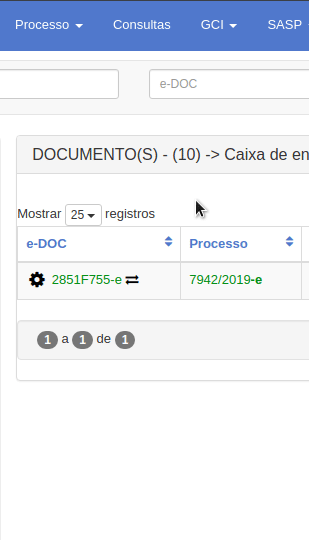
- Na tela aberta:
"Encontra-se a aba 'Cadastro de Chamada de Audiência, Citação ou Notificação', contendo os campos 'Processo' e 'CPF', os quais devem ser preenchidos para a efetivação do cadastro.
Clique aqui para visualizar a imagem ilustrativa 📸
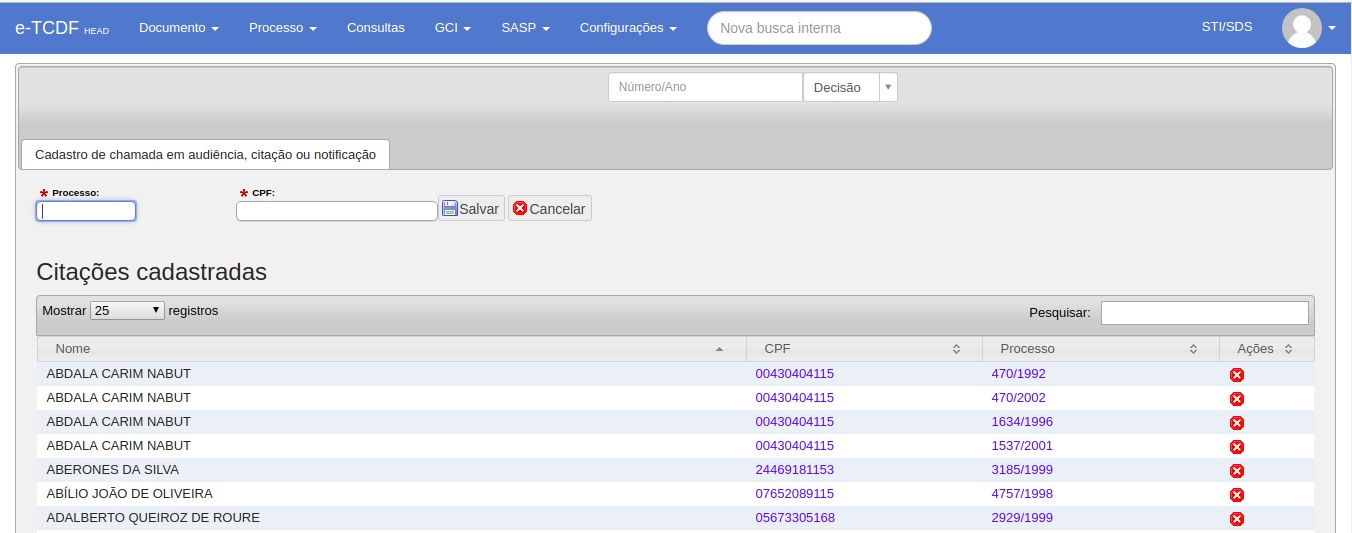
Cancelar movimentação
A rotina de cancelar a movimentação permite recuperar a carga do processo caso a unidade de destino ainda não tenha aceitado (recebido).
- No menu principal do sistema e-TCDF
Na aba 'Processo', encontra-se a opção 'Cancelar Movimentação'.
Details
Clique aqui para visualizar a imagem ilustrativa 📸
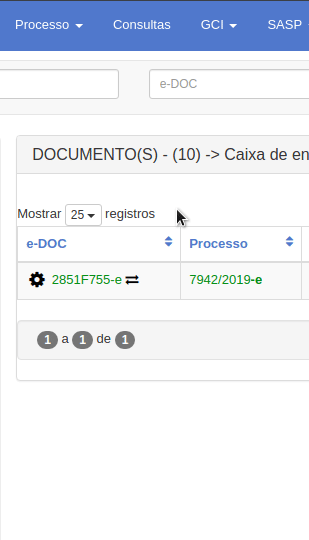
- Na tela aberta:
Encontram-se os processos passíveis de cancelamento.
Details
Clique aqui para visualizar a imagem ilustrativa 📸
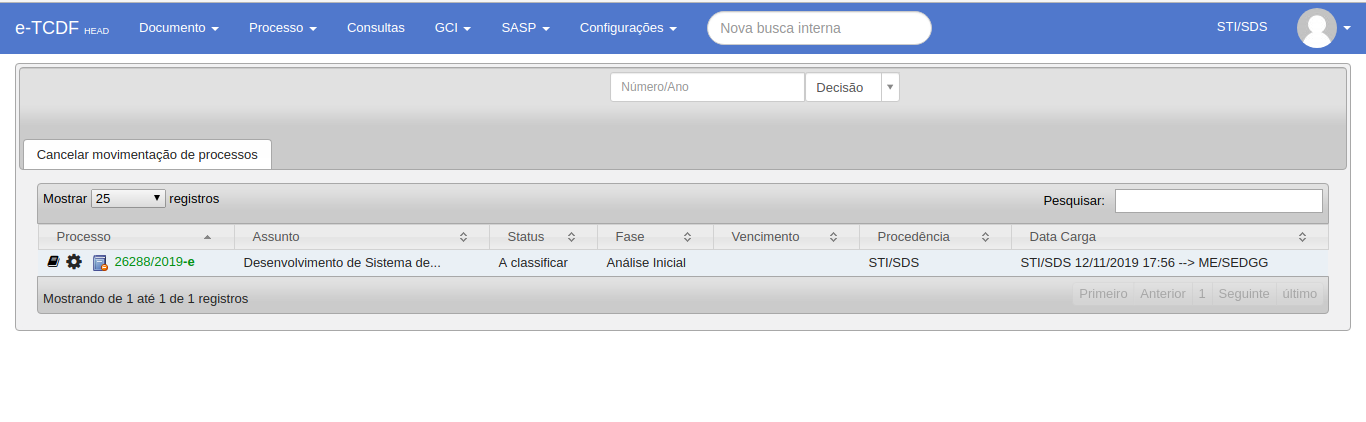
- Para cancelar a movimentação um processo, basta localizar o processo desejado e clicar no ícone do caderno azul. Ao clicar, o sistema exibirá um campo de confirmação para que você confirme a ação antes de prosseguir com o cancelamento.
Verifique com atenção os campos de classem assunto, status, fase, vencimento, procedencia e data de carga para que não cancele um processo indesejado
Classificação de Processos
Processos movimentados para GPAT/Ministério Público só será possível a movimentação se houver classificação do processo.
- SIGA O GIF:
No gif encontra-se a aba 'Movimentar Processo', com o campo de pesquisa a ser preenchido com a unidade de destino do processo a ser movimentado.
Clique aqui para visualizar a imagem ilustrativa 📸
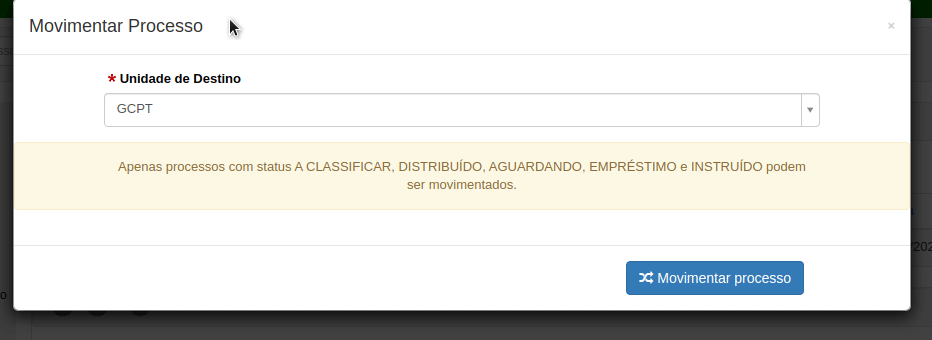
- O sistema vai dar a seguinte mensagem "APENAS PROCESSOS COM CLASSIFICAÇÃO PODEM SER MOVIMENTADOS PARA UNIDADE DE DESTINO INFORMADA.
Classificar na Autuação
Os processos devem ser classificados de acordo com o estabelecido pelo Plano de Classificação de Documentos do TCDF (Portaria n° 414/2019).
A classificação pode ocorrer em dois momentos distintos:
- na autuação, obrigatoriamente, para os processos autuados a partir do dia 16/11/2020;
- em momento posterior à autuação, facultativamente, para aqueles autuados em data anterior à mencionada acima.
1) Classificação na autuação
No momento da autuação do processo deverá ser indicada a sua classificação mediante clique no botão “Informar a classificação do processo”.
Clique aqui para visualizar a imagem ilustrativa 📸
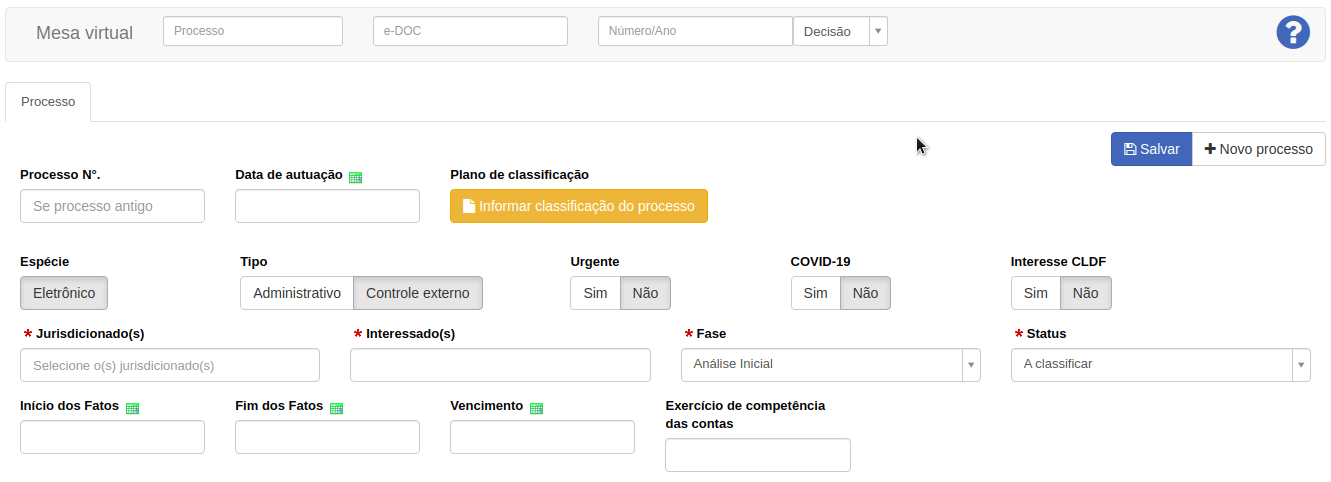
Na tela aberta:
Encontram-se as opções de classificação processual a serem escolhidas.
Clique aqui para visualizar a imagem ilustrativa 📸
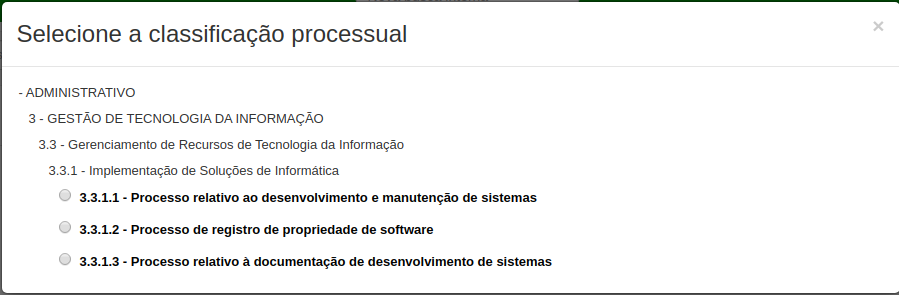
Após a autuação, o sistema vinculará automaticamente assunto correspondente à classificação de processo indicada.
2) Classificação em momento posterior à autuação
Os processos que não foram classificados no momento da autuação, poderão ter sua classificação indicada a partir de edição de seus dados de cadastro.
Para realizar esse procedimento o processo precisa estar na sua carga/setor.
Ao clicar na catraca , encontra-se a opção 'Editar'.
, encontra-se a opção 'Editar'.
Clique aqui para visualizar a imagem ilustrativa 📸
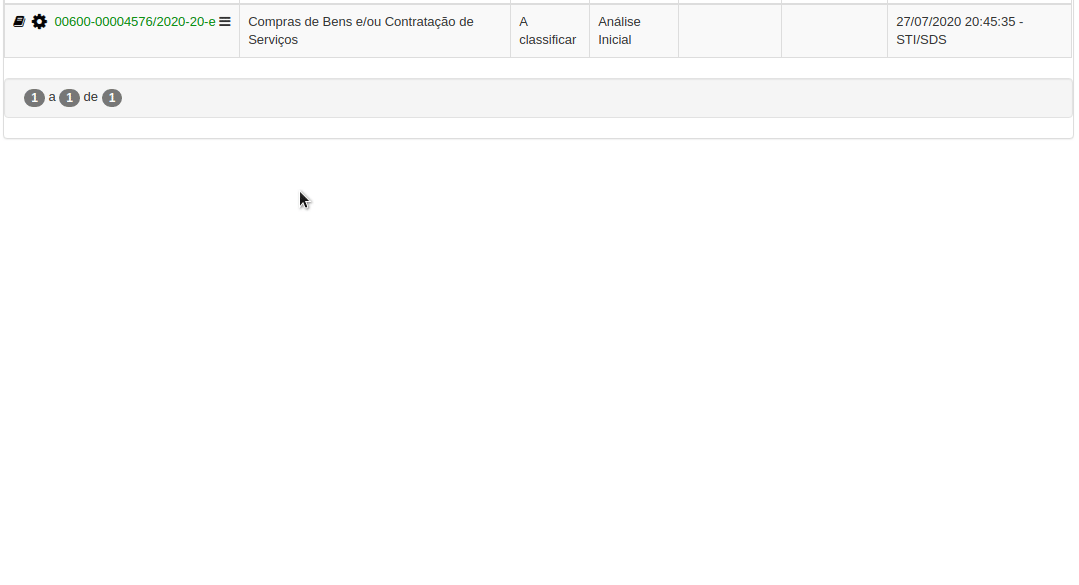
Na tela aberta:
Encontra-se a opção 'Informar Classificação do Processo'.
Clique aqui para visualizar a imagem ilustrativa 📸
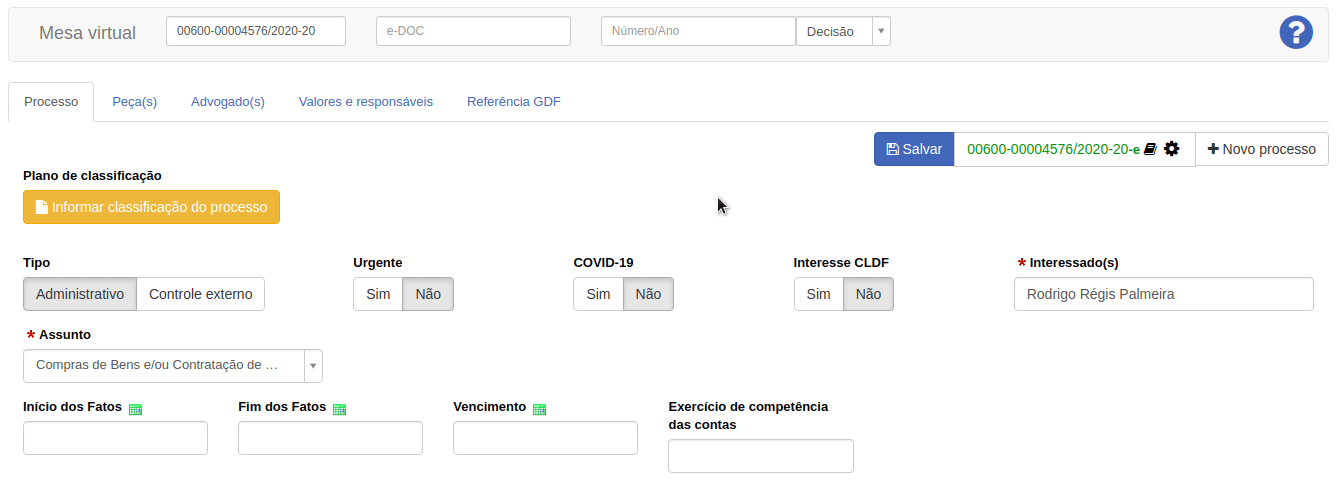
Após clicar no botão:
Encontra-se a aba para selecionar a classificação processual.
Clique aqui para visualizar a imagem ilustrativa 📸
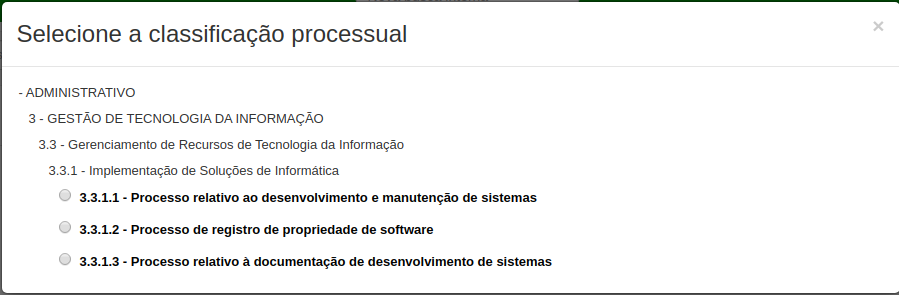
- Os processos apresentados após clique no botão “Informar a classificação do processo” estão ligados às atribuições da unidade na qual o usuário está lotado.
- Os assuntos vinculados de forma automática ao tipo processo foram definidos por meio de mapeamento.
- Sugestões relacionadas à inclusão de tipos de processo ou a ajustes no Plano de Classificação de Documentos do TCDF devem ser apresentadas à Coordenadoria de Gestão de Documentos e Preservação da Memória Institucional – COGEDOC.
Clonar em lote
Clonar em lote permite duplicar as peças selecionadas de um processo, sendo necessário um processo destinatário, que receberá as peças, as quais serão juntadas ou associadas ao processo.
- No menu do processo
Ao clicar na catraca  , encontra-se a opção 'Clonar Peças de Processo'.
, encontra-se a opção 'Clonar Peças de Processo'.
Clique aqui para visualizar a imagem ilustrativa 📸
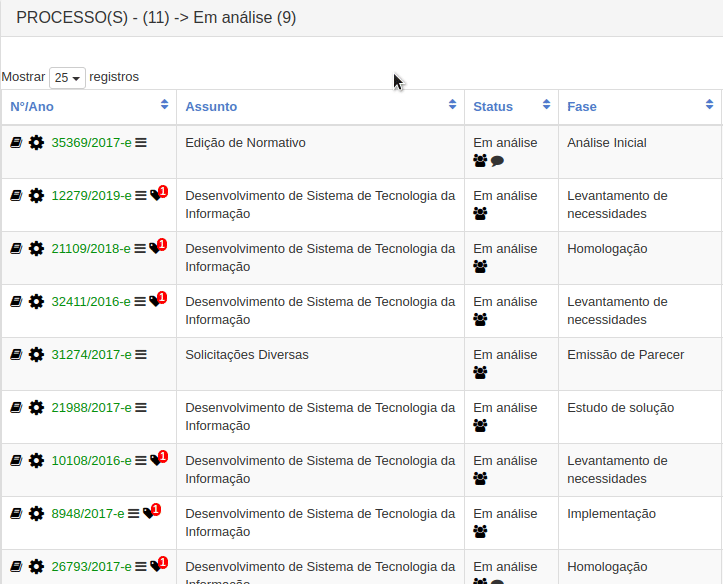
- Na tela aberta:
Encontra-se o campo 'Processo Destino', onde deverá ser selecionado o processo de destino.
Clique aqui para visualizar a imagem ilustrativa 📸

Somente as peças que estejam com as situações A Despachar, Arquivado, Associado a Processo, Atrelado a Documento, Caixa de Entrada, Em Análise, Juntado a Processo, Novo, Processo GDF, que sejam eletrônicos e não estejam com pendência de assinatura, poderão ser clonadas. O processo destinatário receberá a(s) peça(s) selecionada(s), conforme a opção do tipo de envio ( juntada a processo ou associada).
Correlacionar
A funcionalidade 'Correlacionar Processo' tem como objetivo registrar a existência de uma relação entre processos do TCDF. Essa relação é pertinente sempre que um processo seja autuado em razão de decisões proferidas em outros autos ou resulte de seu desmembramento. A título ilustrativo, cita-se o caso em que o TCDF, ao analisar o processo 'X' (processo original), determinou a autuação em apartado de um procedimento de fiscalização (processo derivado), com o intuito de apurar possível irregularidade.
- No menu principal do sistema e-TCDF
Na aba 'Processo',encontra-se a opção "Correlacionar".
Clique aqui para visualizar a imagem ilustrativa 📸
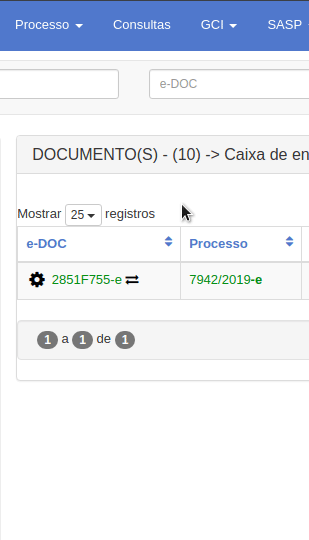
- Na tela aberta:
Encontram-se os campos 'Processo Original' e 'Processo Derivado' a serem correlacionados.
Clique aqui para visualizar a imagem ilustrativa 📸
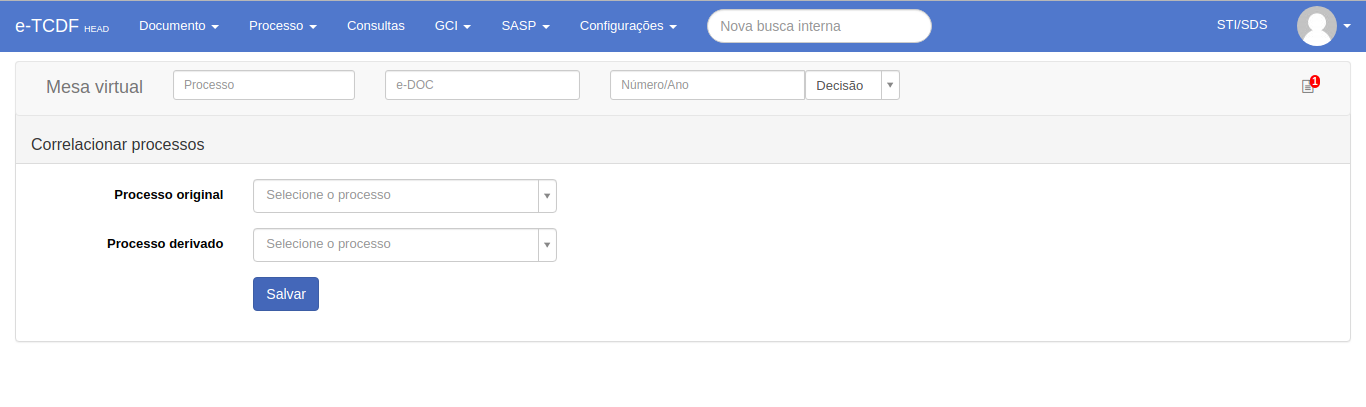
Distribuição em lote
A distribuição do processo é realizada para uma pessoa, dentro de uma uma mesma unidade. O processo permanece na mesa institucional da unidade. A carga do processo deve estar com a Unidade.
Caso seja selecionado mais de um servidor, o primeiro, por padrão, será marcado como coordenador da equipe. Para modificar o coordenador, basta selecionar o outro servidor. Caso a distribuição ocorra para servidor de outra Unidade, a carga do processo não será alterada, permanecendo na Unidade original.
- No menu principal do sistema e-TCDF
Na aba 'Processo', encontra-se a opção 'Distribuição em Lotes'.
Clique aqui para visualizar a imagem ilustrativa 📸
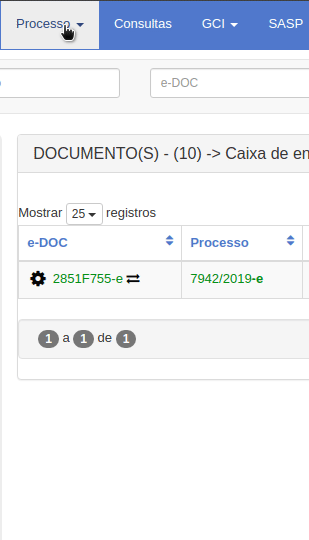
- Na tela aberta:
Encontra-se a distribuição de processos em lote, por número/ano, assunto, status, fase, vencimento, procedência e carga.
Clique aqui para visualizar a imagem ilustrativa 📸

Excluir
Carga do Processo. Somente podem ser excluídos os processos eletrônicos que não contenham peças. Somente usuários com perfil SPA podem excluir processos físicos.
- No menu principal do sistema e-TCDF
Na aba 'Processo', encontra-se a opção 'Excluir'.
Clique aqui para visualizar a imagem ilustrativa 📸
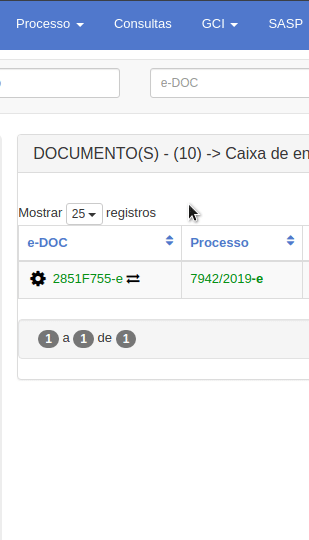
- Na tela aberta:
Encontra-se o campo 'Processo', no qual deve ser inserido o processo a ser excluído.
Clique aqui para visualizar a imagem ilustrativa 📸
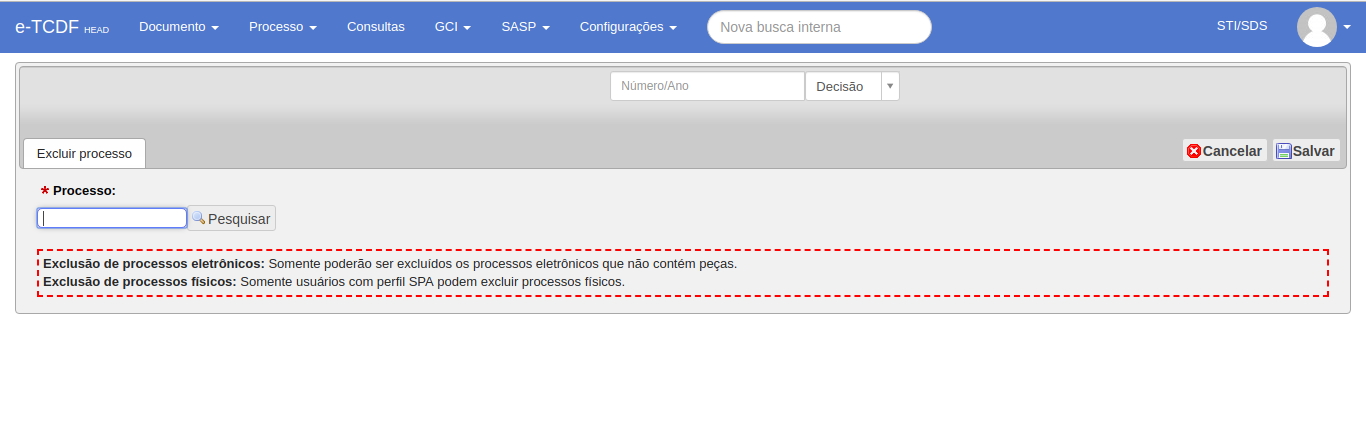
Exclusão de processos eletrônicos: Somente poderão ser excluídos os processos eletrônicos que não contém peças.
Exclusão de processos físicos: Somente usuários com perfil SPA podem excluir processos físicos.
Exportar Processo
- No processo desejado:
Clique na catraca e em seguida escolha a opção Exportar
Clique aqui para visualizar a imagem ilustrativa 📸
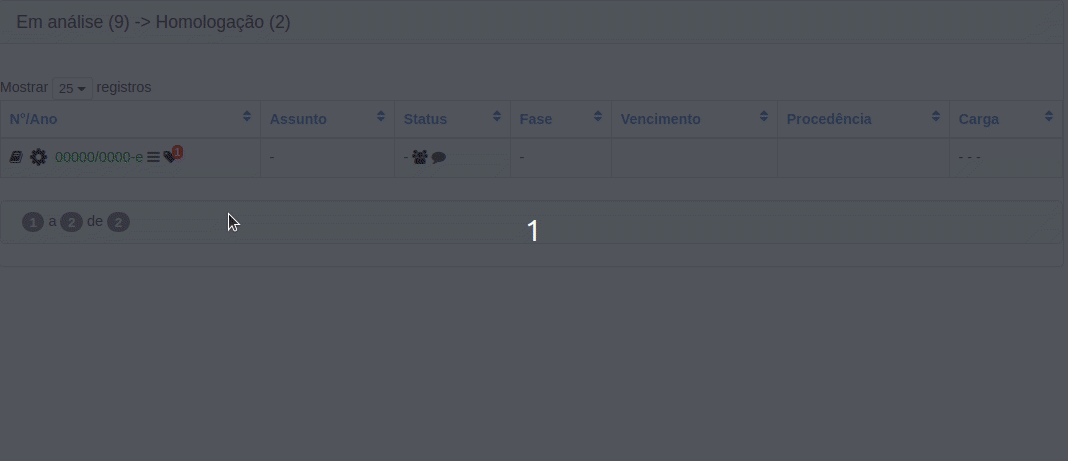
- Na tela aberta:
Encontram-se os campos a serem preenchidos com o e-mail e o CPF do interessado, para que o processo seja exportado.
Clique aqui para visualizar a imagem ilustrativa 📸
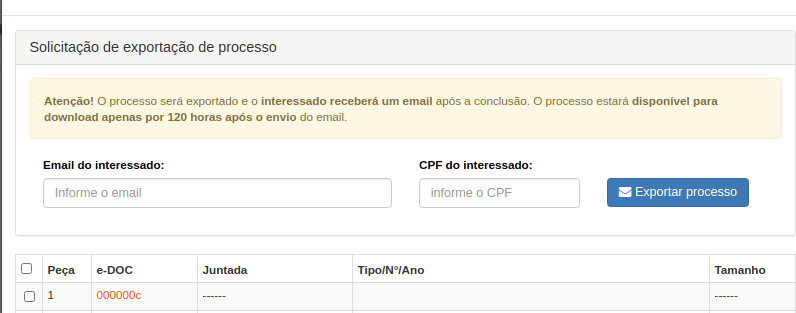
- O processo será exportado e o interessado receberá um email após a conclusão. O processo estará disponivel para download por 60 dias após o envio do email.
Funcionalidade: Aceitar
Lista todos os processos enviados para a unidade que ainda não foram recebidos, ou seja, na situação “Caixa de Entrada”.
- No menu principal do sistema e-TCDF
Na aba 'Processo', encontra-se a opção 'Aceitar'.
Clique aqui para visualizar a imagem ilustrativa 📸
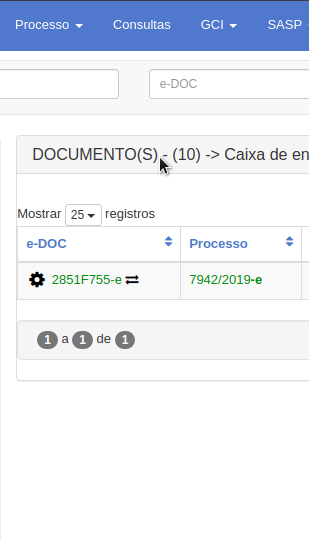
- Na tela aberta:
Encontram-se os processos pendentes de aceite.
Clique aqui para visualizar a imagem ilustrativa 📸
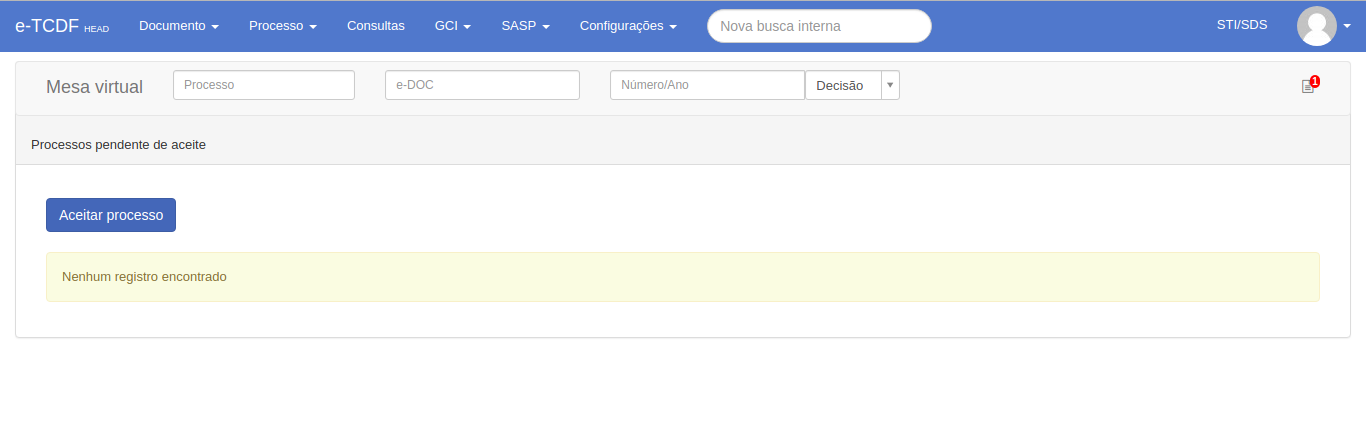
Funcionalidade: Classificar Processo
Essa funcionalidade permite alterar o Status, Fase e Vencimento de um processo, busque o processo, clique na catraca (  ) depois clique em Classificar, conforme imagem abaixo:
) depois clique em Classificar, conforme imagem abaixo:
Clique aqui para visualizar a imagem ilustrativa 📸
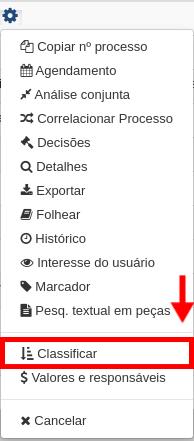
Tela Aberta:
Encontram-se os campos a serem preenchidos com o status, fase e o vencimento.
Clique aqui para visualizar a imagem ilustrativa 📸
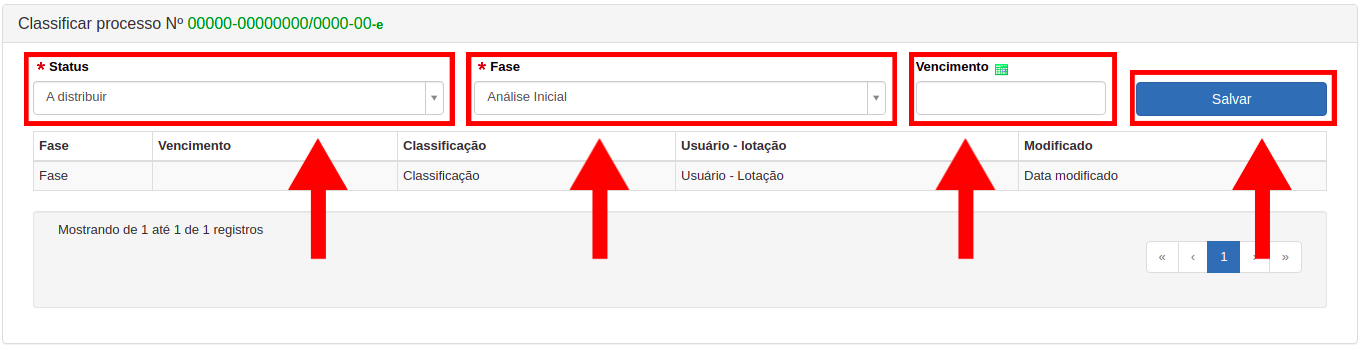
Após alterar clique em Salvar.
Foi acrescentado a esta funcionalidade um Perfil/Permissão Reservado e exclusivo no SIGA para COGEDOC/PROTOCOLO de reclassificarProcesso o processo fora da sua carga aparecerá a opção de Plano de Classificação para classificar ou alterar o plano de classificação do processo, conforme imagem abaixo:
Clique aqui para visualizar a imagem ilustrativa 📸
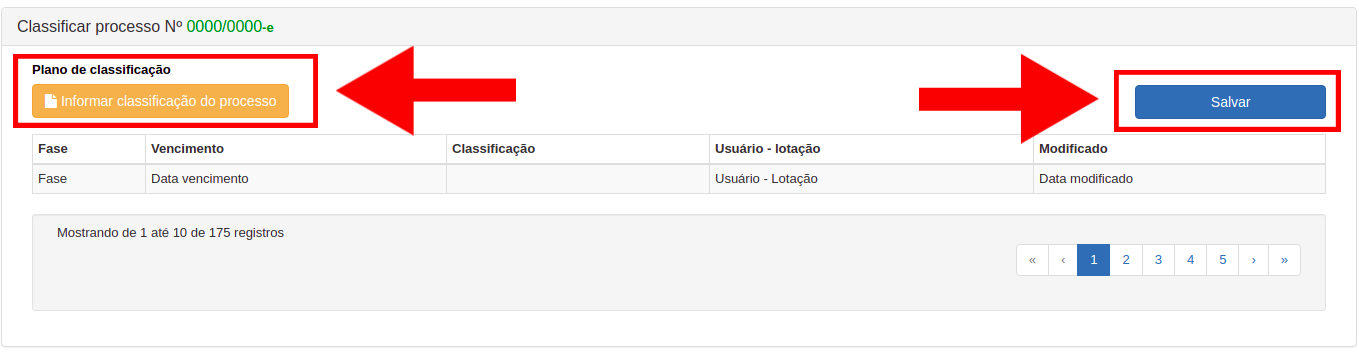
Se o botão estiver da cor laranja significa que ele ainda não foi classificado, clique no botão Informar Classificação do Processo, selecione a classificação correta e clique em Salvar.
Clique aqui para visualizar a imagem ilustrativa 📸
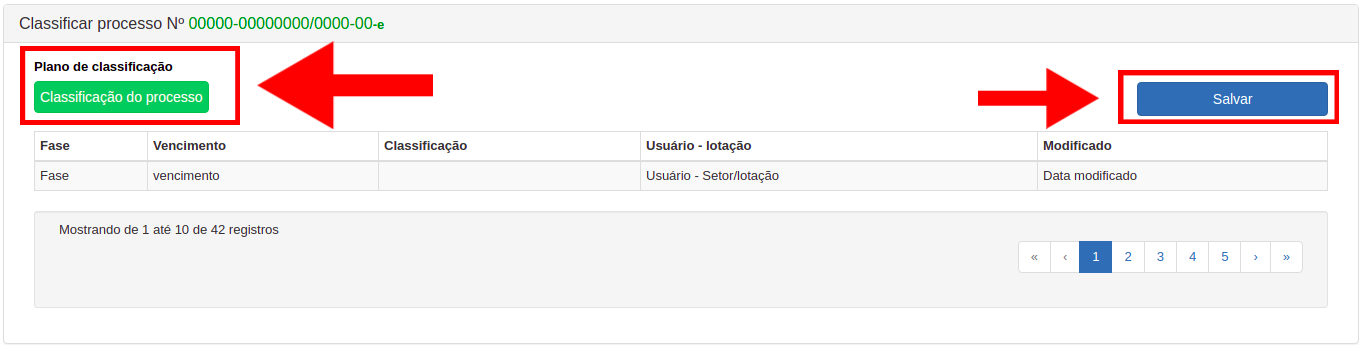
Caso a classificação esteja incorreta irá aparecer um botão verde com o nome do Plano de classificação clique e altere para o plano correto e clique em Salvar.
- A funcionalidade Classificar continua exercendo sua função anterior alterando, Status, Fase e Vencimento.
- Sem o Perfil/Permissão no SIGA não aparecerá para atualizar o plano de classificação, somente o Status, Fase e Vencimento.
- Não é necessário digitar manualmente o assunto do processo é definido automaticamente de acordo com o plano de classificação.
- Marcando peças:
Marque as peças desejadas em sequida preencha os campos:
-Email do interessado
-CPF do interessado
Clique aqui para visualizar a imagem ilustrativa 📸
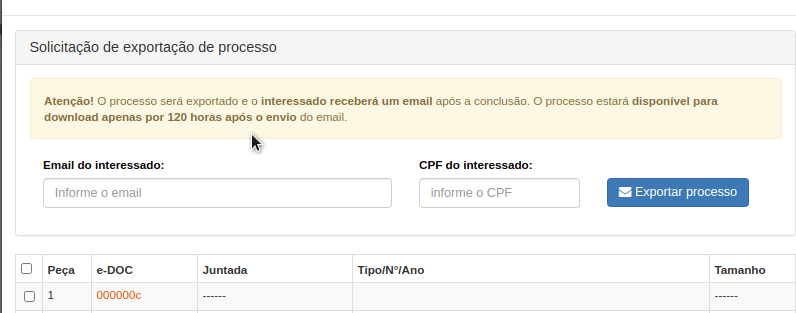
por fim clique em Exportar processo
Interesse em processo
Sempre que o Usuário do e-TCDF desejar acompanhar de forma automatizada o andamento de processos de seu interesse (pessoal ou profissional), poderá utilizar a funcionalidade “Interesse em processo”, para cadastrar o processo e assim ser informado por e-mail, acerca da movimentação e decisões levadas a efeito nos autos. Na referida funcionalidade, é possível, ainda, compartilhar os processos de interesses com outros usuários, para que esses também passem a receber notificações por e-mail a cada movimentação e decisão. Essa funcionalidade é particularmente útil no caso de chefes que desejem que seus subordinados acompanhem determinados processos.
- No menu principal do sistema e-TCDF
Na aba 'Processo', encontra-se a opção 'Interesse em Processos'.
Clique aqui para visualizar a imagem ilustrativa 📸
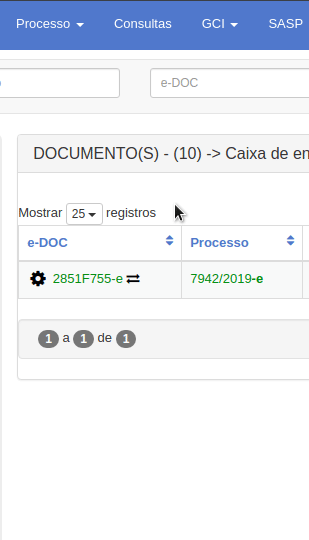
- Na tela aberta:
Ao abrir a aba 'Processos de Meu Interesse', encontrará a opção 'Adicionar Interesse', para incluir um processo que deseje acompanhar
Clique aqui para visualizar a imagem ilustrativa 📸
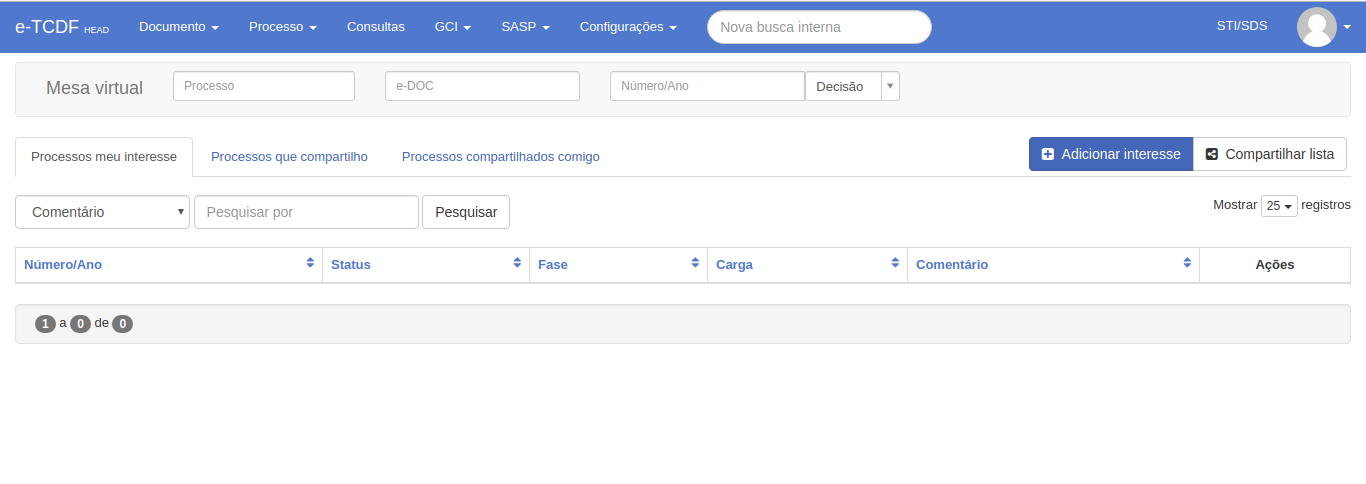
Juntar documento
A rotina de "Juntar Documentos" permite juntar vários documentos a um processo definitivamente como uma peça.
Para essa ação é necessária a carga do processo e perfil.
- No menu principal do sistema e-TCDF
Na aba 'Processo', encontra-se a opção 'Juntar Documento'.
Clique aqui para visualizar a imagem ilustrativa 📸
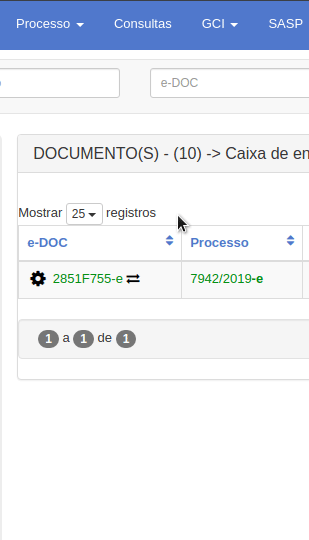
- Na tela aberta:
Encontra-se a página 'Juntar Documento ao Processo', com o campo de pesquisa que deve ser preenchido com o processo a ser incorporado.
Clique aqui para visualizar a imagem ilustrativa 📸
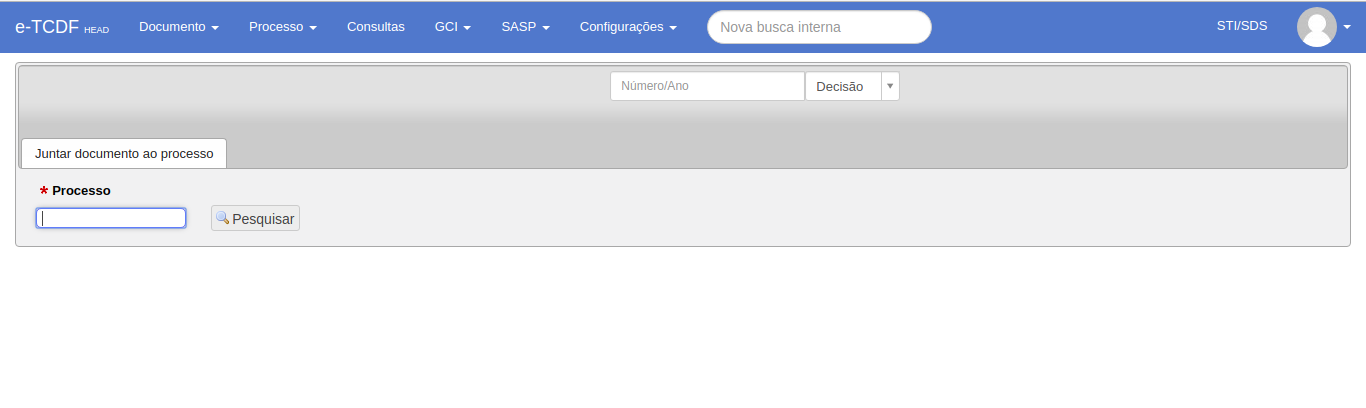
Marcador
A rotina de Marcador permite a criação de marcadores/tags para classificação de processos. Os marcadores são setoriais e facilitam o agrupamento e a recuperação de processos.
Para criar um marcador, indique o nome e selecione uma cor para facilitar a identificação visual.
A vinculação do marcador com o eDoc é realizado pelo menu de contexto () opção Marcador. Serão listados os marcadores da unidade e o usuário poderá realizar a vinculação.
- No menu principal do sistema e-TCDF
Na aba 'Processo', encontra-se a opção 'Marcador'.
Clique aqui para visualizar a imagem ilustrativa 📸
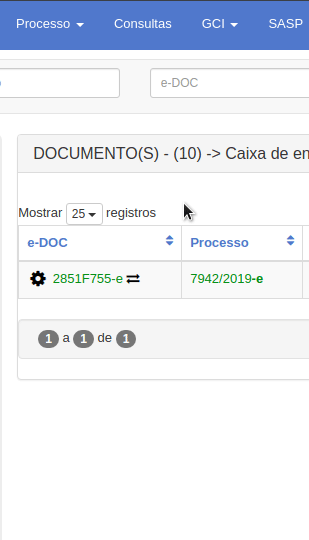
- Na tela aberta:
Encontra-se o campo 'Nome do Marcador', que deve ser preenchido com o nome do marcador a ser criado.
Clique aqui para visualizar a imagem ilustrativa 📸
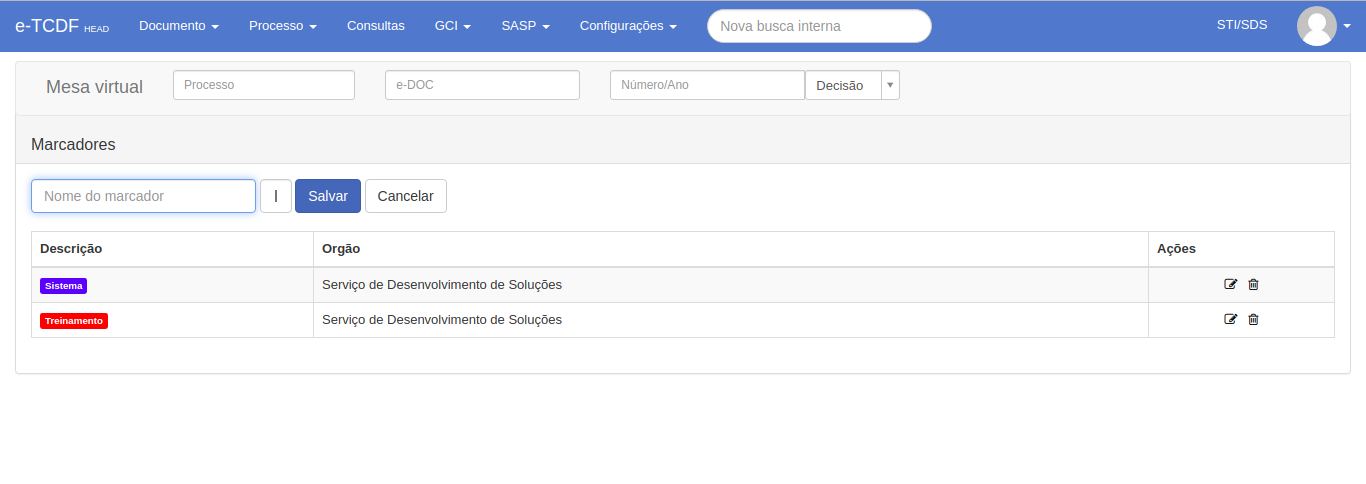
Movimentar
A movimentação do processo é realizada entre unidades.
Para realizar a movimentação do documento as unidades de destino devem ser configuradas pelo gestor da unidade no SIGA, segue o link para mais informações:
https://etcdf-doc.tc.df.gov.br/siga/manual/siga-orgao#vincular-destinos-de-processo
Acessando a rotina (Processo > Movimentar) serão listados os processos disponíveis para movimentação.
- No menu principal do sistema e-TCDF
Na aba 'Processo', encontra-se a opção 'Movimentar'.
Clique aqui para visualizar a imagem ilustrativa 📸
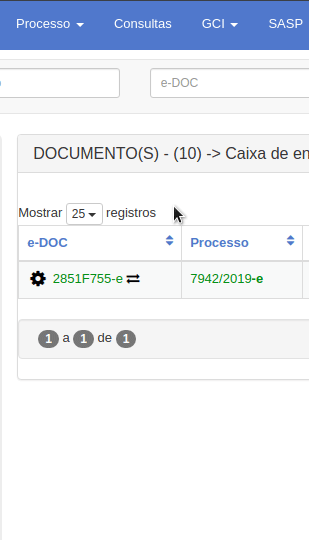
- Na tela aberta:
A página a interface de movimentação de processos no sistema ETCDF do Tribunal de Contas do DF. Aqui está um resumo do que cada seção representa:
Seção Superior – Filtros e Movimentação
- Campo "Nº Termo": Permite inserir um número de termo específico para busca.
- Campo "Relator": Possibilita selecionar um gabinete para vincular a movimentação.
- Campo "Assinado por": Define quem assinará a movimentação.
- Campo "Unidade de Destino": Necessário para selecionar a unidade para onde o processo será enviado.>
- Botão "Movimentar": Realiza a movimentação do processo para a unidade selecionada.
- Botão "Enviar Distribuição": Envia o processo para distribuição.
Seção de Busca de Processos
- Permite filtrar os processos por:
- Número/Ano do Processo
- Assunto
- Status
Tabela de Processos
A tabela apresenta informações sobre os processos listados, incluindo:
- Número/Ano: Identificação do E-doc.
- Relator Vinculado: Caso o processo já esteja associado a um gabinete.
- Classe: Tipo do processo (exemplo: "Processo relativo à documentação de desenvolvimento de sistemas").
- Assunto: Tópico específico do processo (exemplo: "Desenvolvimento de Sistema de Tecnologia da Informação").
- Status: Indica a situação do processo (exemplo: "Aguardando", "A classificar").
- Fase: Representa o estágio atual (exemplo: "Implementação", "Análise Inicial").
- Vencimento: Data limite para movimentação do processo.
- Procedência: Origem do processo (exemplo: "GESICO", "STI/SDS").
- Carga: Última movimentação registrada, incluindo data e origem.
Encontra-se o campo 'Unidade Destino', com a unidade sugerida.
Clique aqui para visualizar a imagem ilustrativa 📸
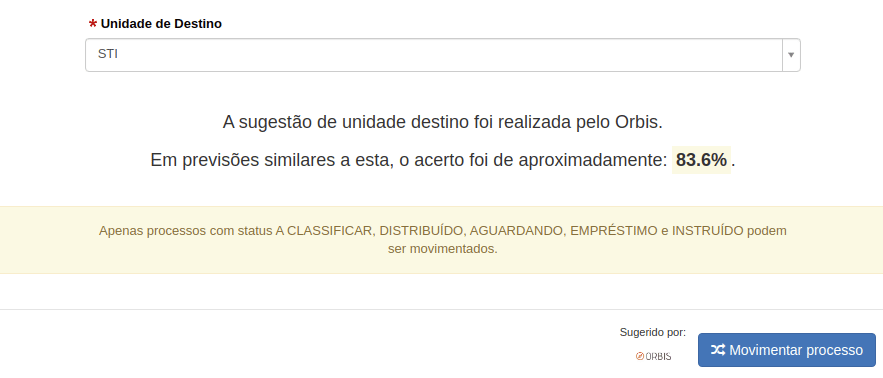
A sugestão foi realizada pelo ORBIS , para saber mais , abra o manual que está na barra de menu do canto esquerdo logo abaixo de Operações com Processos, ou clique aqui.
Pendente em outra lotação
No campo "Pendente em Outra Lotação", é possível verificar quais documentos, com a mesma carga de seu perfil, estão pendentes de assinatura por outras pessoas de outras lotações.
Clique aqui para visualizar a imagem ilustrativa 📸

Pesquisar
Realizar busca de um ou mais processos, a partir da inserção de vários parâmetros no mecanismo de pesquisa de processo no e-TCDF.
- No menu principal do sistema e-TCDF
Na aba 'Processo', encontra-se a opção 'Pesquisar'.
Clique aqui para visualizar a imagem ilustrativa 📸
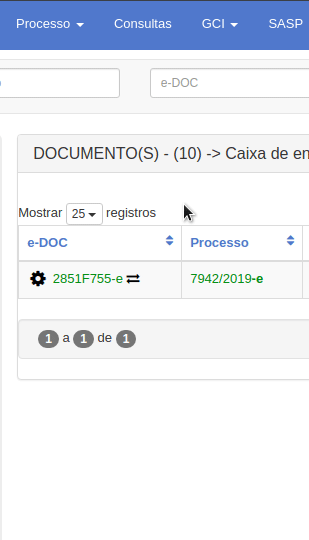
- Na tela aberta:
Encontram-se os campos a serem preenchidos para a busca do processo.
Clique aqui para visualizar a imagem ilustrativa 📸
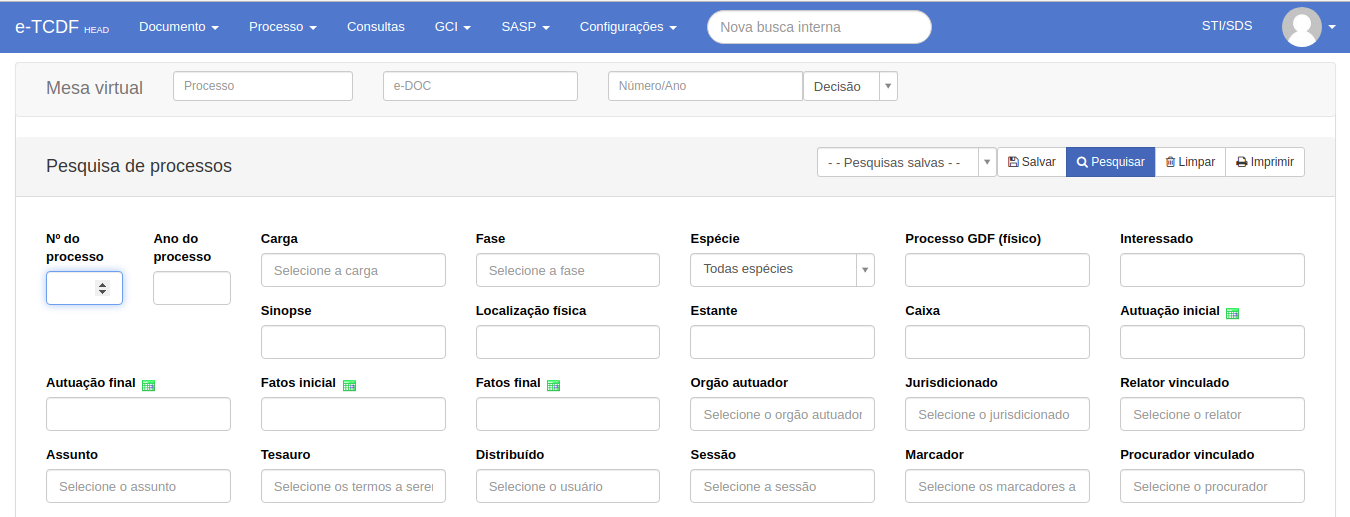
Pesquisar processo GDF (físico)
Pesquisa um processo de outro órgão que está tramitando no TCDF.
- No menu principal do sistema e-TCDF
Na aba 'Processo', encontra-se a opção 'Pesquisar Processo GDF'.
Clique aqui para visualizar a imagem ilustrativa 📸
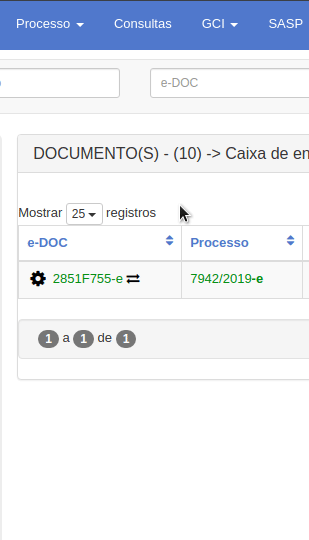
- Na tela aberta:
Encontram-se os campos a serem preenchidos para a busca dos documentos.
Clique aqui para visualizar a imagem ilustrativa 📸
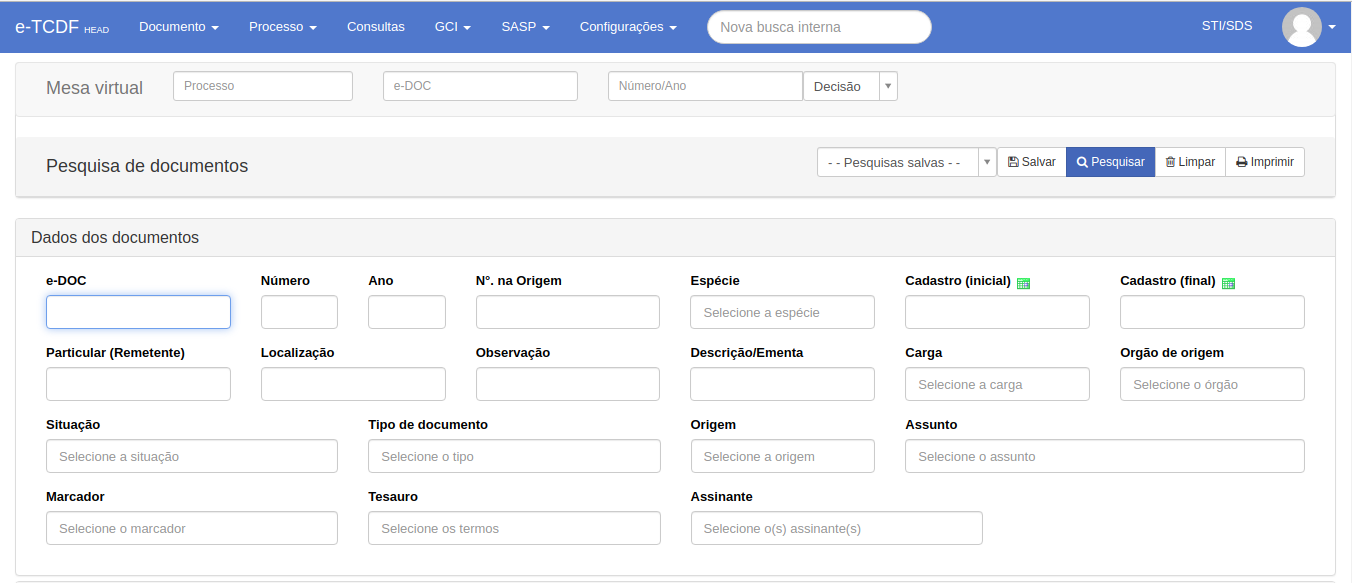
Sigilo
Permite ao usuário atribuir o perfil de segurança “sigiloso” ao processo, devendo, para tal, ter permissão atribuída no SIGA. A mudança do perfil de segurança do processo implica a restrição de acesso aos demais usuários do e-TCDF, demandando competência expressa para a realização desta alteração. O acesso a processo sigiloso requisitará ao usuário interessado justificativa para este acesso.
- No menu principal do sistema e-TCDF
Na aba 'Processo', encontra-se a opção 'Sigilo'.
Clique aqui para visualizar a imagem ilustrativa 📸
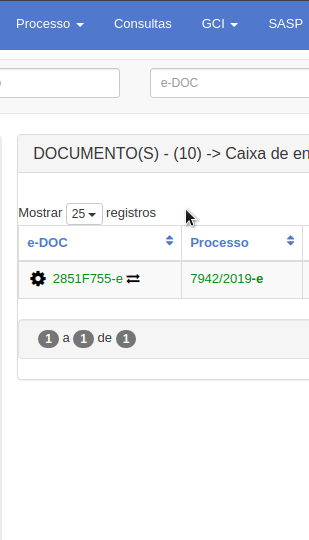
- Na tela aberta:
Encontra-se o campo 'Alterar Sigilo do Processo', a ser preenchido com o número do processo.
Clique aqui para visualizar a imagem ilustrativa 📸
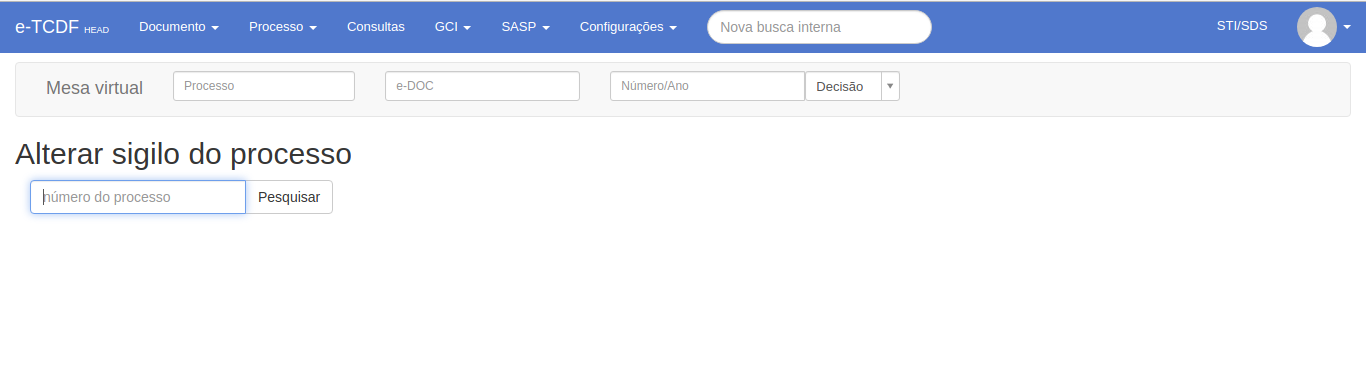
Sobrestar
Permite ao usuário condicionar ou suspender a análise da matéria tratada nos autos, à decisão ou providências em outro processo, em ações judiciais, etc. A mudança do perfil de andamento do processo requer do usuário competência para esta alteração.
- No menu principal do sistema e-TCDF
Na aba 'Processo', encontra-se a opção 'Sobrestar'.
Clique aqui para visualizar a imagem ilustrativa 📸
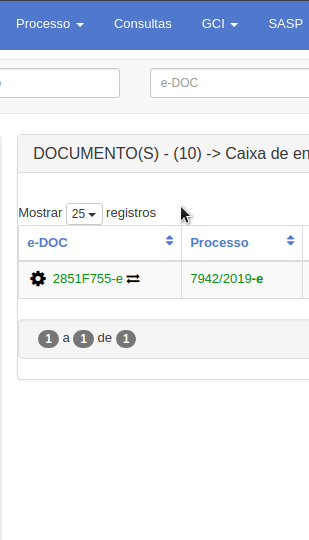
- Na tela aberta:
"Encontra-se a aba 'Sobrestar Processo', com o campo de pesquisa a ser preenchido com o processo.
Clique aqui para visualizar a imagem ilustrativa 📸
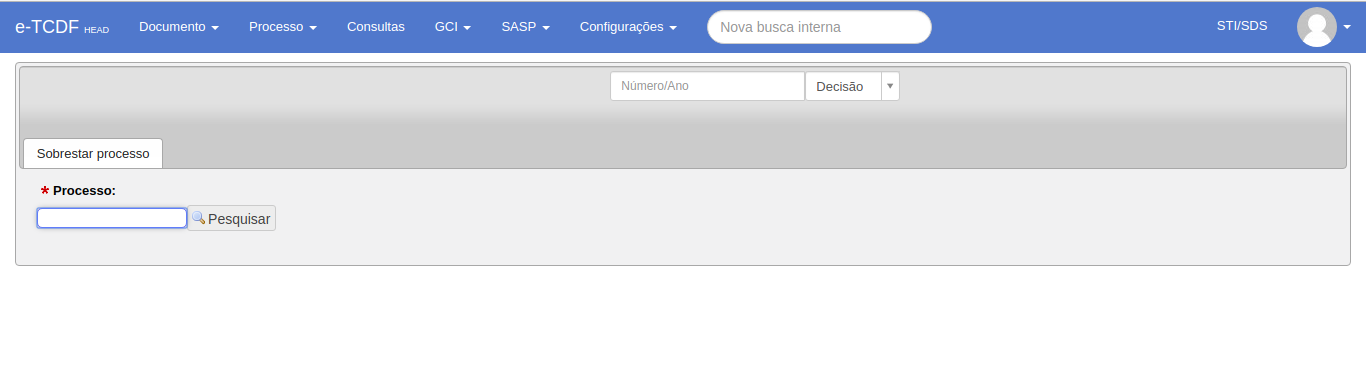
Solicitar Desarquivamento (físico)
Solicitar ao protocolo o desarquivamento de um processo físico.
- Na Mesa VIrtual do sistema e-TCDF
- Digite o número do Processo físico e arquivado e aperte enter.
Clique aqui para visualizar a imagem ilustrativa 📸

- Clique na Catraca (
 ) e clique em Solic. Desarquivamento, uma janela irá aparecer em forma de pop-up pedindo uma justificativa (É obrigatório a justificativa).
) e clique em Solic. Desarquivamento, uma janela irá aparecer em forma de pop-up pedindo uma justificativa (É obrigatório a justificativa).
Clique aqui para visualizar a imagem ilustrativa 📸
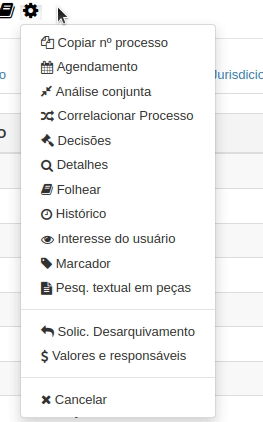
- Para acompanhar a solicitação de desarquivamento(físico)
- Vá no menu superior, clique em processo e depois clique em Acompanhar Solic. de Desarquivamento(físico).
Clique aqui para visualizar a imagem ilustrativa 📸
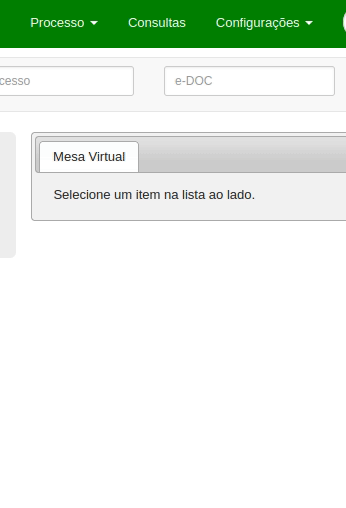
- Depois de clicar no Acompanhar Solic. de Desarquivamento(físico) você pode acompanhar o estado da sua solicitação, como também pode cancelá-la clicando no botão Cancelar.