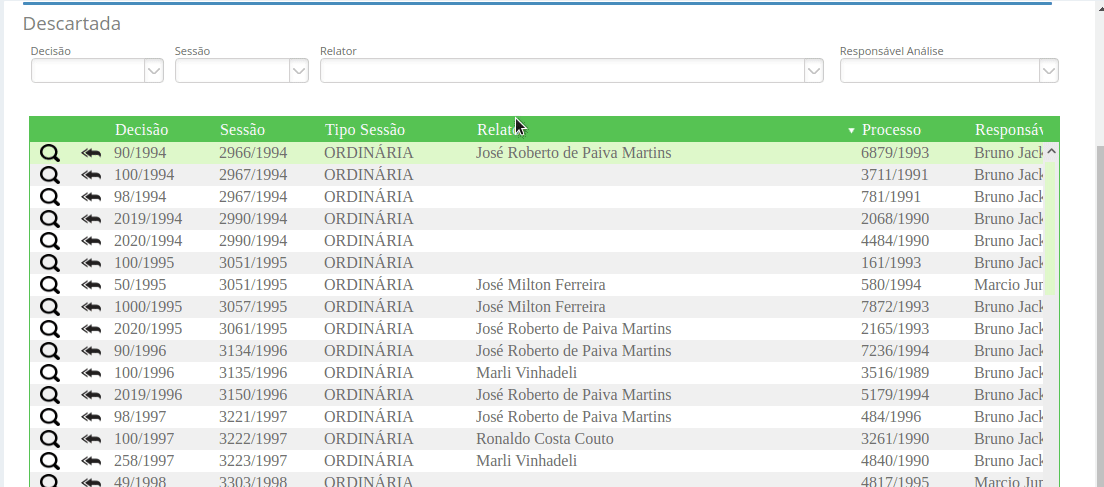FORSETI | Painel Gerencial
Painel Gerencial
Ao efetuar o login no sistema, o usuário com o perfil de administrador do sistema será direcionado para o painel gerencial.
Clique aqui para visualizar a imagem ilustrativa 📸

A tela de painel gerencial possui seguintes menus de acesso: Darshboard , Captura, Em Análise, A Publicar, Publicadas e Descartadas.
Darshboard
Darshboard permite visualizar relatórios de atividadesexecutadas num determinadoperíodo .
Clique aqui para visualizar a imagem ilustrativa 📸
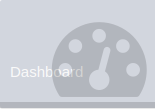
TELA ABERTA:
Clique aqui para visualizar a imagem ilustrativa 📸
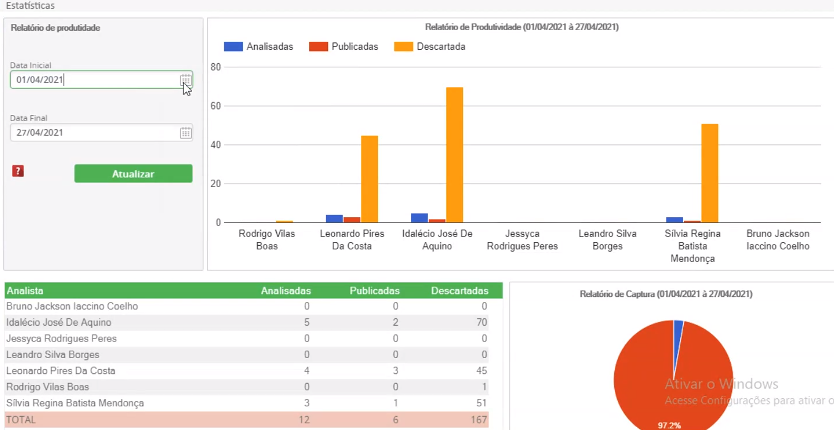
Podemos ver as estatísticas de produtividade pesquisando por data incial e data final.
SIGA O GIF:
Clique aqui para visualizar a imagem ilustrativa 📸
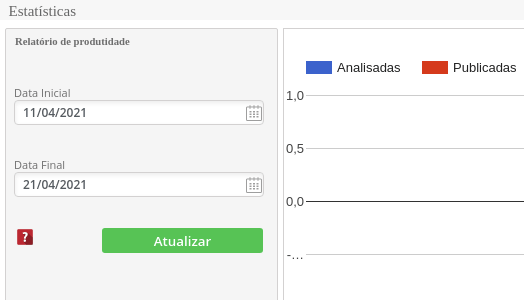
Captura
Esta telapermite ao administrador visualizar as decisões capturadas e realizara distribuição para a equipe de analistas. Essa distribuição pode ser feita de forma automática ou individualizada.Também é possível importar decisões não capturadas automaticamente pelo sistema.
Clique aqui para visualizar a imagem ilustrativa 📸
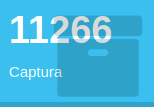
TELA ABERTA:
Aqui está listada todas as decisões capturadas.
Clique aqui para visualizar a imagem ilustrativa 📸
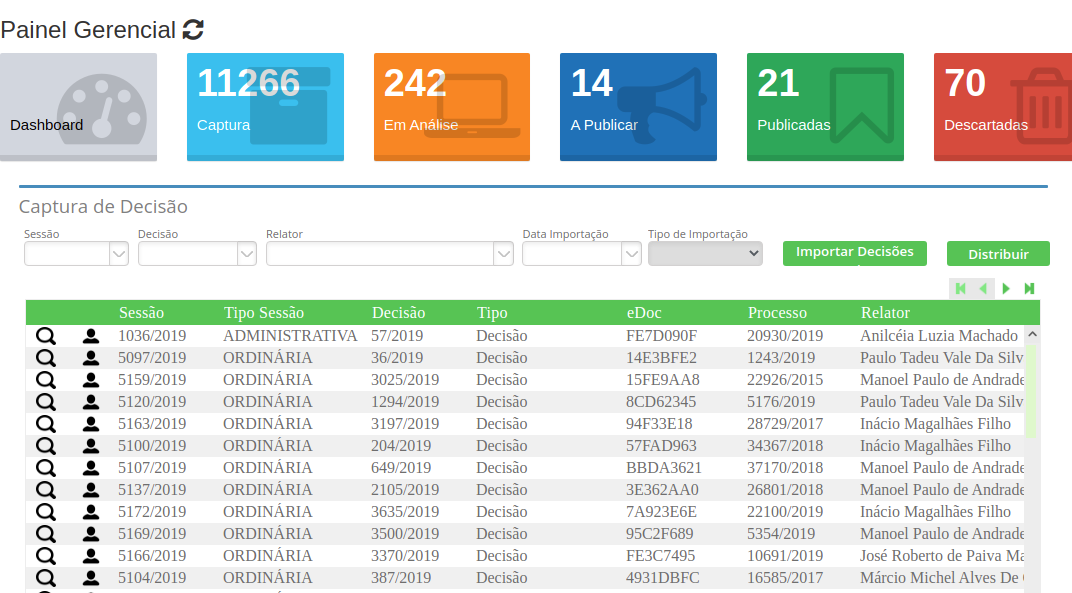
Filtrar Decisão
O Sistema de Jurisprudência deverá capturar, do e-TCDF, documentos relacionados às decisões (Decisão e Relatório/Voto ou Declaração de Voto ou Voto de desempate (caso exista) ou voto vista/manifestação de vista, quando houver) e respectivos metadados. Para facilitar a busca por esses documentos podemos pesquisar por Sessão, Decisão, Relator, Data imputação e Tipo de imputação.
SIGA O GIF:
Clique aqui para visualizar a imagem ilustrativa 📸

Distribuir Decisão
Comandos:
| Botão | Descrição |
|---|---|
 | Abre a tela de importação de decisões anteriores à data de corte. |
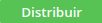 | Abre a tela de distribuição automática de decisões. |
| Abre a tela de detalhes da Decisão. | |
| Abre a tela para distribuir para análise. |
Importar Decisões Anteriores
O gif a seguir mostra a tela de importação de decisões anteriores à data de corte. O sistema lista as decisões conforme os critérios de busca informados. O administrador marca/desmarca as decisões que deseja capturar e clica no botão Importar. As decisões importadas entram no mesmo fluxo de distribuição das decisões capturadas automaticamente.
Clique aqui para visualizar a imagem ilustrativa 📸
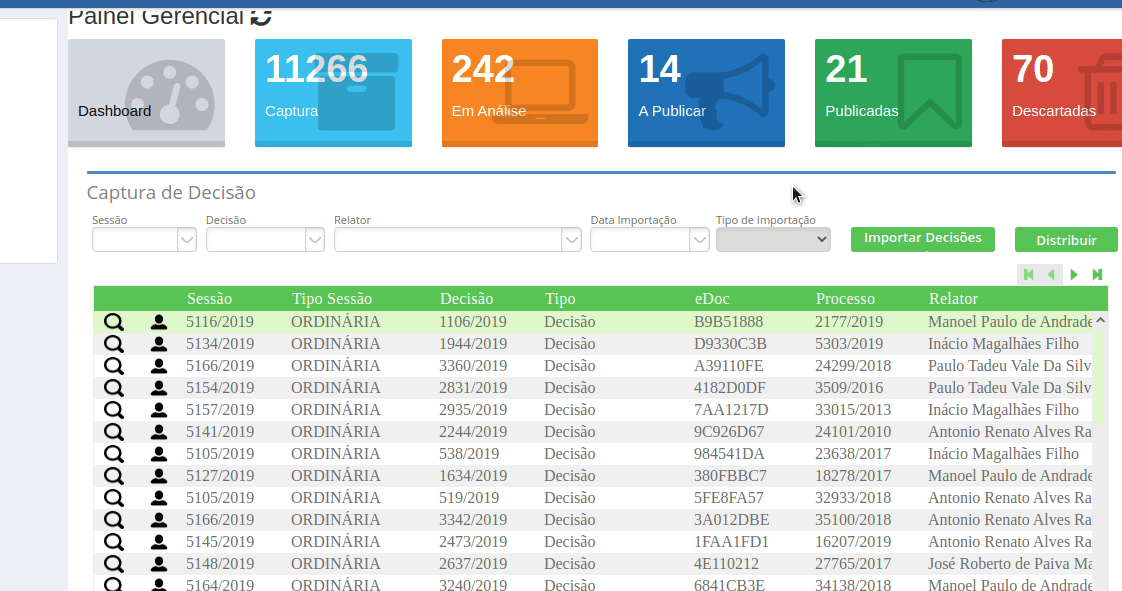
Distribuir Automaticamente
O gif a seguir mostra a tela de distribuição automática de decisões. Serão listados como colaboradores todos os usuários que possuam perfil analista.
Clique aqui para visualizar a imagem ilustrativa 📸
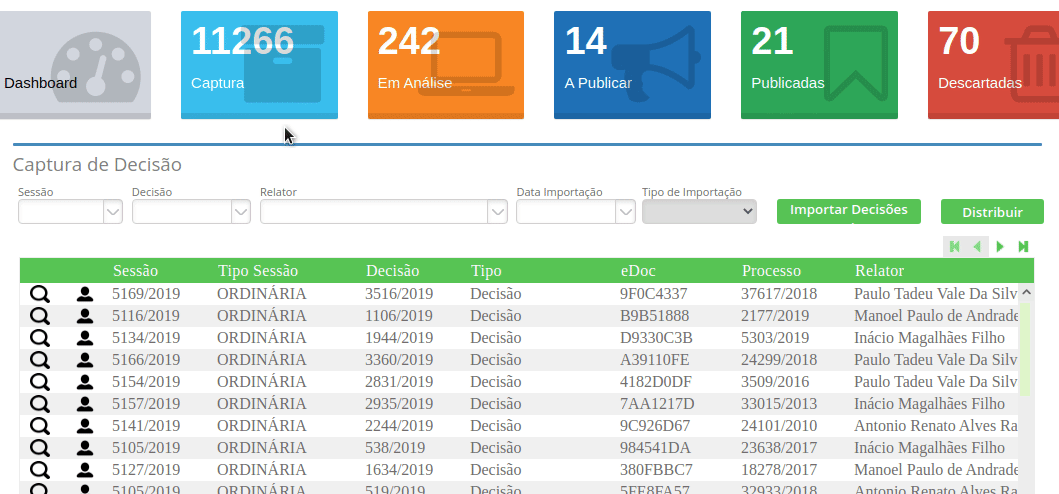
Detalhes da Decisão
Clique no botão Lupa
Podemos visualizar os detalhes da decisão, conforme imagem abaixo.
Clique aqui para visualizar a imagem ilustrativa 📸
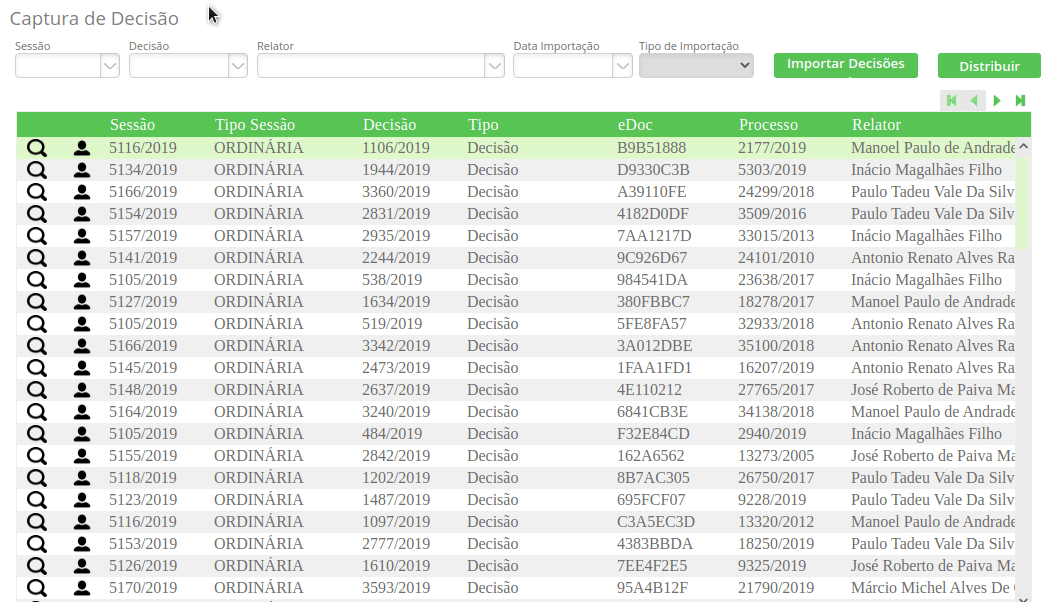
Distribuir Para Análise
Clique no botão Distribuir para distribuir para um analista, conforme imagem abaixo.
Clique aqui para visualizar a imagem ilustrativa 📸
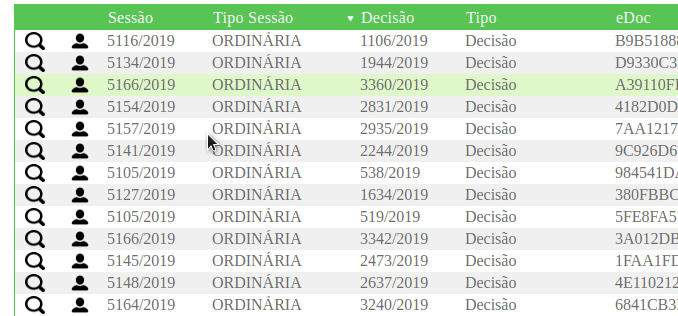
Em Análise
Esta tela permite ao administrador do sistema visualizar todas as decisões distribuídas que se encontram na fase de “análise”.
Clique aqui para visualizar a imagem ilustrativa 📸
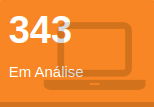
TELA ABERTA:
Clique aqui para visualizar a imagem ilustrativa 📸
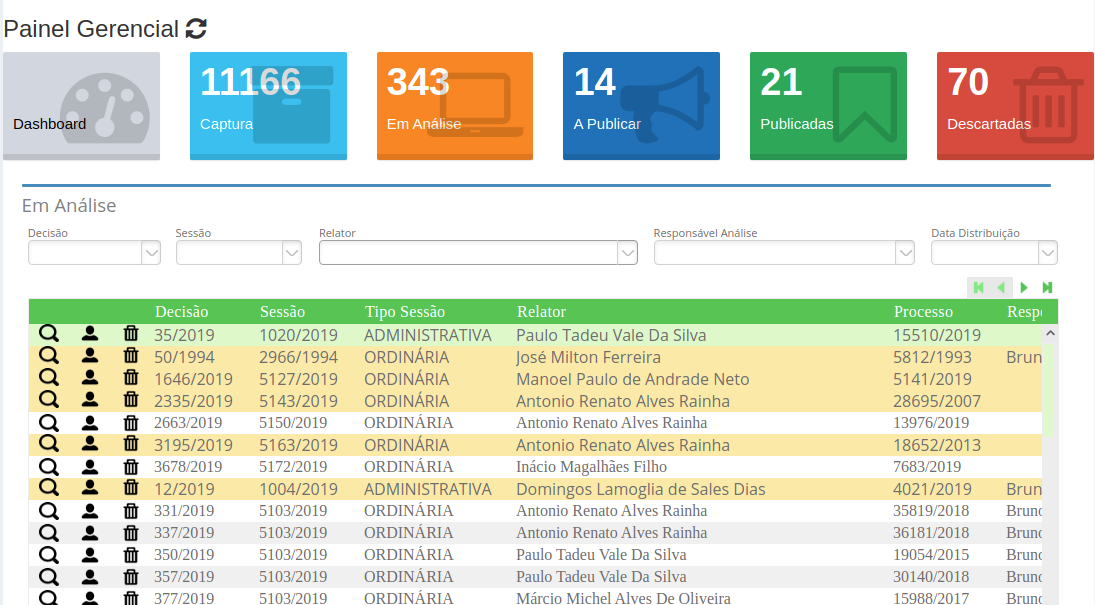
Comandos:
| Botão | Descrição |
|---|---|
| Abre a tela de visualização da análise. | |
| Permite redistribuir a decisão para outro analista. | |
| Permite descartar a decisão mediante justificativa. |
Visualização da Análise
Clique no botão Lupa para abrir a tela de visualização da análise, conforme imagem abaixo.
Clique aqui para visualizar a imagem ilustrativa 📸
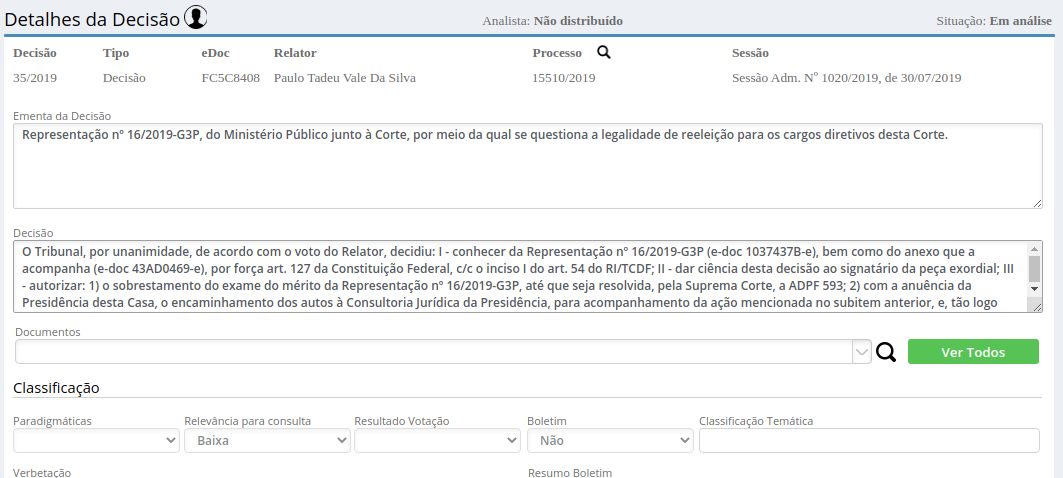
Esta tela permite ao analista realizar a análise da decisão, julgando se a mesma será descartada ou classificada. Para saber mais Sobre Análise da Decisão clique aqui.
Redistribuir para Análise
Clique no botão Redistribuir para redistribuir a decisão para outro analista desejado, conforme imagem abaixo.
Clique aqui para visualizar a imagem ilustrativa 📸
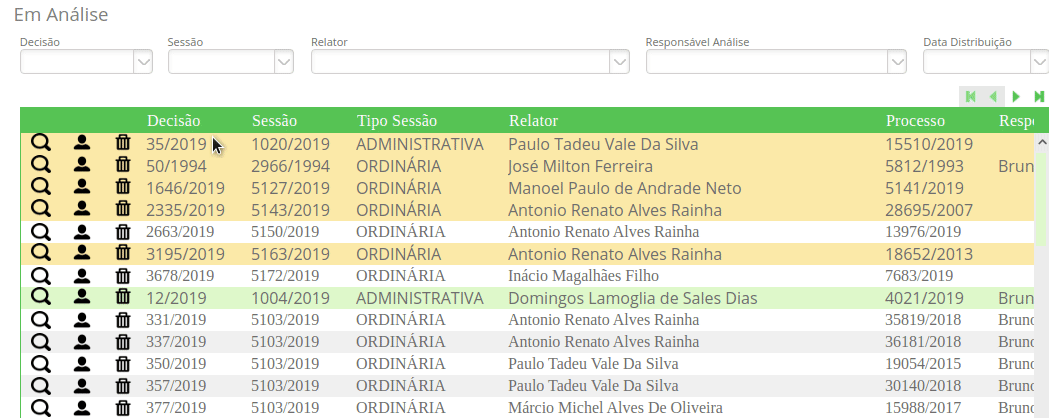
Descartar Decisão
Clique no botão Descartar para descartar a decisão mediante justificativa, conforme imagem abaixo.
Clique aqui para visualizar a imagem ilustrativa 📸
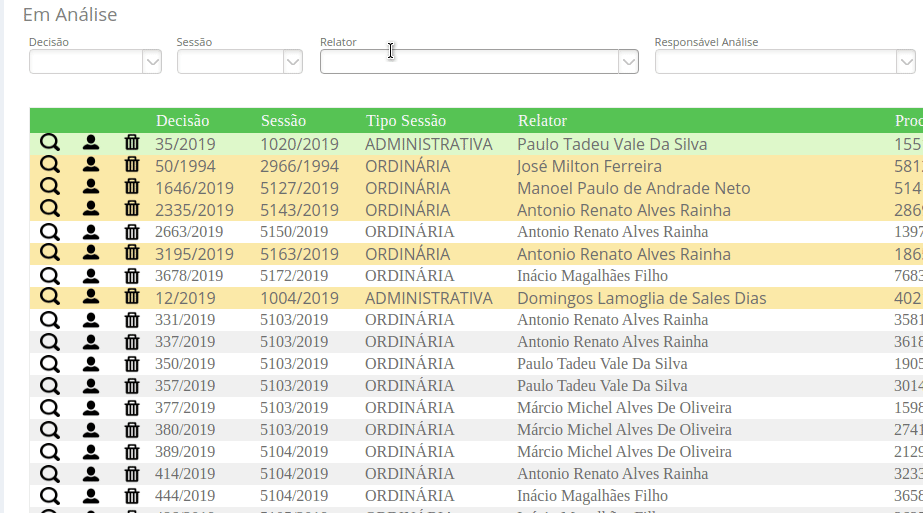
Serão exibidos os modelos de mensagens cadastrados para o tipo Descarte. Clique aqui e será direcionado para o manual de como cadastrar mensagens de justificativa.
A Publicar
Esta tela permite ao administrador do sistema visualizar todas as decisões cuja fase de análise foi concluída. Nessemomento, o administrador juntamente com os demais analistas realizam uma revisão para finalmente publicara decisão.
Clique aqui para visualizar a imagem ilustrativa 📸
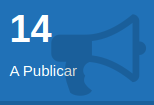
TELA ABERTA:
Clique aqui para visualizar a imagem ilustrativa 📸
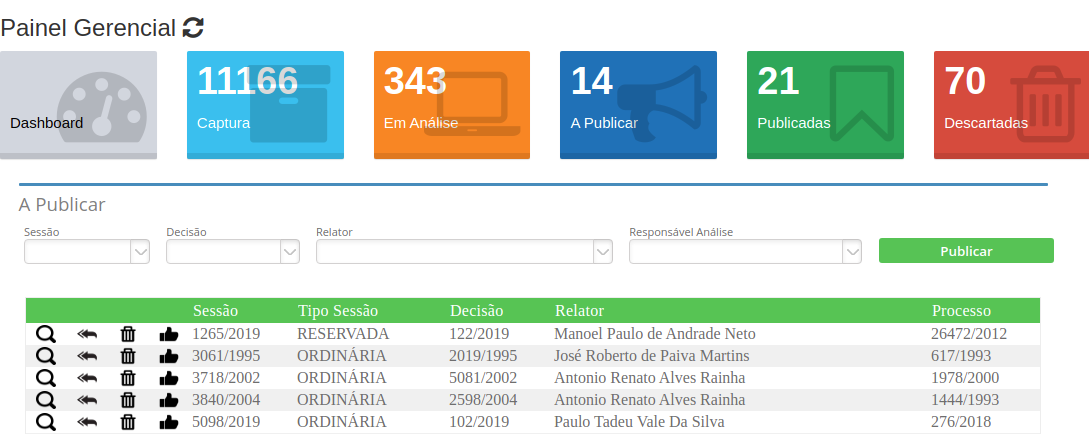
Comandos:
| Botão | Descrição |
|---|---|
| Abre a tela de visualização da análise de decisão. | |
| Devolve a decisão para o analista responsável. Muda o status da decisão para “Em análise”. | |
| Permite descartar a decisão mediante justificativa. | |
| Muda o status da decisão para “Publicado”. |
Visualizar Decisão
No ícone: ![]()
Podemos abrir a tela de visualização da decisão.
Clique aqui para visualizar a imagem ilustrativa 📸
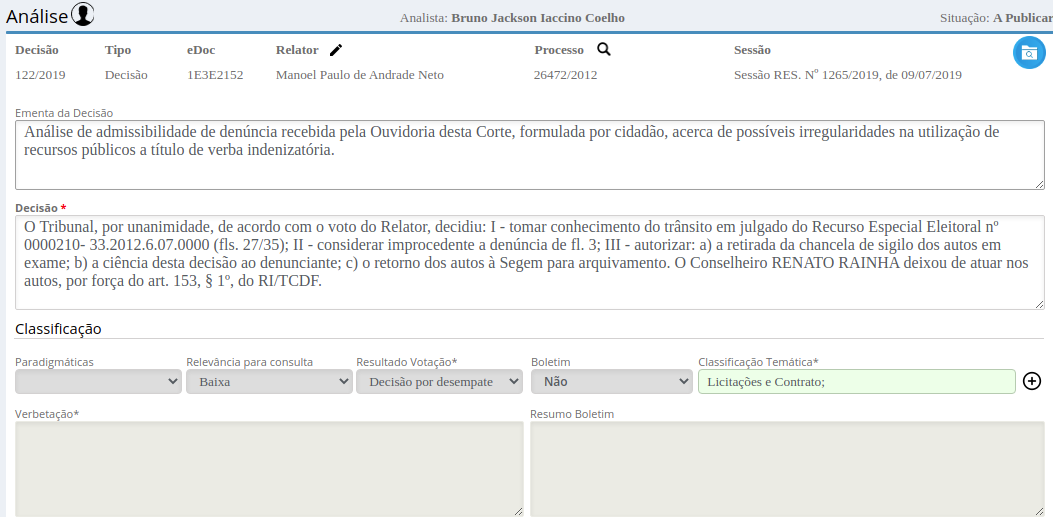
Esta tela permite ao analista realizar a análise da decisão, julgando se a mesma será descartada ou classificada. Para saber mais Sobre Análise da Decisão clique aqui.
Devolver Para Análise
No ícone: ![]()
O adiminstrador pode devolver a decisão para o analista responsável, mediante justificativa. Neste momento a decisão devolvida volta para a fase de análise.
Clique aqui para visualizar a imagem ilustrativa 📸
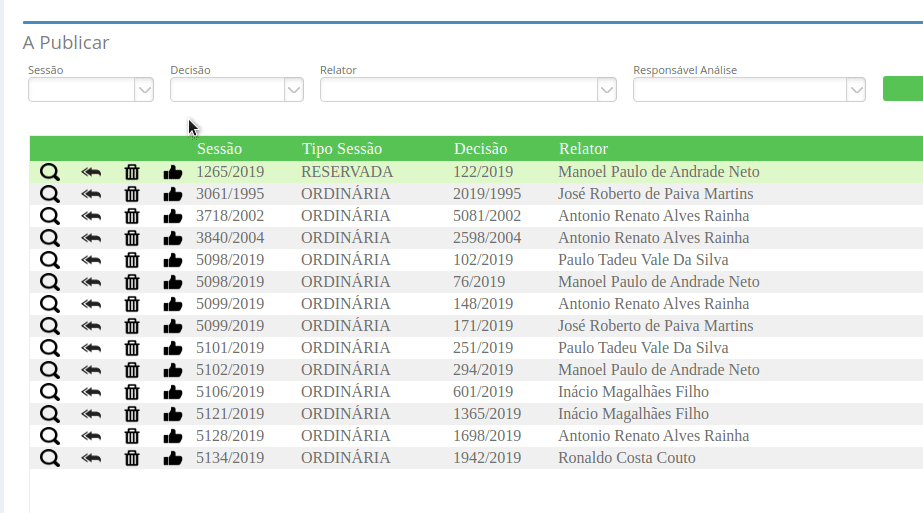
Descartar Decisão (Em A Publicar)
No ícone: ![]()
Podemos descartar a decisão mediante justificativa.
Clique aqui para visualizar a imagem ilustrativa 📸
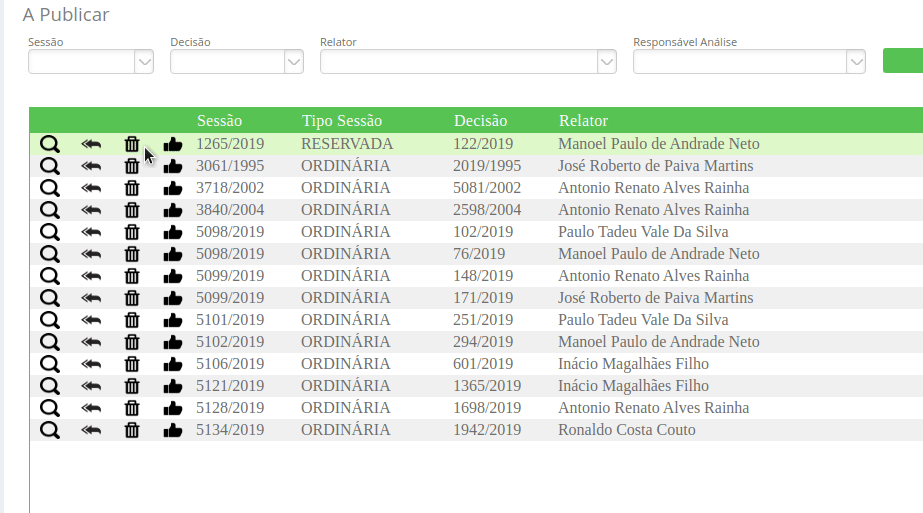
Serão exibidos os modelos de mensagens cadastrados para o tipo Descarte. Clique aqui e será direcionado para o manual de como cadastrar mensagens de justificativa .
Publicar Decisão
No ícone: ![]()
Ao realizar a publicação, a decisão estará disponível para consulta no módolo de pesquisa do Sistema Forseti.
Clique aqui para visualizar a imagem ilustrativa 📸
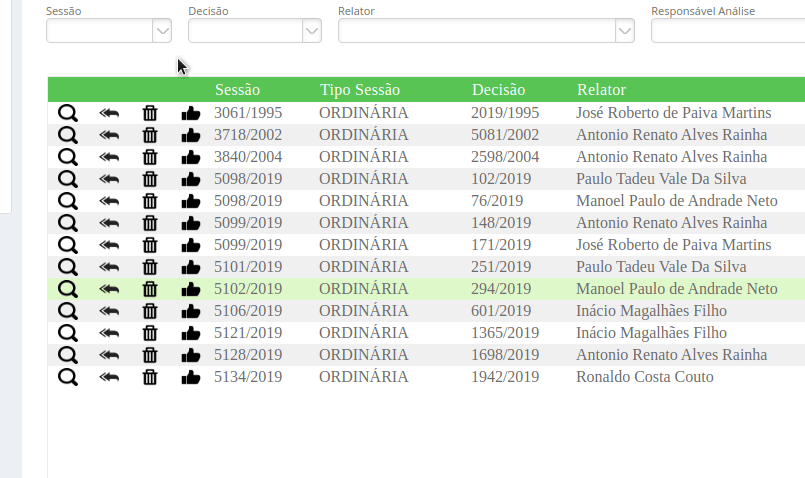
Publicadas
Esta tela permite ao administrador do sistema visualizar todas as decisões já publicadas.Caso necessário, é possível retira a decisão da base de decisões publicadas. Nessecaso, a decisão volta para o analista responsável.
Clique aqui para visualizar a imagem ilustrativa 📸
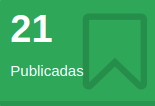
TELA ABERTA:
Clique aqui para visualizar a imagem ilustrativa 📸
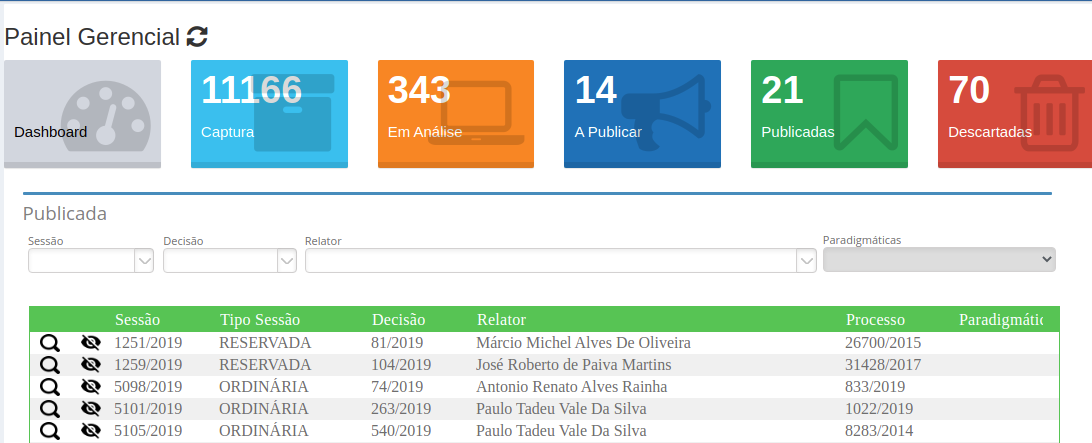
Comandos:
| Botão | Descrição |
|---|---|
| Abre a tela de visualização da análise de decisão. | |
| Remove a decisão do Portal da Jurisprudência. |
Visualizar Decisão (Publicadas)
No ícone: ![]()
é possível abrir a tela de visualização da decisão.
Clique aqui para visualizar a imagem ilustrativa 📸
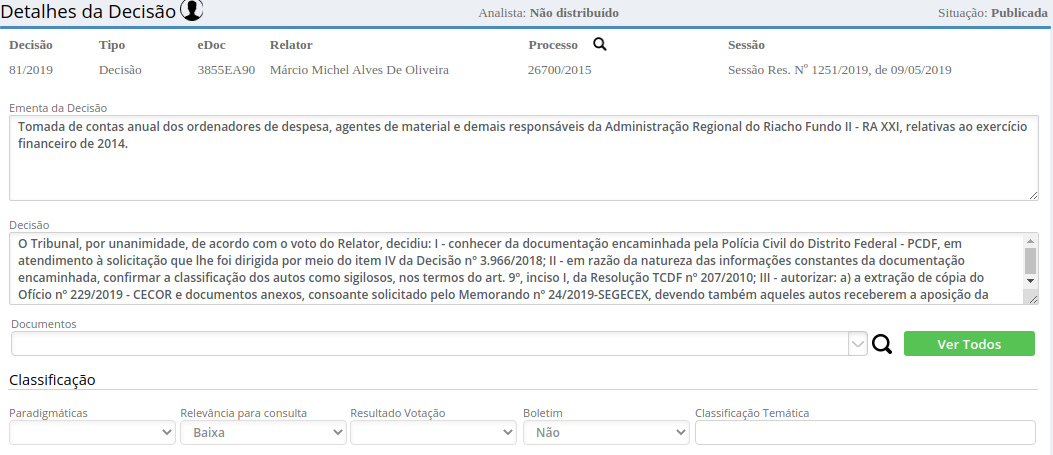
Retirar Decisão
No ícone: ![]()
É possível retirar a decisão do módulo de pesquisa e devolvê-la para o analista responsável, mediante justificativa.
Clique aqui para visualizar a imagem ilustrativa 📸
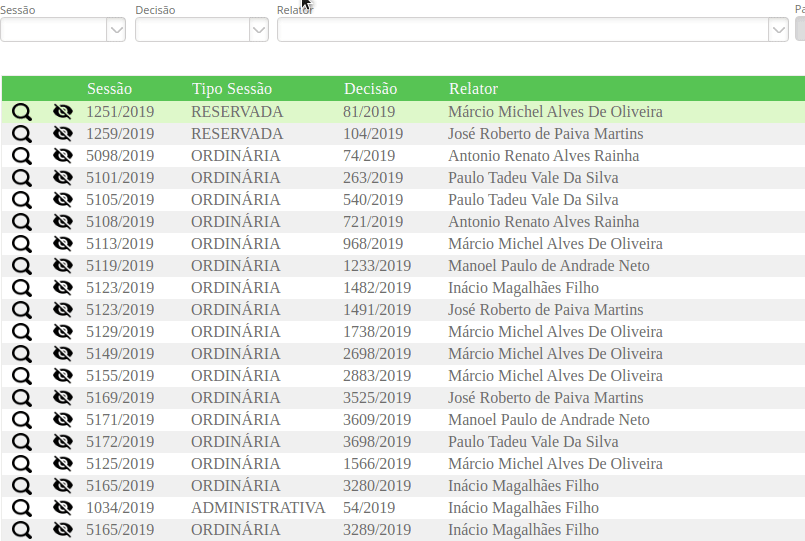
Descartadas
Esta tela permite ao administrador do sistema visualizar todas as decisões descartadas e caso necessário, possibilita que a decisão seja devolvida para a faze de análise.
Clique aqui para visualizar a imagem ilustrativa 📸

TELA ABERTA:
Clique aqui para visualizar a imagem ilustrativa 📸
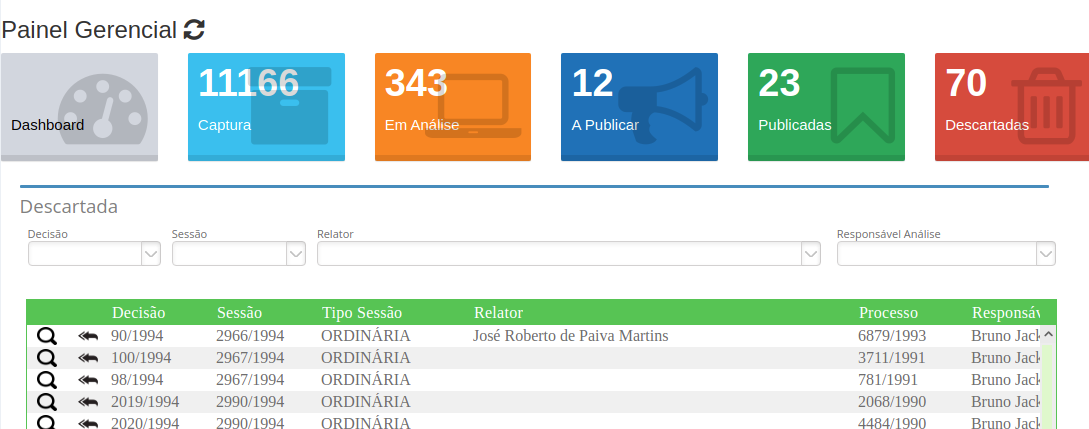
Comandos:
| Botão | Descrição |
|---|---|
| Abre a tela de visualização da análise. | |
| Retorna a decisão para a situação “Em análise”. Esta ação deverá ser justificada. |
Visualizar decisão (Descartadas)
No ícone: ![]()
Permite abrir a tela de visualização da decisão.
Clique aqui para visualizar a imagem ilustrativa 📸
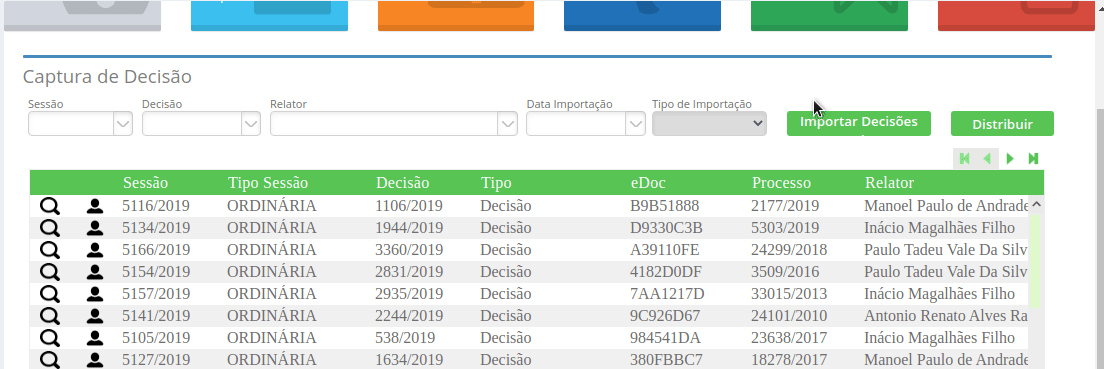
Devolver Para Análise (Descartadas)
No ícone: ![]()
O adiministrador poderá devolver a decisão para o analista responsável. Nesse caso, a decisão retorna para a faze de " Análise".
Clique aqui para visualizar a imagem ilustrativa 📸