e-TCDF | Secretaria das Sessões
Visão geral
Sistema de Acompanhamento de Sessão Plenária (SASP) é uma ferramenta que se encontra dentro do e-TCDF onde os Gabinetes dos Conselheiros e dos procuradores do Minitério Público junto à Corte e a Secretaria das Sessões (SS) possuem acesso. O SASP possibilita organizar, editar, remover e agendar processos que serão pautados nas sessões plenárias. Esse sistema também possui uma janela de acesso direto ao Youtube que permite acompanhar as sessões plenárias sem necessariamente sair da página.
É possível acessar o SASP pelo menu principal do e-TCDF, porém existem opções diferentes para Secretaria das Sessões e para os Gabinetes. Nesse capítulo serão apresentadas as funcionalidades do SASP disponíveis para a Secretaria das Sessões.
A Secretaria das Sessões possui as opções:
- Impedimento/Suspeição,
- Edição de Ata — SS,
- Estatística Setorial,
- Sessão Plenária
- Marcação sustentação oral.
Clique aqui para visualizar a imagem ilustrativa 📸
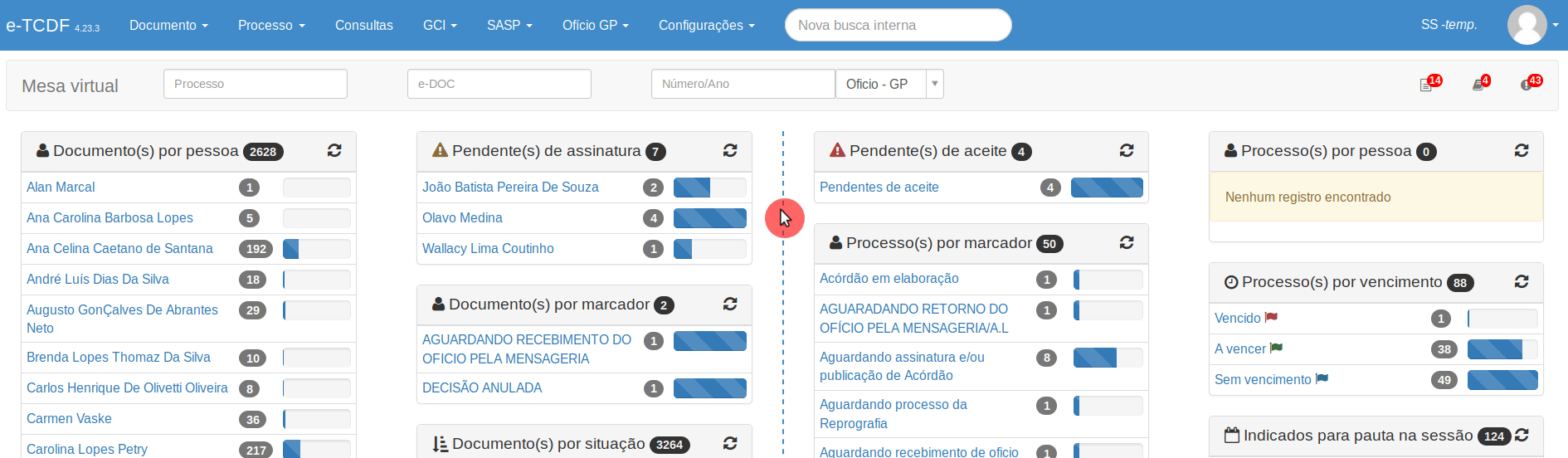
Impedimento/Suspeição
Nessa área, tanto a Secretaria das Sessões quanto os Gabinetes têm acesso para cadastrar ou excluir impedimentos ou suspeições que serão incluídos aos processos em análise.
Cadastrando Impedimento/Suspeição
Primeiramente é feita uma pesquisa pelo processo, após a busca realizada com sucesso o impedimento/suspeição pode ser cadastrado de acordo com os campos obrigatórios: Tipo, Autoridade (é possível selecionar mais de uma) e Motivo; um documento poderá ser vinculado a ele, porém não é uma opção obrigatória, para finalizar clique no ícone ![]() . O impedimento/suspeição cadastrada aparecerá na tabela intitulada Relator(es) impedido(s) no processo xxxx/xxxx.
. O impedimento/suspeição cadastrada aparecerá na tabela intitulada Relator(es) impedido(s) no processo xxxx/xxxx.
| ÍCONE | DESCRIÇÃO |
|---|---|
| Pesquisar Processo | |
| Salvar Impedimento/Suspeição | |
| Cancelar Impedimento/Suspeição |
Clique aqui para visualizar a imagem ilustrativa 📸
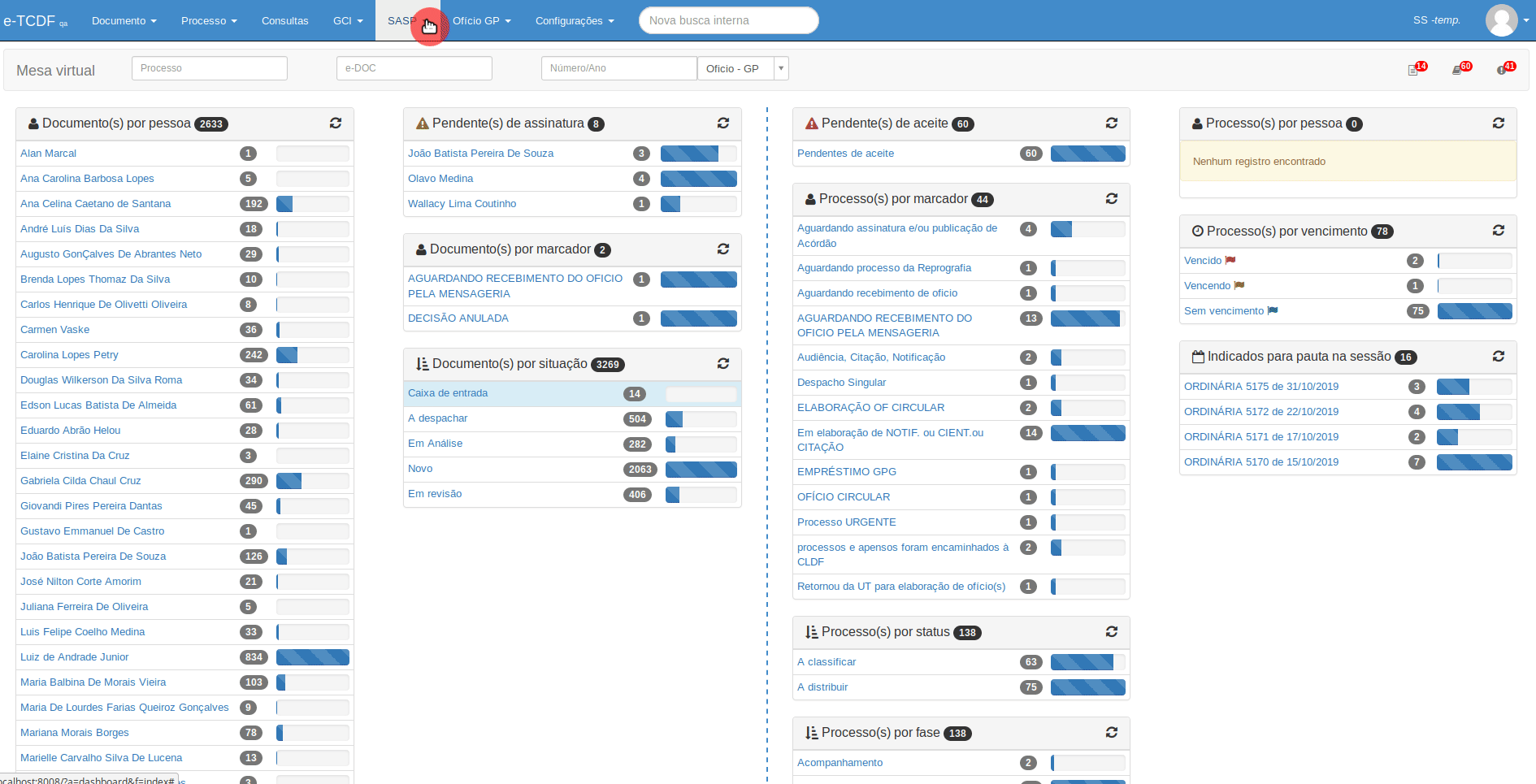
Excluindo Impedimento/Suspeição
Existe uma opção que possibilita a exclusão de um impedimento ou suspeição, após clicar nele, uma janela abre e o campo de observações precisa ser preenchido com o motivo para remoção do impedimento/suspeição. Por fim clicar no ícone ( ![]() ). O impedimento/suspeição ficará com o status de Excluído e o campo Observação estará preenchido com a justificativa da exclusão.
). O impedimento/suspeição ficará com o status de Excluído e o campo Observação estará preenchido com a justificativa da exclusão.
| ÍCONE | DESCRIÇÃO |
|---|---|
| Excluir Impedimento/Suspeição |
Clique aqui para visualizar a imagem ilustrativa 📸
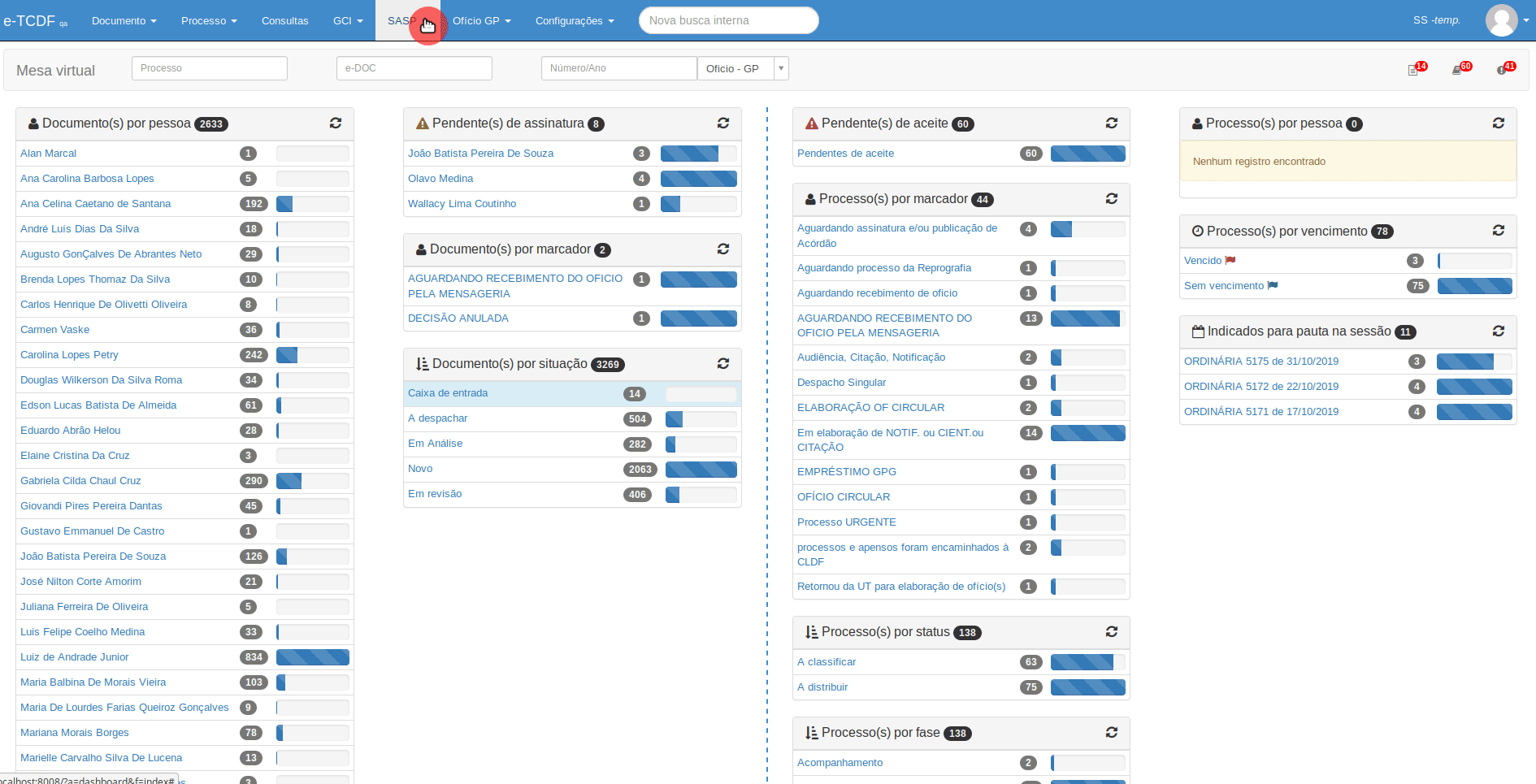
Edição de Ata - SS
Nessa partição, encontramos as opções para o gerenciamento de atas e decisões levadas para aprovação nas sessões plenárias. Essa área possui quatro campos de busca onde a pesquisa pode ser feita de acordo com o Número do processo, Data e Ano da sessão. Pode-se observar também até oito abas que organizam as atas de acordo com o tipo da sessão. São elas Ata(s) sessão Administrativa, Ata(s) sessão Especial, Ata(s) sessão Extraordinária, Ata(s) sessão Extraordinária Reservada, Ata(s) sessão Extraordinária Virtual, Ata(s) sessão Ordinária, Ata(s) sessão Ordinária Virtual e Ata(s) sessão Reservada.
Clique aqui para visualizar a imagem ilustrativa 📸
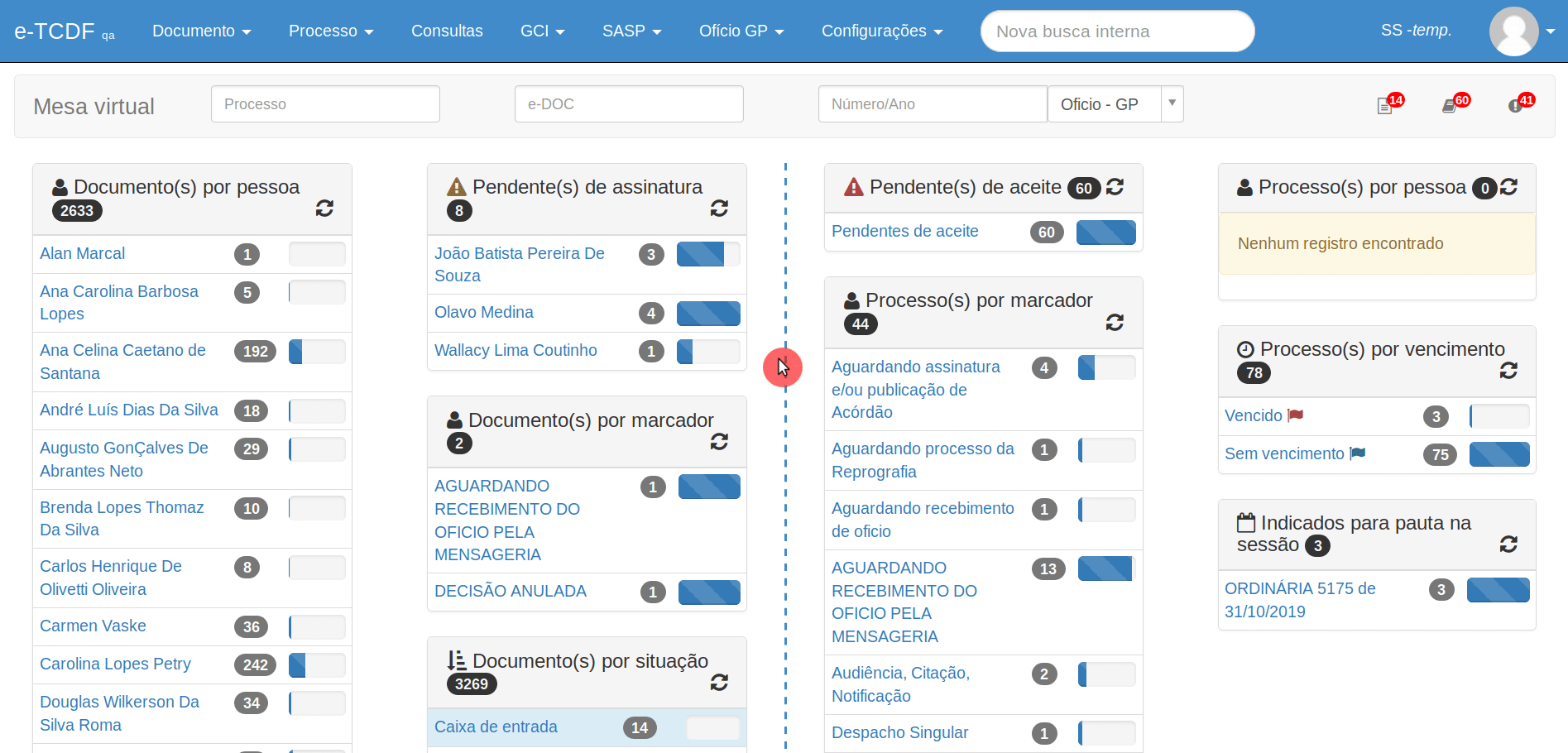
A tabela que se encontra na área de edição de ata possui seis colunas características, são elas: Ações, Data, Sessão, Tipo, Texto Presença, Situação
Clique aqui para visualizar a imagem ilustrativa 📸
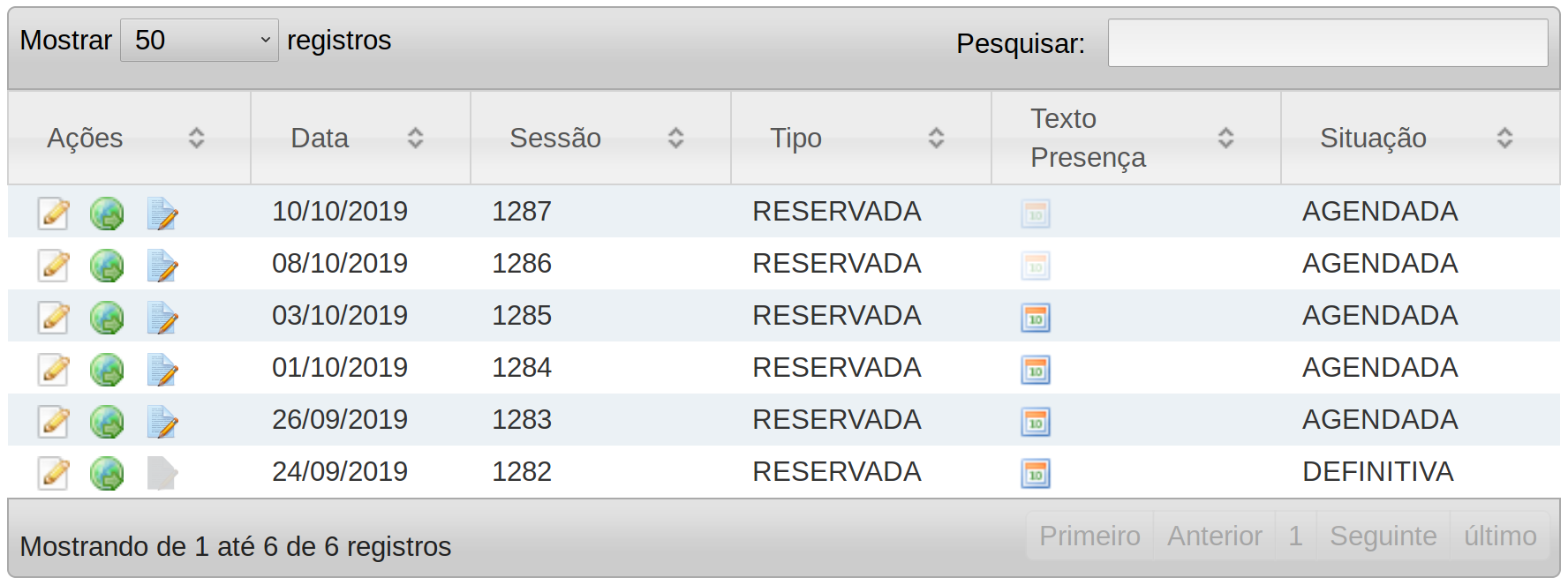
- Ações: Mostra três ícones que possibilitam gerenciar e organizar a sessão.
| ÍCONE | DESCRIÇÃO |
|---|---|
| Acesso a página Editar ata. | |
| Acesso a página Publicar DODF (Diário Oficial do Distrito Federal). | |
| Acesso a página Editar texto presença. |
O ícone de editar texto presença (![]() ) somente fica habilitado caso a situação da sessão seja AGENDADA, se a situação da sessão for DEFINITIVA o ícone fica desabilitado (
) somente fica habilitado caso a situação da sessão seja AGENDADA, se a situação da sessão for DEFINITIVA o ícone fica desabilitado (![]() ).
).
- Data: Corresponde ao período que a sessão plenária será realizada.
- Sessão: Número de cadastro da sessão plenária.
- Tipo: Corresponde ao tipo da sessão. Podendo ser: ADMINISTRATIVA, ESPECIAL, EXTRAORDINÁRIA, EXTRAORDINÁRIA RESERVADA, EXTRAORDINÁRIA VIRTUAL, ORDINÁRIA, ORDINÁRIA VIRTUAL E RESERVADA.
- Texto Presença: Essa coluna possui um ícone que se apresenta habilitado ou desabilitado de acordo com a existência do Texto presença editado em conformidade com os presentes e eventuais ausentes no período da sessão plenária.
| ÍCONE | DESCRIÇÃO |
|---|---|
| Acesso a janela do Texto presença. |
Após clicar no ícone uma janela abre mostrando o Texto presença.
Clique aqui para visualizar a imagem ilustrativa 📸
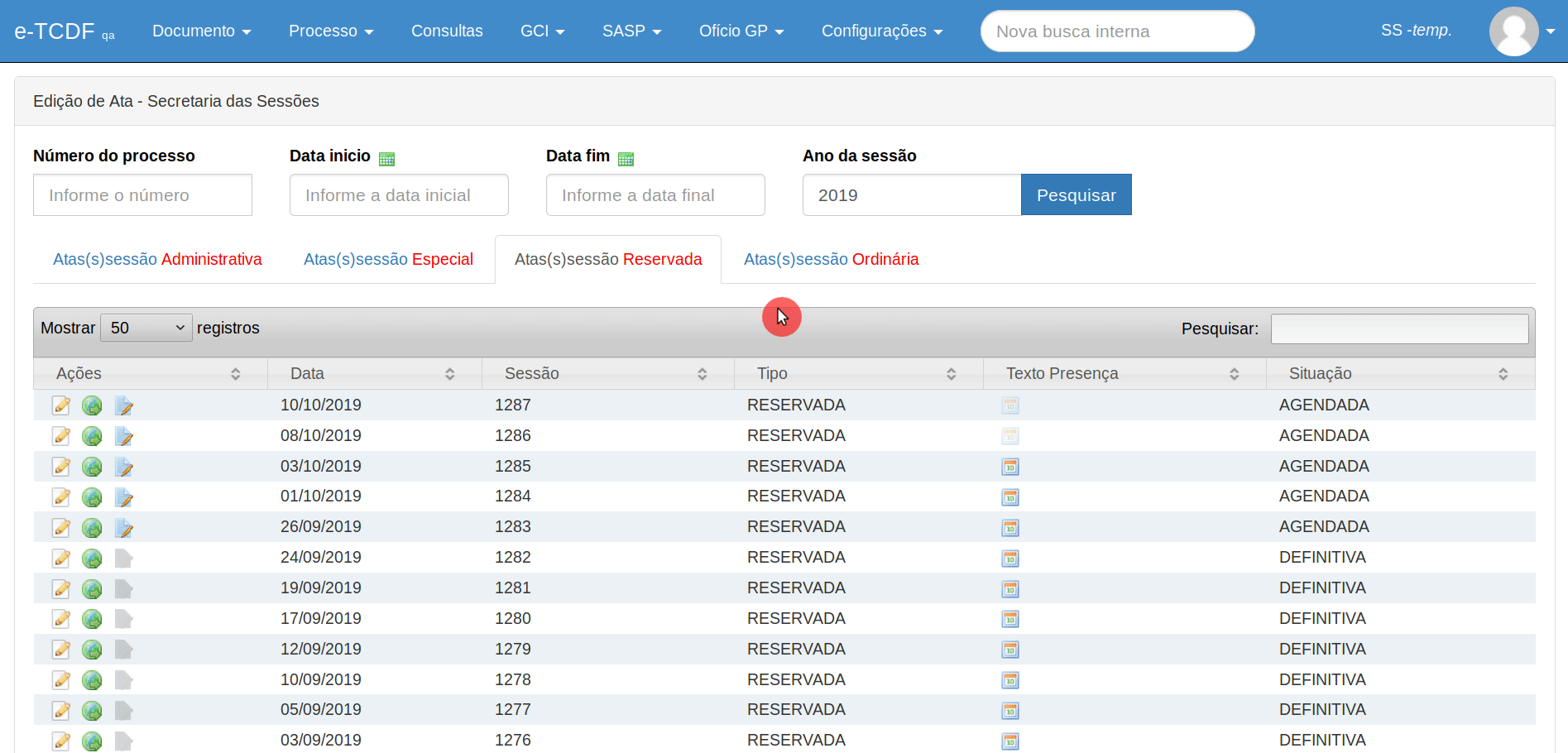
- Situação: Corresponde a condição em que a sessão se encontra no momento. São duas as situações: AGENDADA e DEFINITIVA.
Editar Ata
Logo após clicar no ícone de edição de ata (![]() ), uma nova página abre, mostrando o ambiente de edição de atas e decisões, onde os processos estão organizados para edição das decisões conforme foi o julgamento nas sessões plenárias.
), uma nova página abre, mostrando o ambiente de edição de atas e decisões, onde os processos estão organizados para edição das decisões conforme foi o julgamento nas sessões plenárias.
Clique aqui para visualizar a imagem ilustrativa 📸
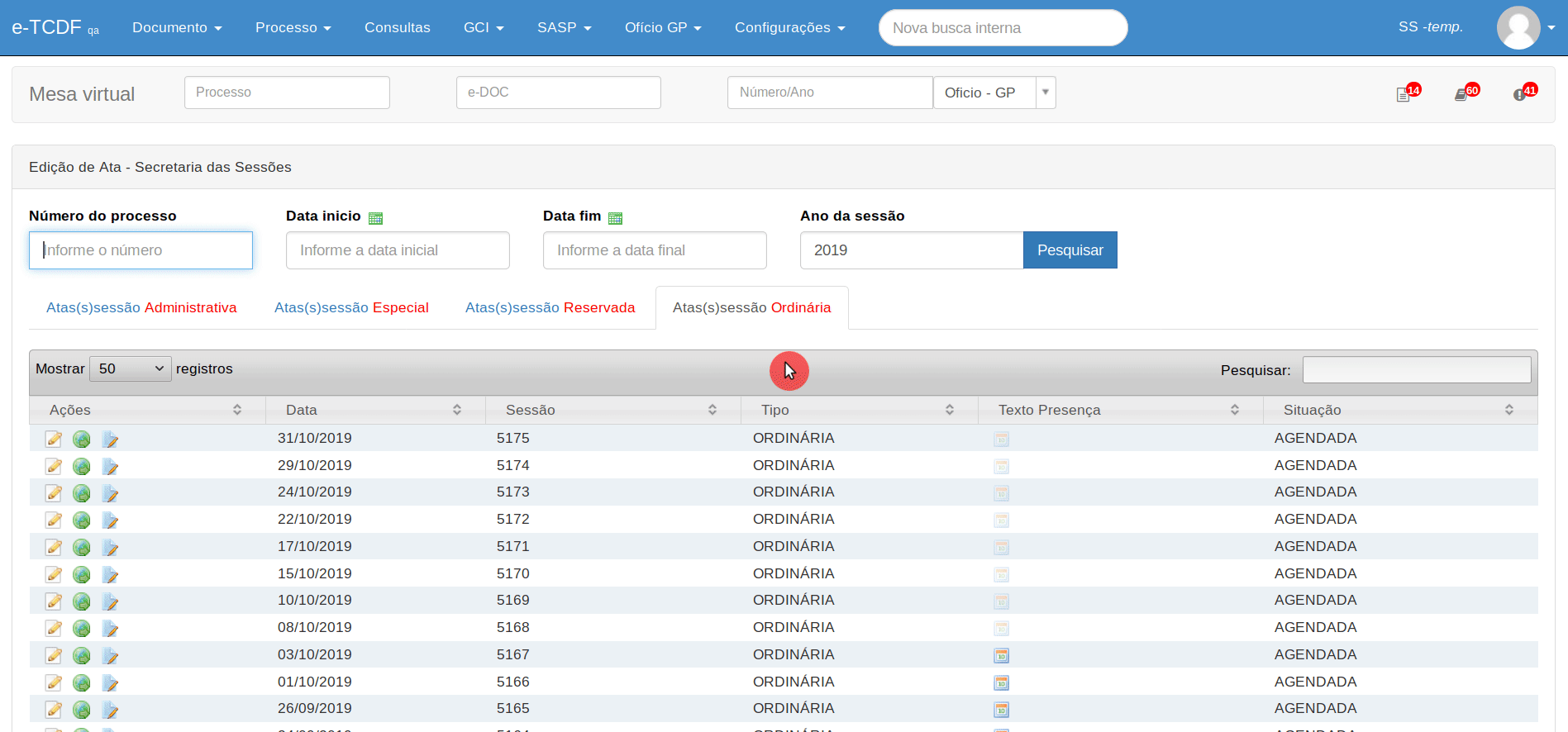
Nessa área de trabalho é possível identificar no título o tipo da sessão, seu número de cadastro, a data de sua realização e a situação em que se encontra. Os dois status que a ata possui são: Disponibilizar intranet e Ata disponibilizar na internet.
Esse ambiente é estruturado em cinco abas, são elas: Processo(s) com relatório/voto, Processo(s) pautado(s), Despacho(s) pautado(s), Processo(s) devolvidos ao(s) gabinete(s) e Processo(s) pendente(s) de aceite.
Processo(s) com relatório/voto
Os processos com relatório/voto trata da relação dos processos a serem editados previamente e após a sessão plenária.
Clique aqui para visualizar a imagem ilustrativa 📸
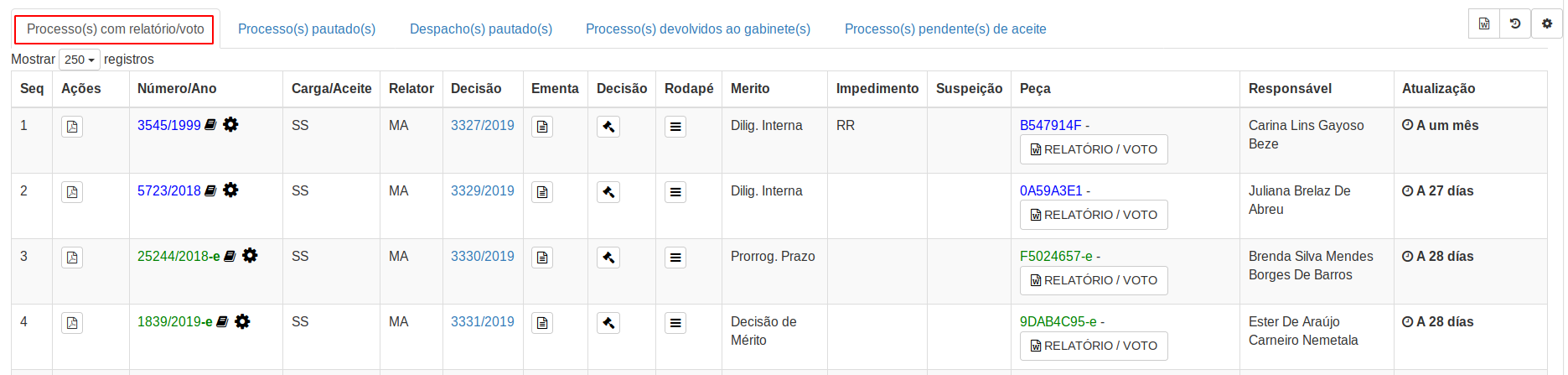
Essa aba possui uma tabela estruturada em quinze colunas características, são elas: Sequência, Ações, Número/Ano, Carga/Aceite, Relator, Decisão, Ementa, Decisão, Rodapé, Mérito, Impedimento, Suspeição, Peça, Responsável, Atualização
- Sequência: Ordena em sequência numérica os processos pautados na sessão.
- Acões: Possui três ícones que possibilita o gerenciamento dos processos em pautada.
| ÍCONE | DESCRIÇÃO |
|---|---|
| Indica que a decisão foi cadastrada mais encontra-se pendente de numeração. | |
| Possibilita fazer o download do documento correspondente a decisão. | |
| Indica que o processo pode ser devolvido para o gabinete para alterações ou quando o processo foi retirado de pauta. Essa ação implica na remoção do processo de pauta e desaparece qualquer alteração feita previamente. |
- Número/Ano: Equivale ao número e ano do processo pautado.
| ÍCONE | DESCRIÇÃO |
|---|---|
| Possibilita visualizar em uma nova guia uma lista de documentos atrelados ao processo. | |
| Indica que o documento possui marcadores. | |
| Menu de contexto que lista funcionalidades de acordo com o nível de acesso e a carga do processo. Algumas dessas funcionalidades são: Enviar para órgão externo, Copiar nº processo, Agendamento, Análise conjunta, Correlacionar Processo, Decisões, Detalhes, Exportar, Folhear, Histórico, Interesse do usuário, Marcador, Pesquisa textual em peças, Aceitar, Arquivar (Eletrônico), Associar GDF, Associar arquivo, Classifiar, Criar documento, (Des)Apensar, Distribuir, Editar,Sigilo, Excluir, Juntar, Movimentar, Sobrestar, Valores e responsáveis e Cancelar. |
-
Aceite/Carga: Indica o gabinete que está com a carga do processo e o segundo o setor que está responsável por esse no momento.
-
Relator: Corresponde ao Conselheiro encarregado de analisar e relatar o processo. Nesse campo o nome do Conselheiro encontra-se representado pelas iniciais do seu primeiro nome e sobrenome.
-
Decisão: Representa a decisão tomada pelo Tribunal diante do processo discutido em sessão plenária (art. 115 §1º, do Regimento Interno do TCDF).
Situações da Decisão
- Decisão não cadastrada: Processos recém enviados pelo gabinete ficam com o status de cadastrar decisão. Quando o gabinete precisa fazer alguma alteração ou correção é possível devolver o processo sem necessidade de gerar um termo de retirada.
| ÍCONE | DESCRIÇÃO |
|---|---|
 Cad. Decisão Cad. Decisão | Possibilita fazer o cadastro da decisão. |
-
Cadastrar Decisão: A rotina para cadastrar uma decisão no eTCDF implica em preencher todos os campos da nova janela que abre logo após clicar no botão Cad. Decisão (
 ). Esses campos são: Tipo voto, Anexar ata, Relator, Revisor(es), Ementa, Modelo de Texto, Mérito, Decisão, Registro de presença, Secretário, Situação, Presidente, Tipo
). Esses campos são: Tipo voto, Anexar ata, Relator, Revisor(es), Ementa, Modelo de Texto, Mérito, Decisão, Registro de presença, Secretário, Situação, Presidente, Tipo- Tipo voto: Pode ser do tipo Relator, Vista ou Minerva. O mais comumente utilizado é o tipo Relator.
- Anexar ata: Habilita o campo Anexo ao optar pelo Sim.
- Relator: Conselheiro responsável por relatar o processo.
- Revisor(es): Conselheiro(s) que proferiu voto de vista.
- Ementa: Espaço reservador para redigir o assunto do processo em questão.
- Modelo de texto: Modelos que facilitam a elaboração da decisão.
- Mérito: Campo onde o tipo da decisão deve ser escolhido.
- Decisão: Espaço para lavrar o texto da decisão.
- Registro de presença: Área que contém o texto que consta quem presidiu o processo e os presentes e os ausentes da sessão durante o julgamento.
- Secretário: Assinatura do responsável da secretaria que irá constar na decisão.
- Situação: Corresponde ao status que se encontra o secretário.
- Presidente: Assinatura do conselheiro que presidiu o julgamento do processo que irá constar na decisão.
- Tipo: Corresponde ao cargo do assinante principal.
Clique aqui para visualizar a imagem ilustrativa 📸
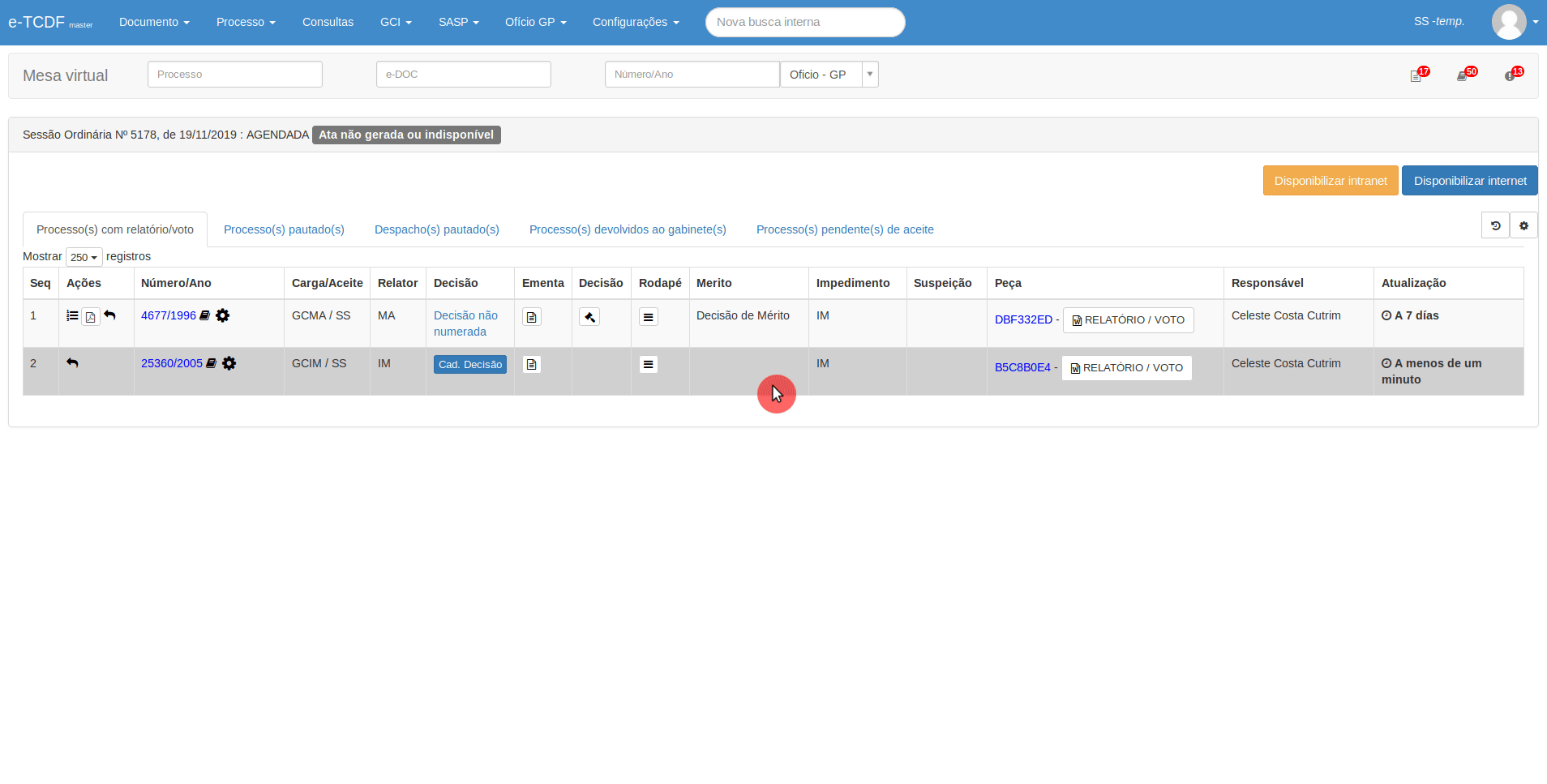
-
Decisão não numerada: Após decisão cadastrada surge a opção de numerar a decisão.
ÍCONE DESCRIÇÃO  Númeração
NúmeraçãoIndica que a decisão foi cadastrada, mas encontra-se pendente de numeração.
Clique aqui para visualizar a imagem ilustrativa 📸

- Decisão numerada: Após decisão numerada surge a opção de desfazer a numeração da decisão, que auxilia em situações onde o processo precisa de alguma correção prévia e precisa ser reenviado ao gabinete.
| ÍCONE | DESCRIÇÃO |
|---|---|
| Possibilita desfazer a numeração decisão. |
Clique aqui para visualizar a imagem ilustrativa 📸

- Decisão com numeração desfeita ou cancelada: Após desfazer a numeração da decisão, as opções de numerar e devolver ao gabinete retornam, e um termo de retirada é gerado. Após prazo determinado, a decisão não pode mais ser desfeita a numeração e nem devolvida ao gabinete. Caso surja a necessidade de alterar algo no relatório/voto ou na decisão, há a necessidade de pautar o processo para uma sessão futura.
- Ementa: Consiste em uma breve apresentação do conteúdo do processo.
| ÍCONE | DESCRIÇÃO |
|---|---|
| | Indica que o processo possui ementa e ao passar o mouse sobre o ícone aparece o texto da ementa. Caso a ementa não tenha sido editada o ícone continua a aparecer porém ao passar o mouse sobre esse o texto apresentado diz "Ementa não cadastrada" |
- Decisão: Campo com um ícone constatando que a decisão já foi cadastrada.
| ÍCONE | DESCRIÇÃO |
|---|---|
| | Indica que o processo possui decisão e ao clicar nele abre uma janela mostrando o texto da decisão. Caso a decisão ainda não estar cadastrada o ícone fica desabilitado. |
- Rodapé: Representa o texto que consta quem presidiu o processo e os presentes e os ausentes da sessão durante o julgamento.
| ÍCONE | DESCRIÇÃO |
|---|---|
| | Indica que o processo possui rodapé e ao passar o mouse sobre ícone aparece o texto do rodapé. Caso o rodapé não tenha sido editado o ícone continua a aparecer porém ao passar o mouse sobre esse o texto apresentado diz "Texto rodapé não cadastrado". |
-
Mérito: Espaço designado a um breve esclarecimento da conjuntura em que se encontra o processo.
-
Impedimento: Aponta os relatores e procuradores que se encontram impedidos de relatar o processo. O nome dos procuradores e relatores é representado pela primeira letra do primeiro nome e sobrenome.
-
Suspeição: Aponta os relatores e procuradores que possuem suspeição, por esse motivo estão impossibilitados de relatar o processo. O nome dos procuradores e relatores é representado pela primeira letra do primeiro nome e sobrenome.
-
Peça: Área reservada para o documento anexado ao processo, podendo ser Relatório e voto, Voto de Desempate e Decisão Liminar.
| ÍCONE | DESCRIÇÃO |
|---|---|
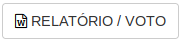 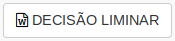 | Possibilita fazer o download dos documentos do tipo Relatório / voto, Voto de Desempate e Decisão Liminar. |
-
Responsável: Representa o usuário do gabinete que inseriu o processo em pauta.
-
Atualização: Sinaliza o tempo transcorrido desde a inserção do processo em pauta pelo gabinete.
Processo(s) pautados(s)
Clique aqui para visualizar a imagem ilustrativa 📸
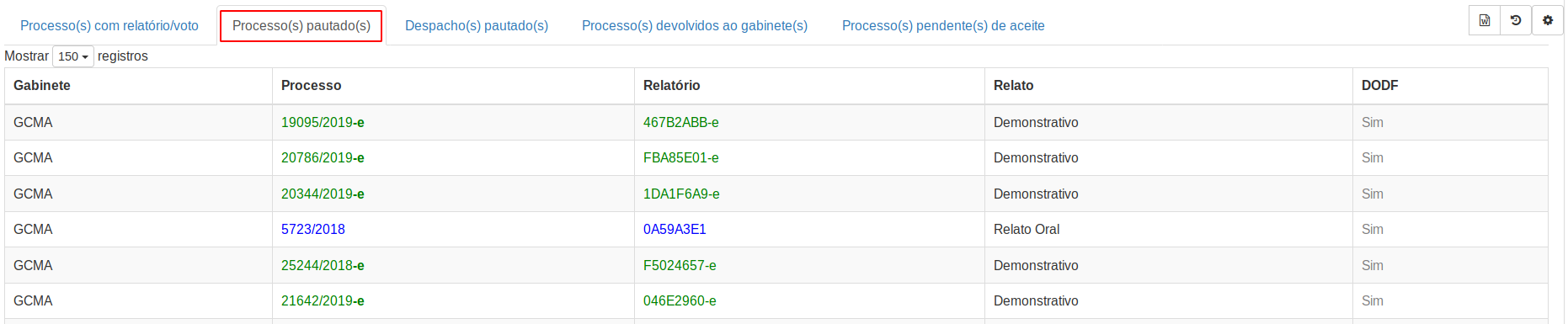
Processos previamente pautados pelos gabinetes aparecem nessa lista, porém podem não estar na carga pra Secretaria das Sessões. Essa aba possui uma tabela composta por cinco colunas, são elas:
-
Gabinete:
Representado pela sigla correspondente ao Gabinete do Conselheiro responsável pelo processo pautado.
-
Processo:
Lista em forma de link os processos pautados retratados por seu número de cadastro, ano e tipo (físico ou eletrônico).
-
Relatório:
Lista em forma de link os documentos do tipo relatório anexados ao processo
ÍCONE DESCRIÇÃO  Relatório não adicionado
Relatório não adicionadoIndica que o relatório ainda não foi anexado ao processo pautado. -
Relato:
Corresponde à forma como o processo será discutido em sessão plenária.
-
DODF:
Sinaliza se o processo irá ou não ser publicado em Diário Oficial do Distrito Federal (DODF).
Despacho(s) pautados(s)
Lista dos despachos singulares pautados pelo gabinete. Essa aba possui uma tabela com três colunas que correspondem a Gabinete, Processo e Despacho Singular. Na coluna Gabinete, atentamos o responsável pelo despacho pautado. A coluna Processo consta o número, ano e tipo do processo e a coluna Despacho dispõe do documento representado por sua numeração e tipo.
Clique aqui para visualizar a imagem ilustrativa 📸
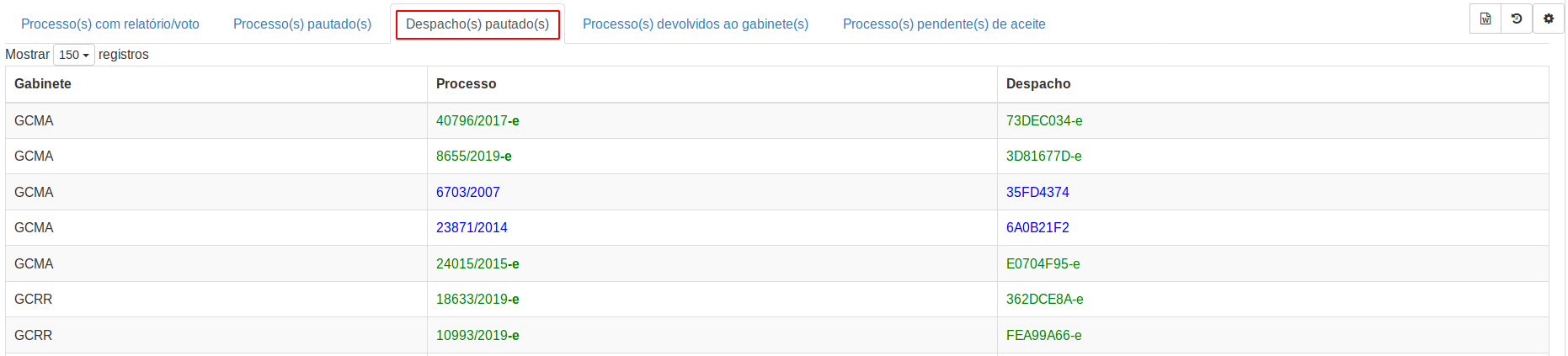
Processo(s) devolvidos ao gabinete(s)
Todos os processos que necessitaram retornar a carga para um gabinete são listados. A Tabela que se apresenta nessa aba mostra uma coluna indicando o número, ano e tipo dos processos; uma coluna sinalizando Carga/Aceite que mostra o gabinete responsável pelo processo devolvido; uma coluna com as iniciais do Relator; e por fim o funcionário da SS Responsável pela devolução.
Clique aqui para visualizar a imagem ilustrativa 📸
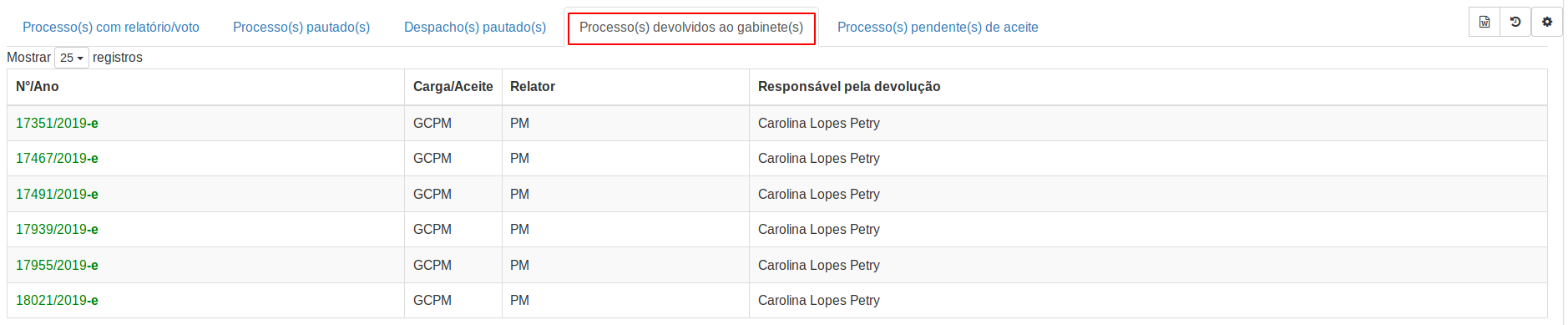
Processo(s) pendente(s) de aceite
Aba que lista todos os processos pautados pelos gabinetes que precisam ser aceitos pela SS.
Clique aqui para visualizar a imagem ilustrativa 📸

Outros ícones importantes encontrados nessa página.
| ÍCONE | DESCRIÇÃO |
|---|---|
| | Possibilita retornar para a tela de edição de ata. |
| | Menu que lista as seguintes funcionalidades: Partes da Ata, Numerar todas, Gerar Ata, Gerar Decisões |
Publicar DODF
Na tela de Publicação para o DODF podemos visualizar as Informações da Sessão, e também temos para preenchimento os Dados para publicação, que são eles: Data Publicação, Página DODF e Reitificação.
Clique aqui para visualizar a imagem ilustrativa 📸
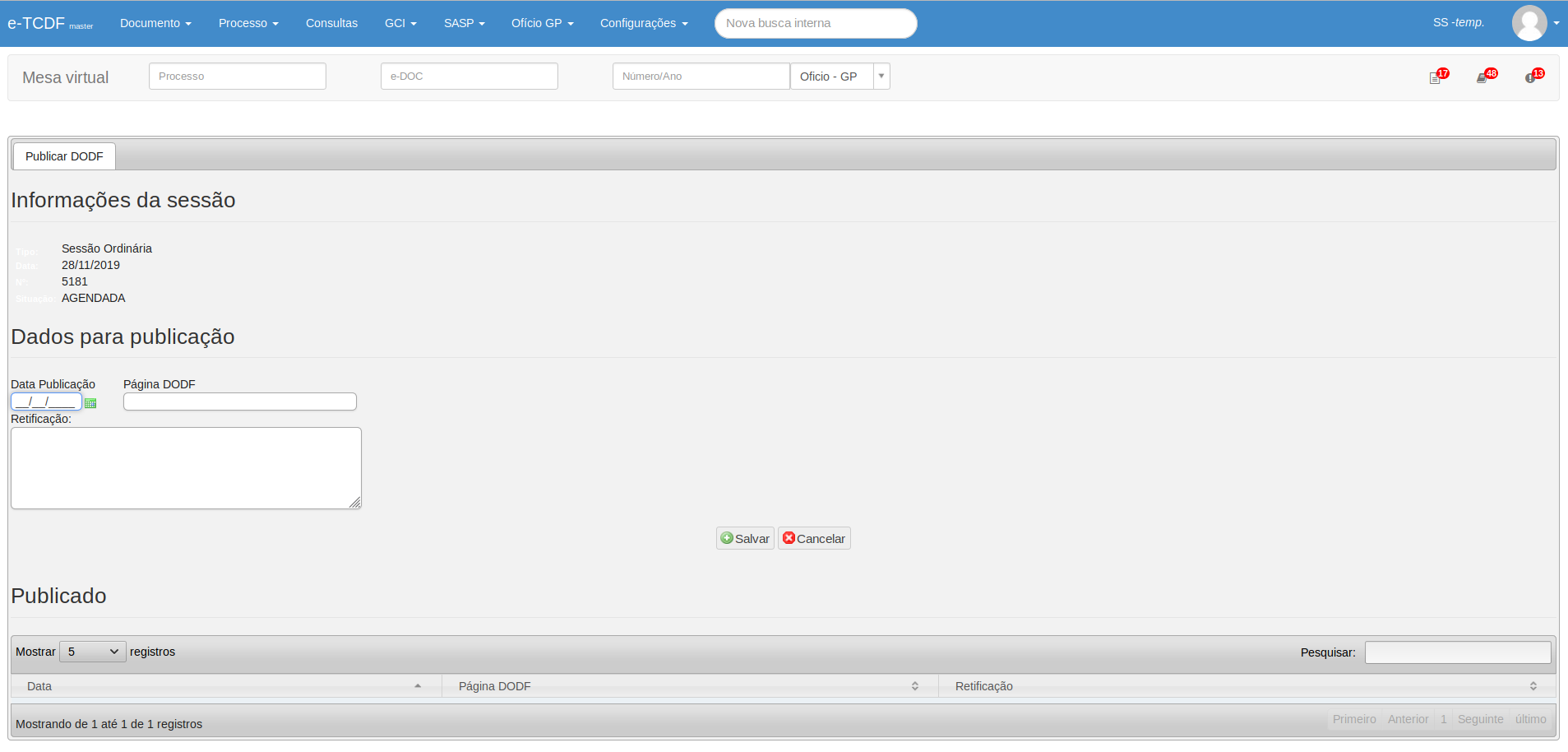
Editar texto presença
Clique aqui para visualizar a imagem ilustrativa 📸
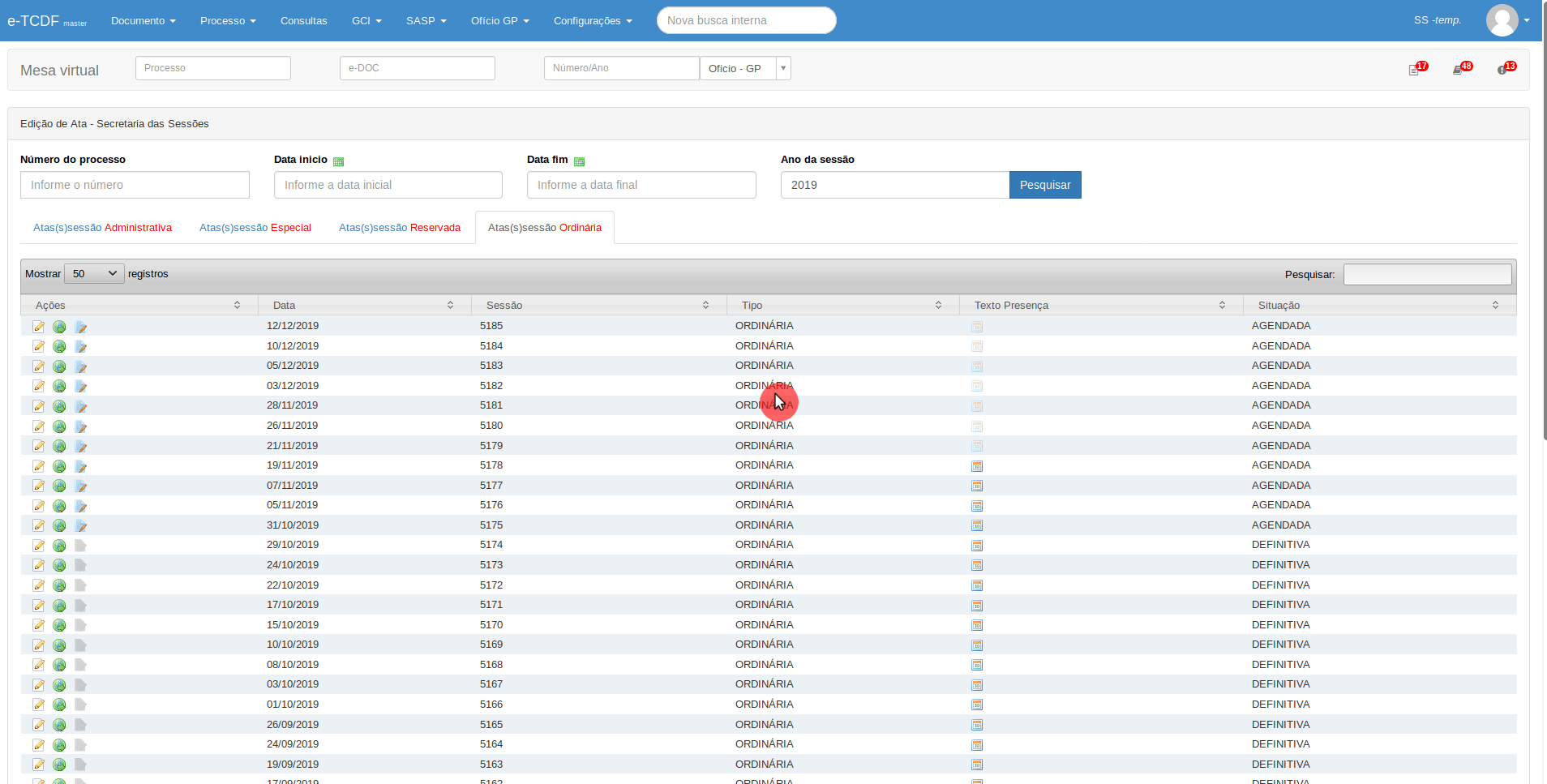
A rotina de edição do texto de presença inicia-se acessando o ícone de edição à esquerda (![]() ). Logo no topo da tela de Editar texto presença observa-se o título que corresponde a sessão plenária qualificada por seu tipo, número de registro e data de realização. Nessa área de edição primeiramente é selecionado o Secretário da SS e sua Situação, em seguida o(a) Presidente da sessão e seu cargo/situação, no final é lavrado a redação cujo conteúdo apresenta os presentes e ausentes na sessão. Finalizada essa etapa, ao clicar no botão Salvar texto presença (
). Logo no topo da tela de Editar texto presença observa-se o título que corresponde a sessão plenária qualificada por seu tipo, número de registro e data de realização. Nessa área de edição primeiramente é selecionado o Secretário da SS e sua Situação, em seguida o(a) Presidente da sessão e seu cargo/situação, no final é lavrado a redação cujo conteúdo apresenta os presentes e ausentes na sessão. Finalizada essa etapa, ao clicar no botão Salvar texto presença (![]() ) e voltar para tela de Edição de Ata — SS, verifica-se que o ícone da coluna Texto Presença (
) e voltar para tela de Edição de Ata — SS, verifica-se que o ícone da coluna Texto Presença (![]() ) se encontra habilitado e, ao clicar nele, uma janela abre mostrando o texto presença. Quando o ícone do texto presença estiver desabilitado (
) se encontra habilitado e, ao clicar nele, uma janela abre mostrando o texto presença. Quando o ícone do texto presença estiver desabilitado (![]() ) aponta que a situação do texto presença ainda se encontra sem edição.
) aponta que a situação do texto presença ainda se encontra sem edição.
O ícone de edição (
) somente fica habilitado caso a situação da sessão esteja AGENDADA, se a situação da sessão for DEFINITIVA o ícone fica desabilitado (
).
Atenção! Qualquer alteração efetuada neste formulário, após clicar em salvar, as decisões assinadas perderão a assinatura.
Estatística Setorial
Ao clicar no menu do SASP, encontrado na barra de navegação na parte superior do site, temos a opção Estatísitca Setorial que ao clicar, entramos na área de Estastística Setorial.
Essa área tem a finalidade de mostrar quantitativamente todas as decisões registradas no sistema em um determinado intervalo de tempo. A pesquisa pode ser restringida por um intervalo entre datas, pelo Tipo documento e pelo Tipo da Sessão.
Clique aqui para visualizar a imagem ilustrativa 📸
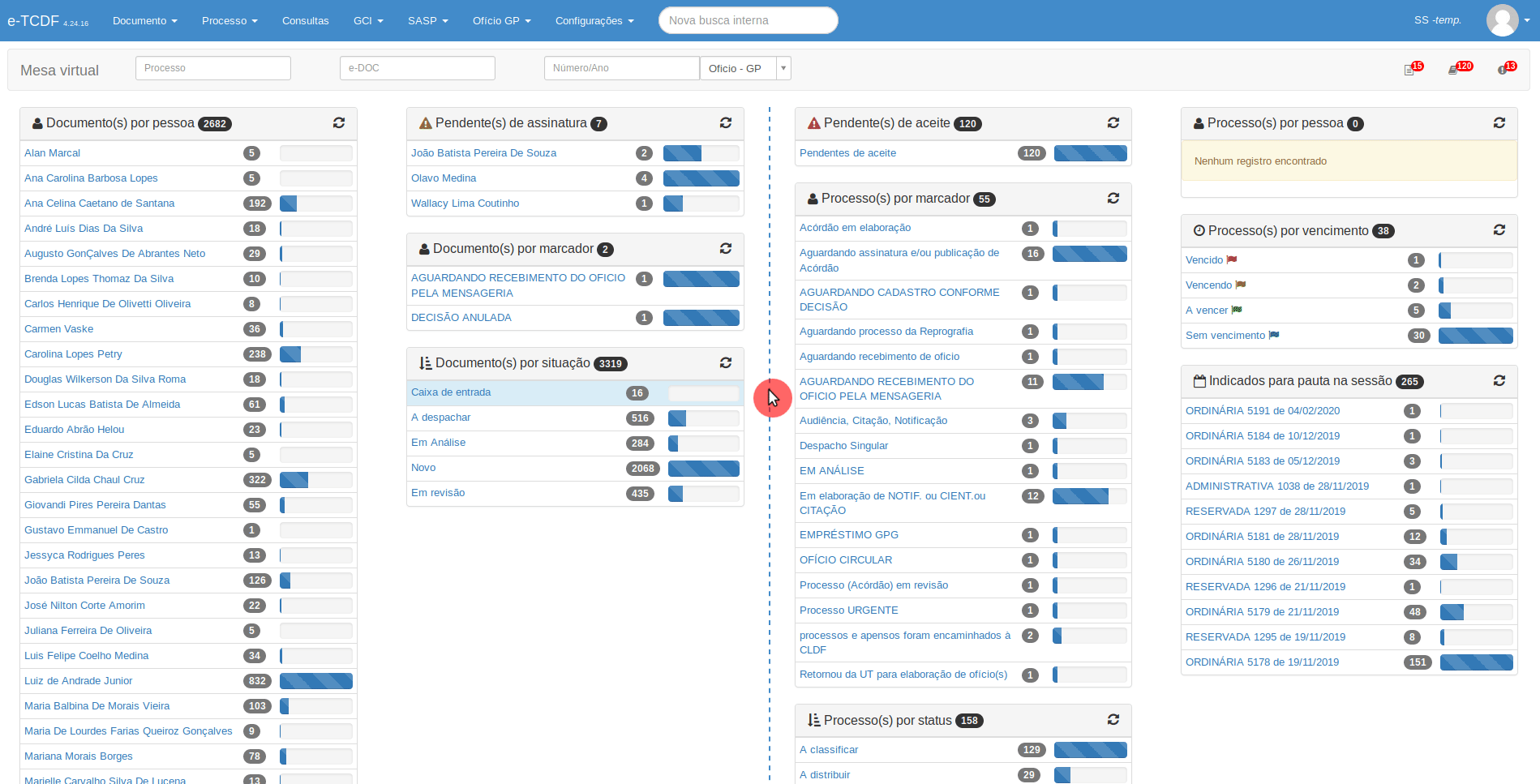
Sessão Plenária
Também no menu do SASP, encontrado na barra de navegação na parte superior do site, temos a opção Sessão Plenária, que ao clicar nos leva para a área da Sessão Plenária
O sistema possui um espaço destinado ao acompanhamento das sessões plenárias, porém somente a Secretaria das Sessões tem liberação para gerenciar a parte correspondente a Manutenção da Sessão e Reordenar numeração das sessões, aos gabinetes apenas é liberada as áreas Parâmetros de pesquisa, Leis, súmulas e regimentos e Outros acessos.
Clique aqui para visualizar a imagem ilustrativa 📸
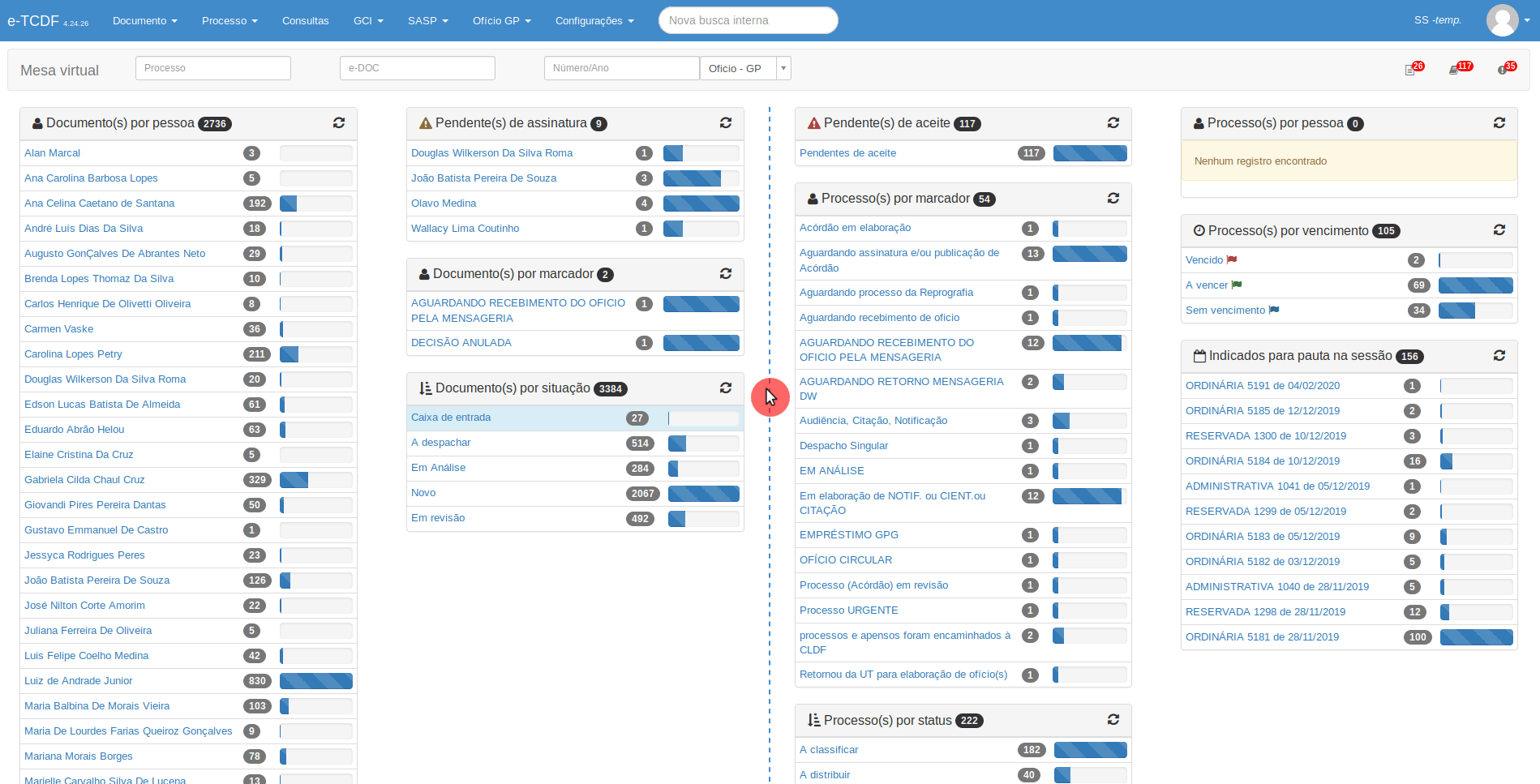
A tabela que se apresenta nessa área permite visualizar as sessões plenárias agendadas e algumas informações pertinentes que se apresentam organizadas em dez colunas características, são elas:
-
Ações: Essa coluna possui um botão com ícone de engrenagem (
 ) que apresenta as seguintes funcionalidades:
) que apresenta as seguintes funcionalidades:FUNCIONALIDADE DESCRIÇÃO Editar Possibilita alterar a data ou o tipo da sessão. Acompanhamento da pauta Possibilita fazer o download da pautaDODF em formato .doc. Pauta para Divulgação Possibilita fazer o download da pauta que será divulgada. Pauta para Publicação Possibilita fazer o download da pauta definitiva Roteiro (Funcionalidade em desuso) Bloquear Sessão Muda a situação da sessão de AGENDADA para DEFINITIVA. Desbloquear Sessão Muda a situação da sessão de DEFINITIVA para AGENDADA.
Clique aqui para visualizar a imagem ilustrativa 📸

- Roteiro: (Funcionalidade em desuso)
- Rodapé: Possui um botão com ícone de menu (
 ) indicando a existência do texto rodapé, e ao clicar nesse um balão informativo aparece mostrando o conteúdo da redação.
) indicando a existência do texto rodapé, e ao clicar nesse um balão informativo aparece mostrando o conteúdo da redação. - Ata: Possui um botão com ícone de documento (
 ) que ao ser clicado possibilita fazer o download da ata.
) que ao ser clicado possibilita fazer o download da ata. - Situação: Representa o status da sessão plenária, podendo ser AGENDADA ou DEFINITIVA.
- Data: Indica a data de realização da sessão.
- Sessão: Corresponde ao número de cadastro da sessão. Cada tipo distinto de sessão tem sua ordenação numérica independente.
- Tipo: As sessões têm seis tipos distintos: ADMINISTRATIVA, ESPECIAL, EXTRAORDIN�ÁRIA, EXTRAORDINÁRIA RESERVADA, ORDINÁRIA e RESERVADA.
- Pauta: Mostra a quantidade de processos pautados na sessão.
- Relato Oral: Quantia de relatos orais que vão ocorrer na sessão.
O gerenciamento das sessões plenárias pode ser feito por meio dos seguintes campos:
Manutenção da Sessão
Para disponibilizar uma sessão plenária devemos ir ao campo Manutenção da Sessão e escolher o Tipo da Sessão e a Data da Sessão que deseja cadastrar ou alterar e então clicar no botão Salvar (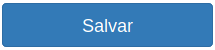 ). O sucesso da ação será confirmada com uma mensagem no canto superior direito da tela.
). O sucesso da ação será confirmada com uma mensagem no canto superior direito da tela.
Caso queira excluir uma sessão plenária cadastrada, basta clicar no ícone de cancelar (
), com a condição que sessões já realizadas não podem ser excluídas.
Clique aqui para visualizar a imagem ilustrativa 📸
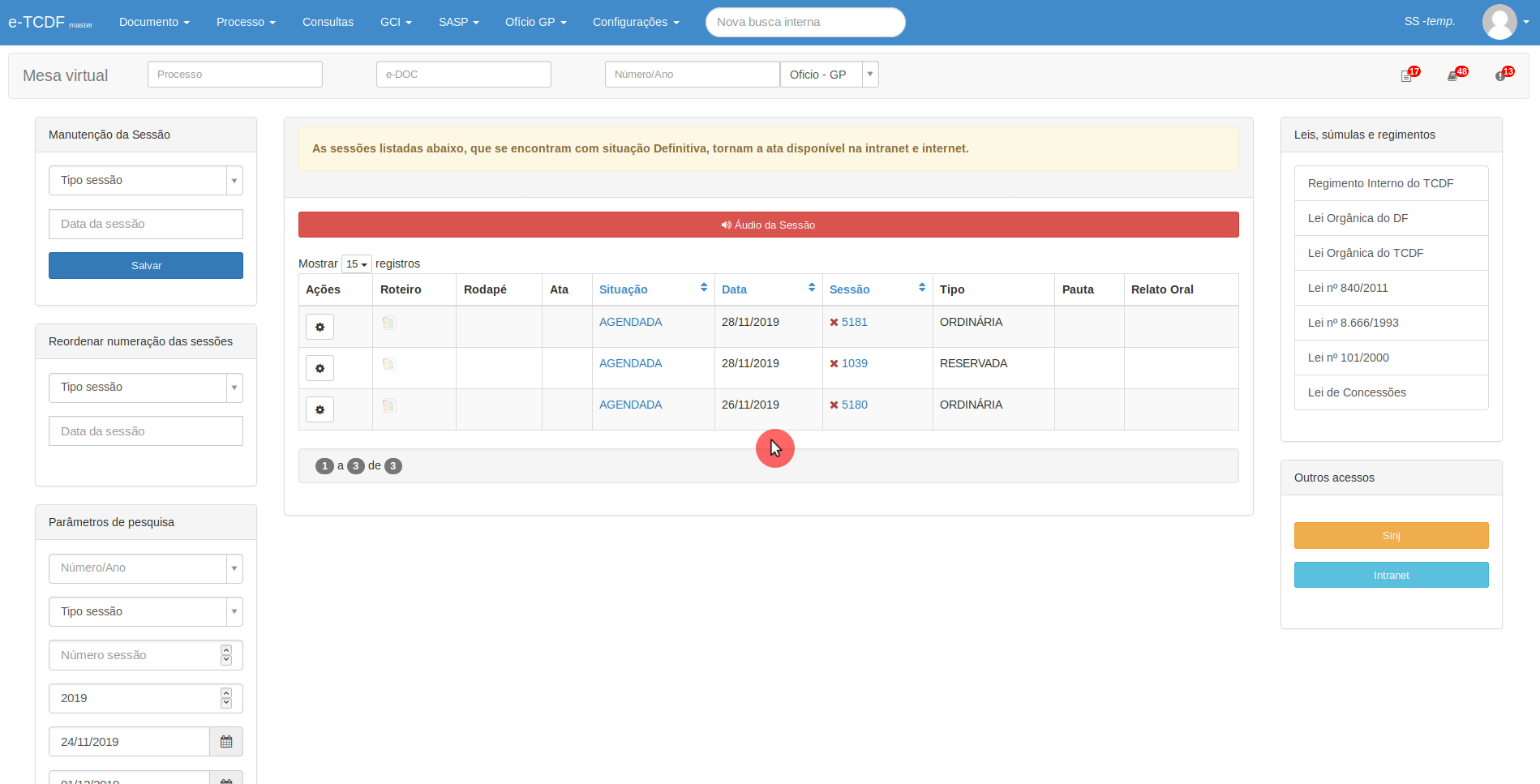
Reordenar numeração das sessões
Caso exista a necessidade de mudar o Tipo da sessão ou a data de sua realização será necessário reordenar o número de cadastro de acordo com a ordenação correspondente ao seu novo tipo. Essa ação pode ser executada com o auxílio do campo intitulado Reordenar numeração das sessões, onde dois parâmetros devem ser escolhidos, o Tipo da sessão que deseja reordenar e o campo Data deve ser escolhido de acordo com a última data da sessão agendada que corresponde ao mesmo tipo da sessão que está sendo editada. Logo após clicar no botão Reodernar Sessões (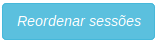 ) o sucesso da ação será confirmada com uma mensagem no canto superior da tela, e a ordenação de tipos de sessão iguais devem estar sequenciadas.
) o sucesso da ação será confirmada com uma mensagem no canto superior da tela, e a ordenação de tipos de sessão iguais devem estar sequenciadas.
Clique aqui para visualizar a imagem ilustrativa 📸
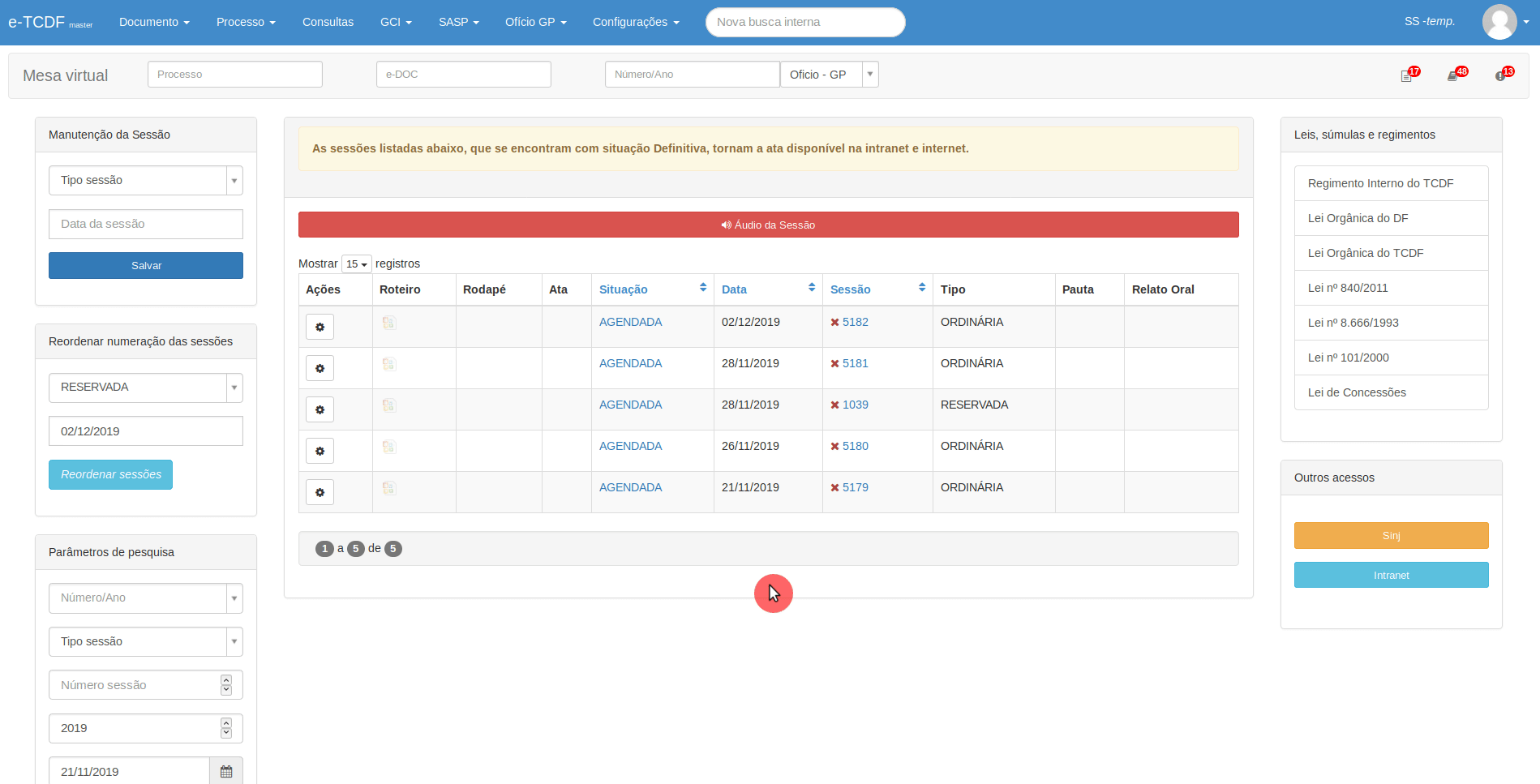
Parâmetros de pesquisa
O campo de Pesquisa possui diversos parâmetros que permitem buscar uma informação específica, são eles:
- Número/Ano: Parâmetro que permite pesquisar um processo específico por meio do seu número de cadastro e ano.
- Tipo sessão: Parâmetro que permite pesquisar as sessões plenárias de um tipo específico.
- Número sessão: Parâmetro que permite localizar uma sessão pelo seu número de registro.
- Ano: Parâmetro que pesquisa as sessões pelo ano que foram marcadas.
- Data inicial: Parâmetro que estipula um período inicial para pesquisar as sessões.
- Data final: Parâmetro que estipula um período final para pesquisar as sessões.
- Período: Parâmetro que restringi pesquisar sessões plenárias que estão marcadas no período de dias escolhido.
Leis, súmulas e regimentos
Espaço com referências que auxiliam e agilizam uma consulta rápida há alguma Lei ou Regimento. Ao clicar em alguma referência uma nova janela abrirá com conteúdo desejado.
Outros acessos
Havendo a necessidade de pesquisar algum documento específico não listado ou precisar entrar no sistema a intranet do TCDF, clique nos botões Sinj (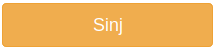 ) e/ou Intranet (
) e/ou Intranet (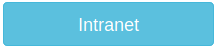 ) de acordo com o desejado, uma nova janela se abrirá de acordo com a opção clicada.
) de acordo com o desejado, uma nova janela se abrirá de acordo com a opção clicada.
Marcação sustentação oral
O sistema dispõe de uma funcionalidade que permite marcar sustentação oral de defesa. Essa agenda auxilia no controle e também na visualização das sustentações orais que ocorrerão em determinado dia que foi agendado uma sessão plenária.
Clique aqui para visualizar a imagem ilustrativa 📸
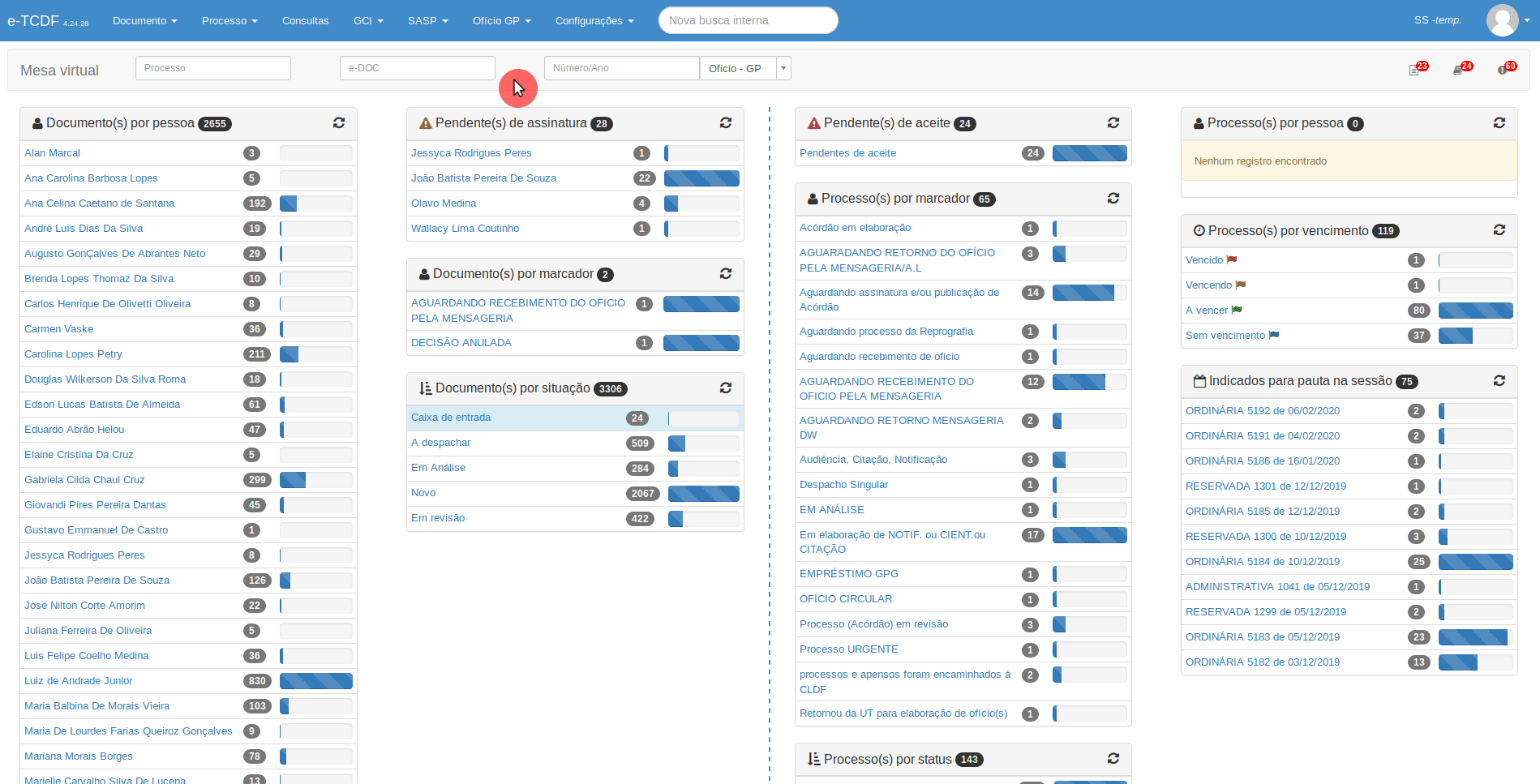
O calendário mostra as sessões plenárias que estão agendadas no mês e são indicadas por seu tipo, número de registro e também caracterizadas por sua marcação na cor azul. Os processos que dispõem de sustentação oral que já foram agendados são identificados pelo número de registro do processo, a sigla do Gabinete que o retêm e pela cor verde. Caso o agendamento da sustentação oral for realizada pela Secretaria das Sessões a marcação do processo fica na cor amarela.
Agendamento de processo
À direita do calendário existe um campo intitulado Agendamento de processo onde os Gabinetes e a Secretaria das sessões são capazes de cadastrar processos compostos de sustentação oral. A ação se inicia ao escrever na área Processo TCDF o número de registro e ano do processo desejado, logo abaixo aparecerá um campo com um resumo do processo pesquisado. Para o sucesso do agendamento procure no campo intitulado Sessões disponíveis para agendamento e busque o tipo e a data da sessão plenária almejada e finalizar clicando no botão Agendar Sustentação Oral ( ), logo a sustentação oral agendada aparecerá no calendário na data que foi selecionada. Caso houver a necessidade de acrescentar observações, basta clicar no processo agendado no calendário e escrever no campo intitulado Informe os interessados/advogados, e então finalizar clicando no botão Alterar Sustentação Oral (
), logo a sustentação oral agendada aparecerá no calendário na data que foi selecionada. Caso houver a necessidade de acrescentar observações, basta clicar no processo agendado no calendário e escrever no campo intitulado Informe os interessados/advogados, e então finalizar clicando no botão Alterar Sustentação Oral (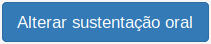 ). Ou caso houver a necessidade de Remover a sustentação oral agendada, basta clicar no processo agendado no calendário e clicar no botão Remover (
). Ou caso houver a necessidade de Remover a sustentação oral agendada, basta clicar no processo agendado no calendário e clicar no botão Remover (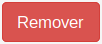 ), uma mensagem aparecerá no canto superior direito da tela confirmando o sucesso da ação, e o processo composto de sustentação oral desaparecerá da data em que foi agendado.
), uma mensagem aparecerá no canto superior direito da tela confirmando o sucesso da ação, e o processo composto de sustentação oral desaparecerá da data em que foi agendado.
Clique aqui para visualizar a imagem ilustrativa 📸
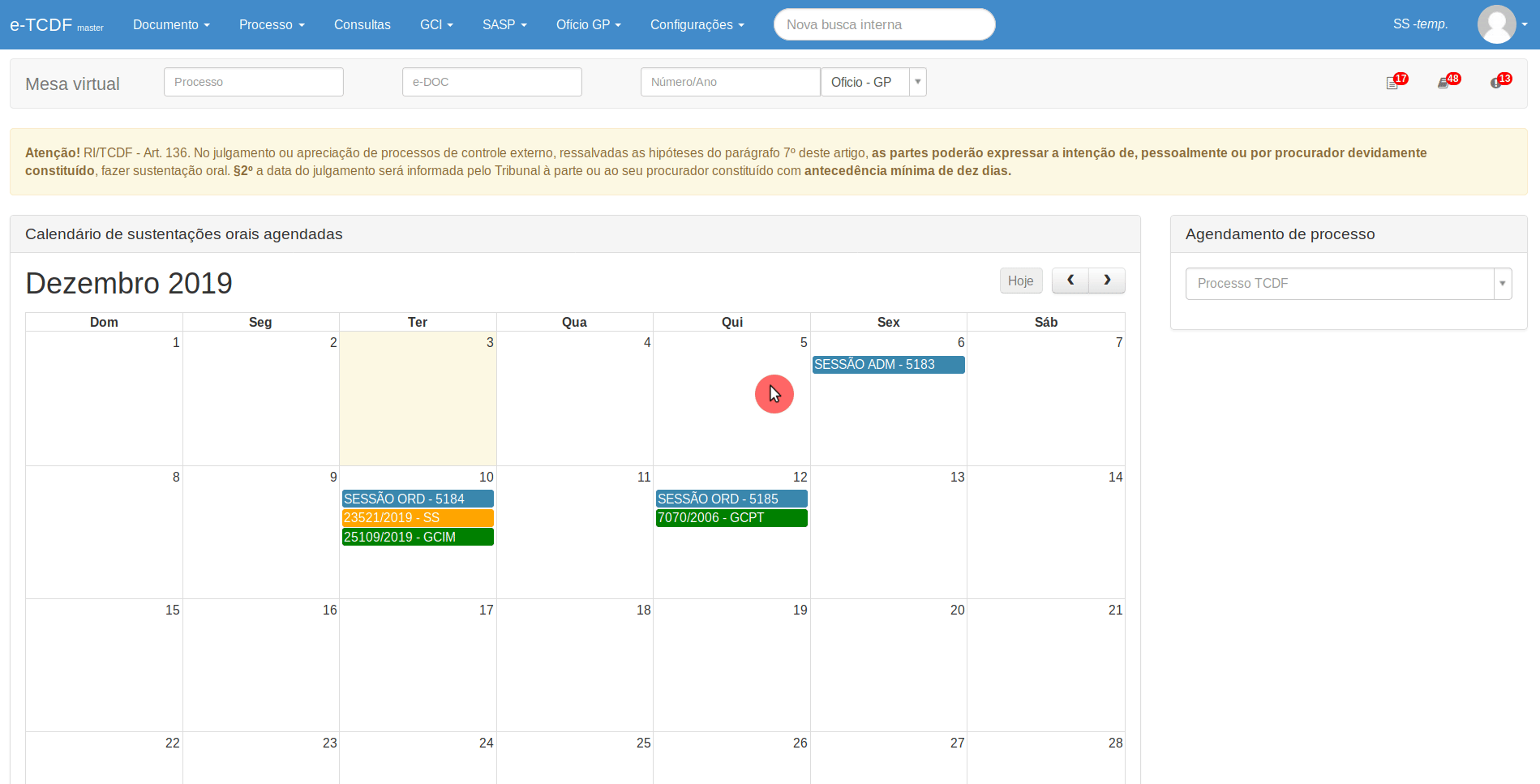
Os processos que dispõem de sustentação oral de defesa que forem agendados nessa área não serão pautados na ata da sessão, pois essa área somente tem a finalidade de agenda visual para melhor organizar a sessão plenária.