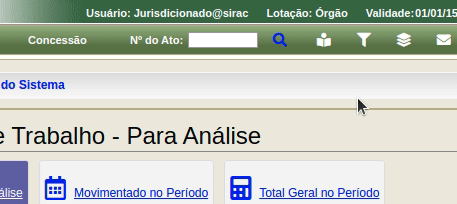SIRAC-CON | Menu / Concessao
Cadastrar Ato
Área para cadastramento de uma Concessão/Ato.
Clique aqui para visualizar a imagem ilustrativa 📸
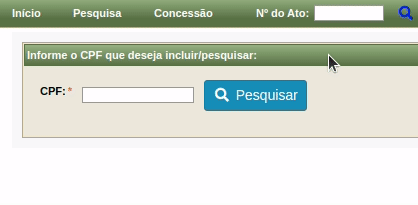
- Para iniciar o cadastramento do ato eletrônico no SIRAC Concessões, o órgão de origem deve informar o CPF do servidor ou do instituidor, selecionar o tipo de ato, indicar o número do processo físico e a respectiva matrícula.
- SIRAC Concessões não permite a inclusão de novo ato eletrônico para servidor ou instituidor que, com a mesma matrícula, possua ato eletrônico ainda pendente de movimentação.
- Havendo ato eletrônico já movimentado para servidor ou instituidor vinculado à matrícula indicada na inclusão de novo ato eletrônico no módulo de concessões do SIRAC, o órgão de origem deve selecioná-lo para permitir a recuperação dos dados anteriormente informados.
O lançamento incorreto ou omissão de informações em ato eletrônico cadastrado no módulo de concessões do SIRAC pode ensejar ao responsável que lhe der causa as sanções previstas no Capítulo V da Lei Complementar nº 1, de 09 de maio de 1994, sem prejuízo de outras penalidades que se revelarem pertinentes.
digite o CPF do servidor/instituidor e clique em Pesquisar se já houver algum Ato cadastrado nesse CPF será listado abaixo, conforme imagem abaixo.
- Ato(s) Pendente(s): Atos ainda não movimentados. Em Ações clique em Editar (
 ) para editar as informações já preenchidas anteriormente ou Excluir (
) para editar as informações já preenchidas anteriormente ou Excluir (  ) para excluir o Ato e cadastrar novamente.
) para excluir o Ato e cadastrar novamente.
Clique aqui para visualizar a imagem ilustrativa 📸
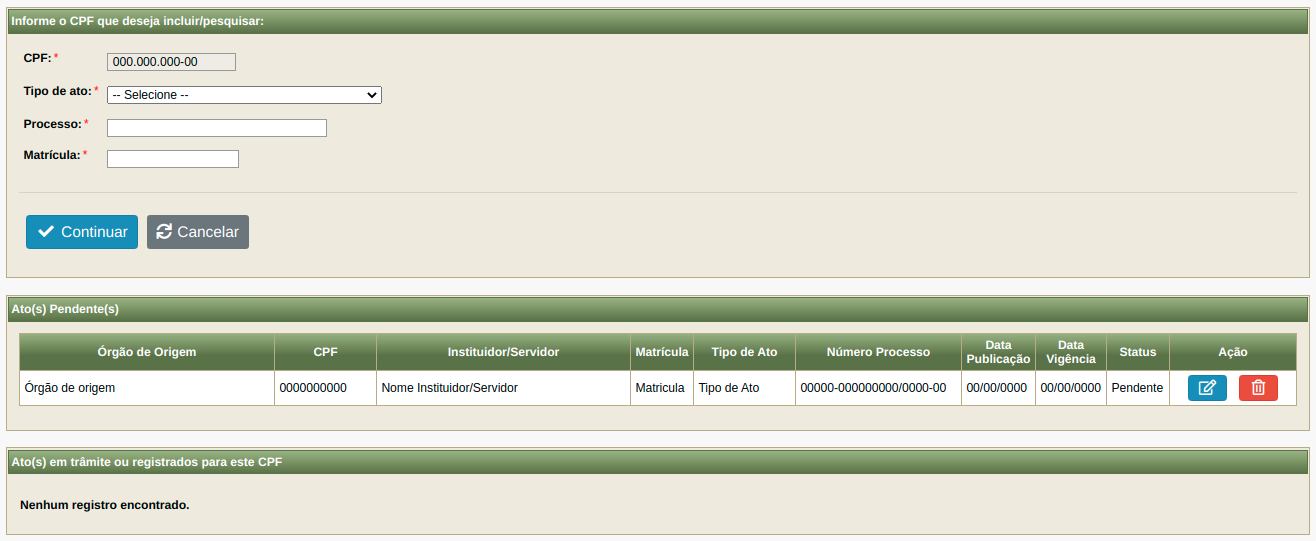
- Ato(s) em trâmite ou registrados para este CPF: Ato(s) já movimentado(s). Selecione o Tipo de Ato que deseja cadastrar, informe o processo e a Matrícula depois marque a caixinha conforme imagem abaixo para recuperação dos dados e clique em Continuar.
Caso não selecione um Ato o sistema escolherá o último ato movimentado e irá recuperar os dados.
Clique aqui para visualizar a imagem ilustrativa 📸
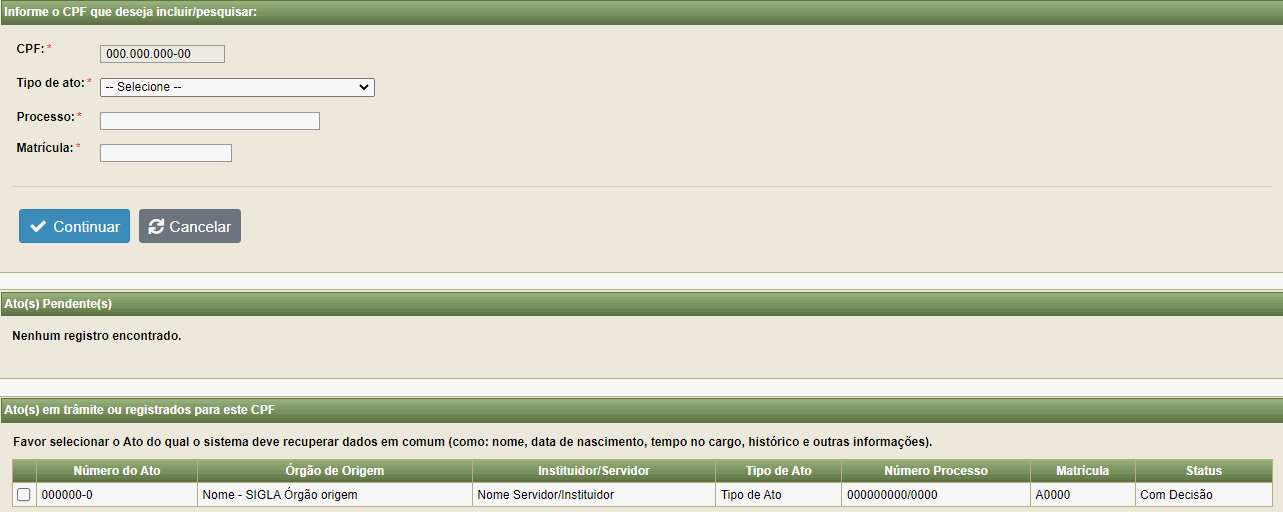
Dados do Servidor
Caso não exista Ato para o CPF informado irá preencher todas as informações no sistema, após selecionar o Tipo de Ato, Processo e a Matrícula será direcionado para a tela de preenchimentos dos campos Dados do Servidor, conforme imagem abaixo.
Clique aqui para visualizar a imagem ilustrativa 📸
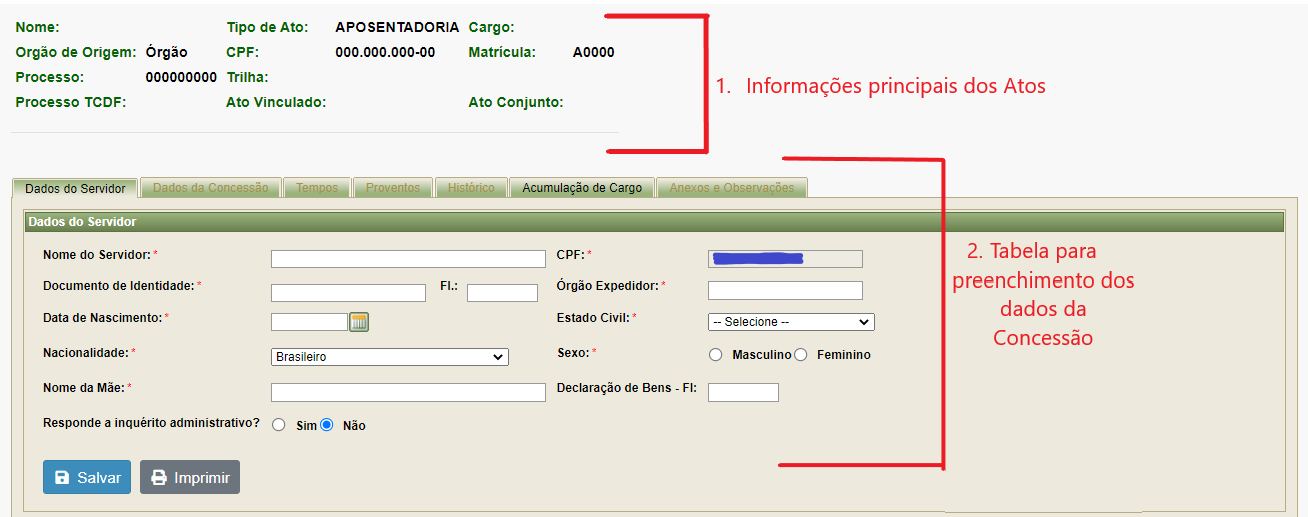
Após preencher os campos e clicar em Salvar as outras Abas (Dados da Concessão, Tempos, Proventos, Histórico, Acumulação de Cargo, Anexos e Observações) serão liberadas para preenchimento, cada Aba é salva individualmente.
Dados da Concessão
Aba responsável por preenchimento dos dados da concessão. Preencha os campos e ao final clique em Salvar. Para imprimir os dados da Concessão clique no Botão imprimir para gerar um PDF com as informações preenchidas.
Clique aqui para visualizar a imagem ilustrativa 📸
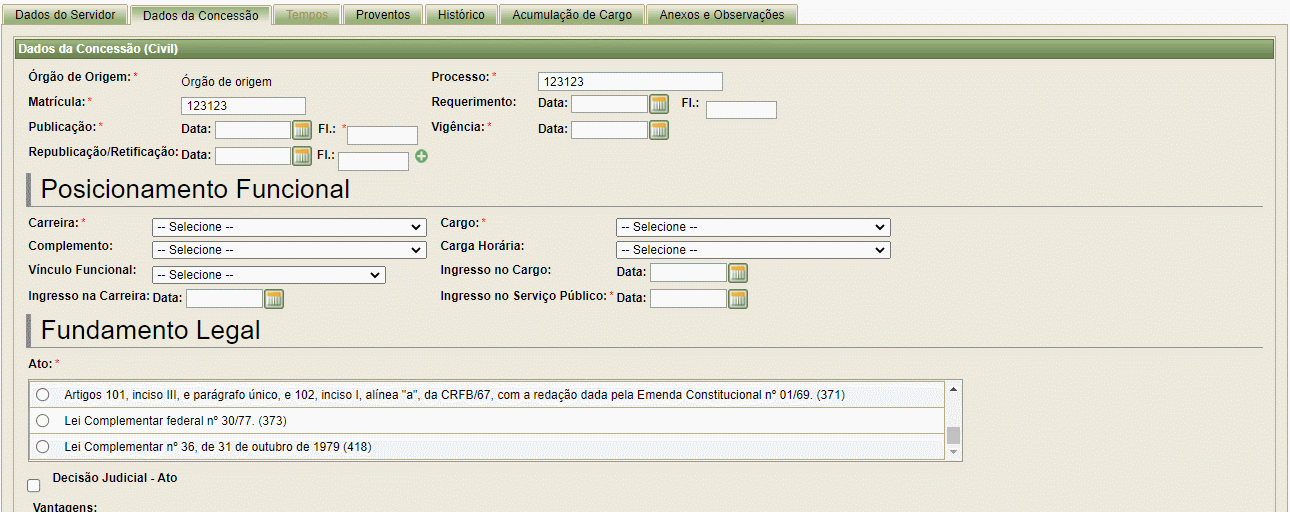
Tempos
Para ter acesso a Aba Tempos será necessário preenchimento da Aba Dados da Concessão. Nesta Aba será informado os Tempos de contribuição do Servidor, preencha a data de ínicio e fim e clique em adicionar, se houver afastamentos informe e clique em Gerar Tempo no Cargo o sistema irá realizar um cálculo e será exibido em uma tabela logo abaixo, se houver Licença Prêmio, Tempo Averbado ou Tempo Ponderado preencha e clique em Adicionar, depois clique em Gerar Demonstrativo de Serviço.
Clique aqui para visualizar a imagem ilustrativa 📸
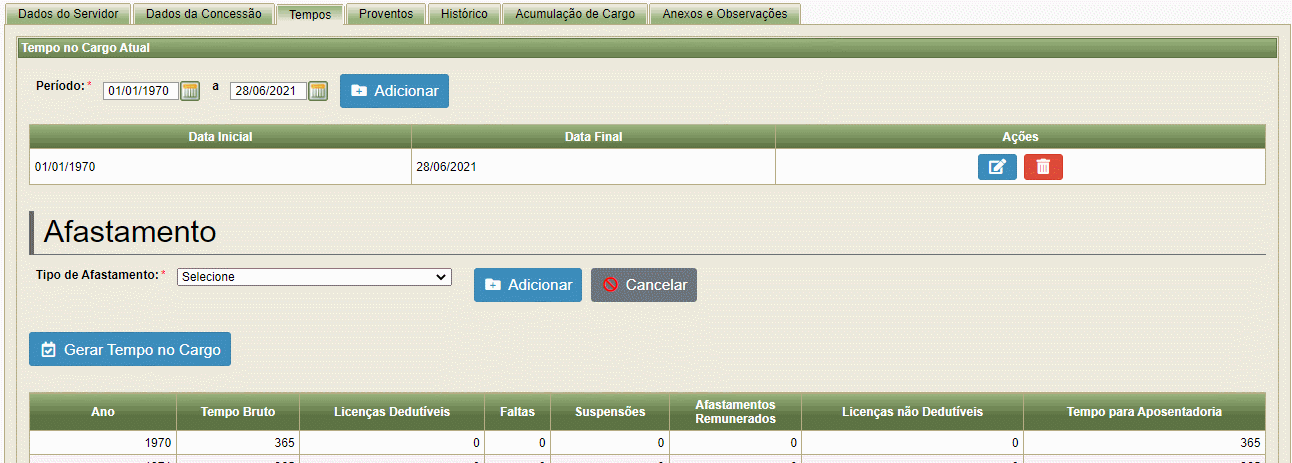
Proventos
Aba responsável pelo preenchimento relativo aos proventos do Servidor, após preencher clique em Adicionar depois clique em Salvar para salvar os proventos cadastrados, Imprimir para gerar um PDF dos proventos preenchidos.
Clique aqui para visualizar a imagem ilustrativa 📸
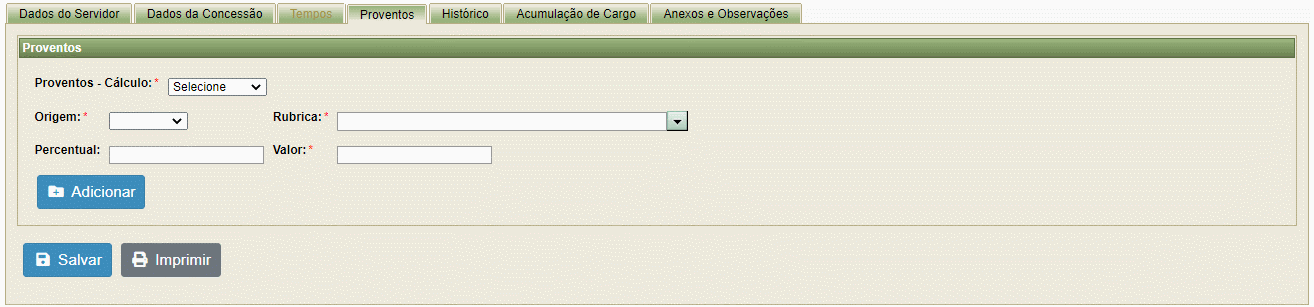
Histórico
-
Se o Servidor já teve outros Atos movimentados serão informados nesta Aba, em Processo TCDF após digitar o número do processo clique em Verificar (
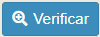 ) para listar as decisões daquele processo, selecione, depois clique em Salvar (
) para listar as decisões daquele processo, selecione, depois clique em Salvar (  ) para salvar os dados.
) para salvar os dados. -
Clique em Cancelar (
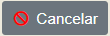 ) para limpar todos os campos.
) para limpar todos os campos. -
Imprimir (
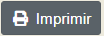 ) para gerar um PDF com os dados preenchidos.
) para gerar um PDF com os dados preenchidos.
Clique aqui para visualizar a imagem ilustrativa 📸
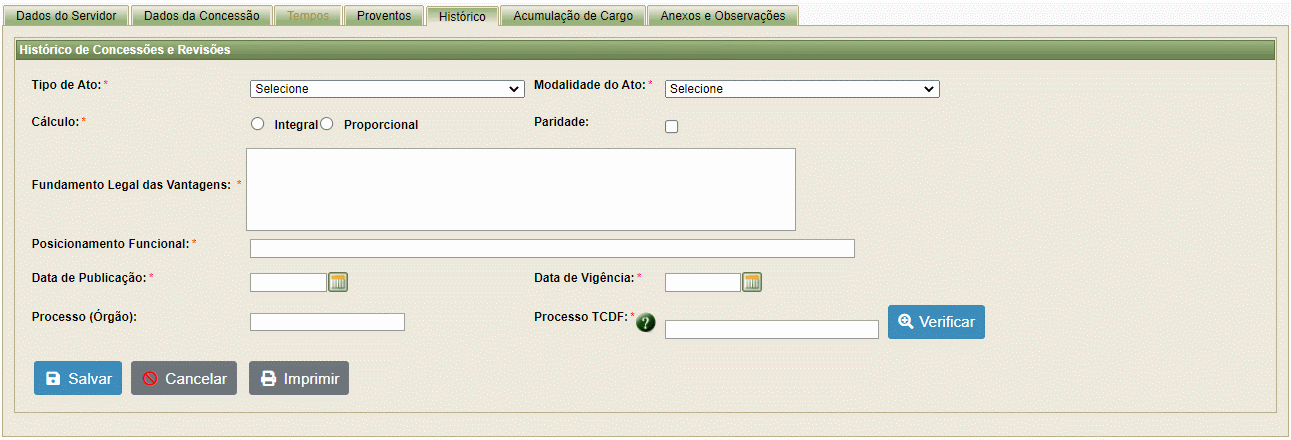
Acumulação de Cargo
De acordo com os dados já preenchidos o sistema irá realizar uma busca se o Servidor tem alguma Acumulação de Cargo e será listada abaixo em Vínculos.
Clique aqui para visualizar a imagem ilustrativa 📸
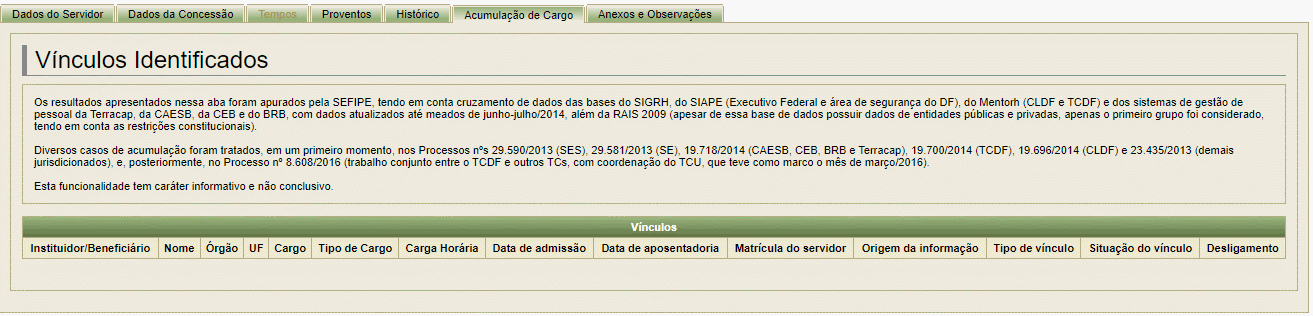
Anexos e Observações
Aba para anexar documentos e algumas observações, descreva uma Observação e coloque uma Descrição depois selecione o arquivo respeitando as extensões válidas (doc, docx, xls, xlsx, ppt, pptx, pdf, jpg, jpeg, tiff, gif, png, sxw, odt, ods e odp) com tamanho de no máximo 10mb, e clique em Adicionar depois em Salvar para salvar as observações cadastradas.
Clique aqui para visualizar a imagem ilustrativa 📸
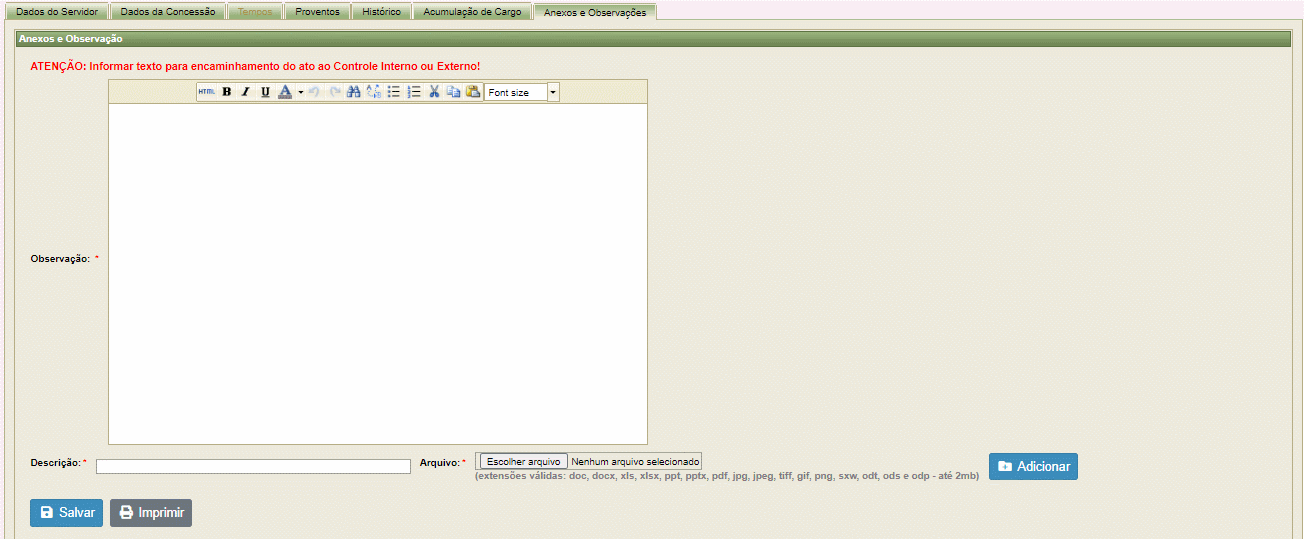
Uma vez enviado o ato, os anexos não poderão mais ser excluídos, nem em caso de diligência ou devolução a pedido.
Ato com devolucao solicitada
Essa opção tem a mesma finalidade do Botão: Devolução Solicitada apresentada no Início - Área de Trabalho, para saber mais Clique aqui.
Clique aqui para visualizar a imagem ilustrativa 📸
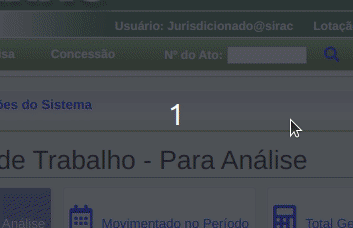
Ato aguardando aceite de devolucao
Essa opção tem a mesma finalidade do Botão: Aguardando Aceite apresentada no Início - Área de Trabalho, para saber mais Clique aqui.
Clique aqui para visualizar a imagem ilustrativa 📸
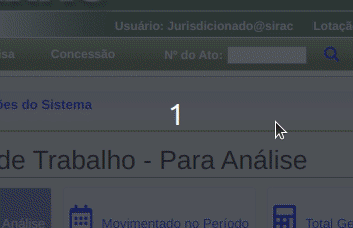
Ato sobrestado
Essa opção tem a mesma finalidade do Botão: Sobrestado apresentada no Início - Área de Trabalho, para saber mais Clique aqui.
Clique aqui para visualizar a imagem ilustrativa 📸
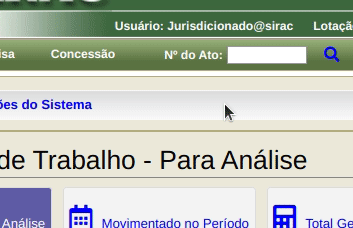
Exportar Dados
Local para exportar Concessões/Atos em formato CSV, pode-se exportar por Atos movimentados ou Atos Pendentes.
Clique aqui para visualizar a imagem ilustrativa 📸
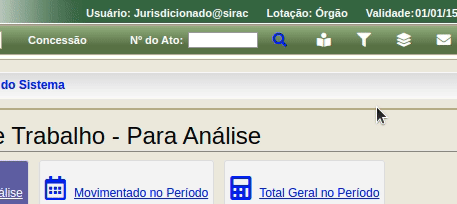
Atos movimentados
Clique aqui para visualizar a imagem ilustrativa 📸
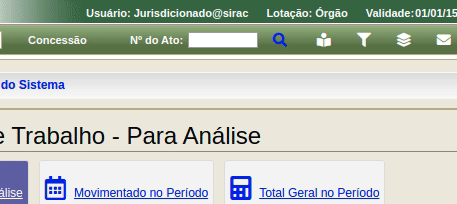
Atos Pendentes
Clique aqui para visualizar a imagem ilustrativa 📸