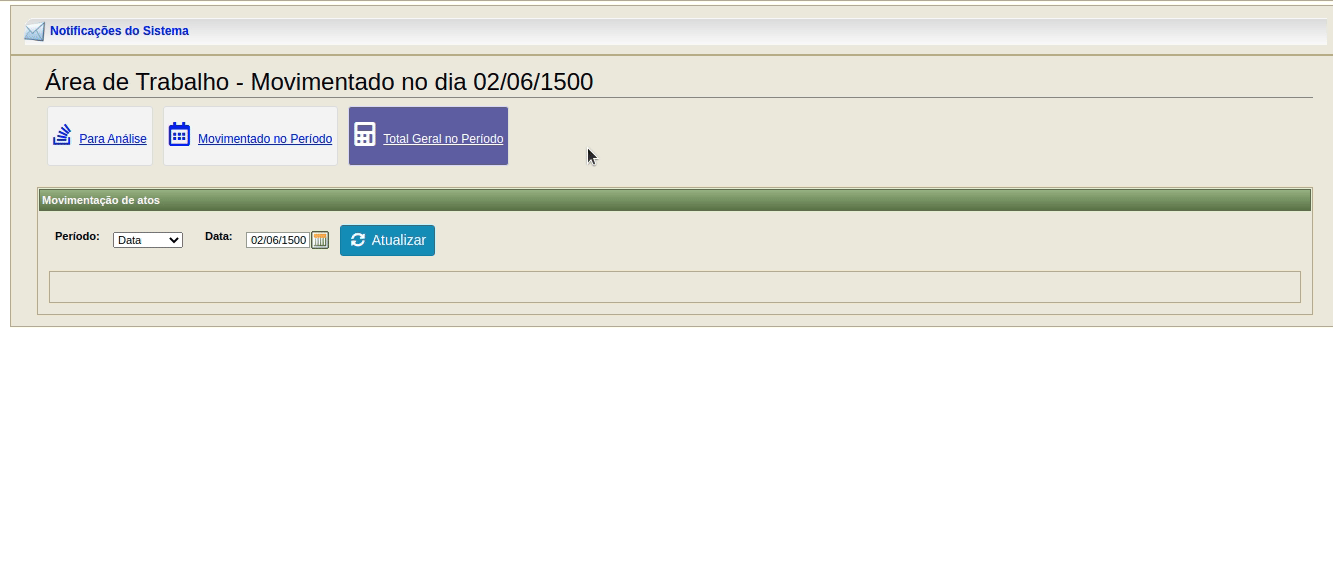SIRAC-CON | Menu / Inicio
Visão Geral
Após login essa é a tela principal do sistema.
Clique aqui para visualizar a imagem ilustrativa 📸
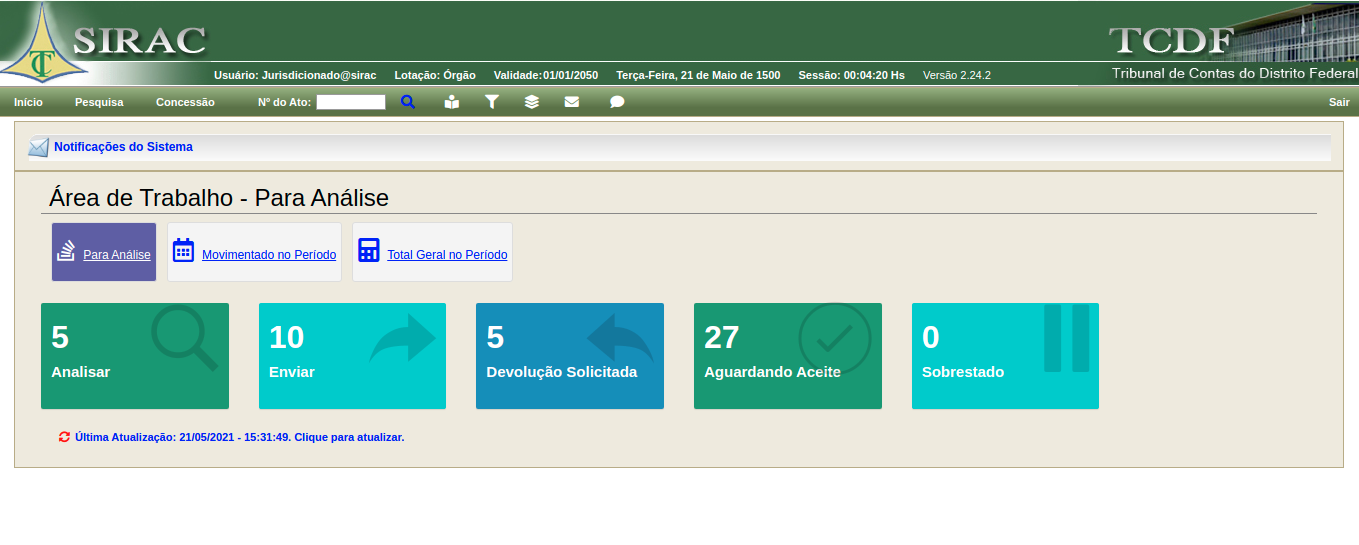
Menu principal
Clique aqui para visualizar a imagem ilustrativa 📸

Menu presente em todo o sistema, nele temos o Menu de Navegação e as informações do usuário.
Informações do usuário
Clique aqui para visualizar a imagem ilustrativa 📸

Nessa parte mostra todas as informações do usuário logado.
- Usuário: Quem está utilizando o sistema.
- Lotação: Órgão ao qual o usuário pertence.
- Validade: Data do último dia de acesso ao usuário, após essa data não terá mais acesso ao sistema, realize a renovação antes dessa data.
- Data Atual: Ao lado da Validade mostrará a data atual.
- Sessão: Cronometro que mostrará quanto tempo está logado no sistema.
- Versão: Versão que o sistema se encontra.
Menu de navegação
Clique aqui para visualizar a imagem ilustrativa 📸

Menu do sistema com botões de Início, Pesquisa, Concessão e Nº de Ato, vamos falar sobre cada um deles logo abaixo.
Ato
Não é permito um órgão visualizar atos de outro órgão, temos as informações principais do Ato, Botões e Abas com mais informações sobre o Ato, conforme imagem abaixo.
Clique aqui para visualizar a imagem ilustrativa 📸
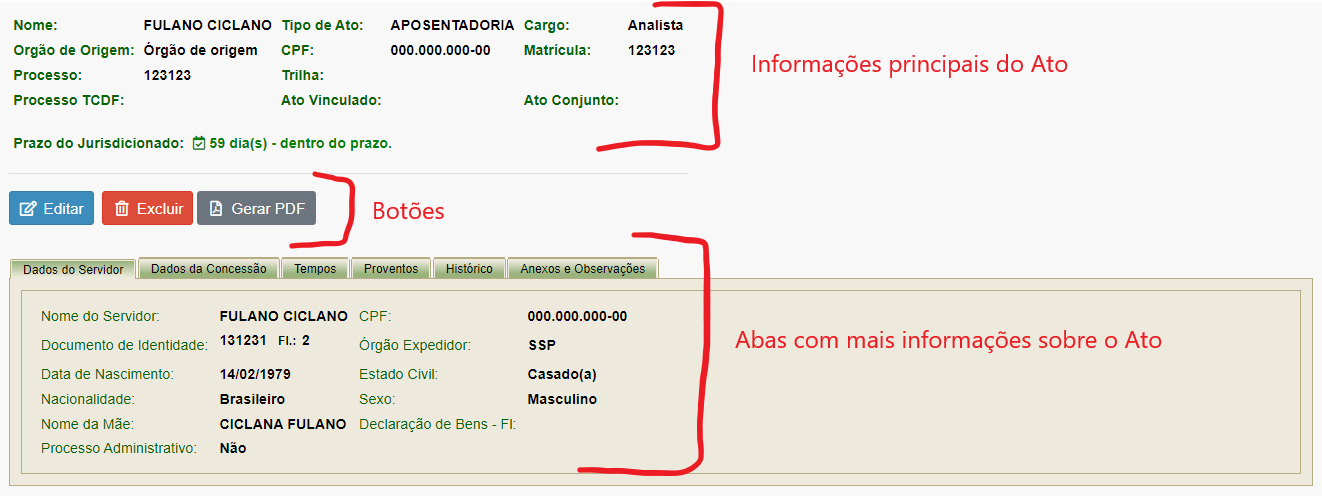
Para gerar um PDF sobre o Ato com todas as informações já preenchidas clique no Botão Gerar PDF (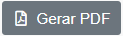 ). Para excluir o Ato clique no Botão Excluir (
). Para excluir o Ato clique no Botão Excluir ( ), Atos já movimentados não são permitido excluir. Para Editar o Ato clique no botão Editar (
), Atos já movimentados não são permitido excluir. Para Editar o Ato clique no botão Editar ( ) Atos já movimentados não é permitido editar, após clicar em Editar entra no modo de edição de um Ato.
) Atos já movimentados não é permitido editar, após clicar em Editar entra no modo de edição de um Ato.
Clique aqui para visualizar a imagem ilustrativa 📸
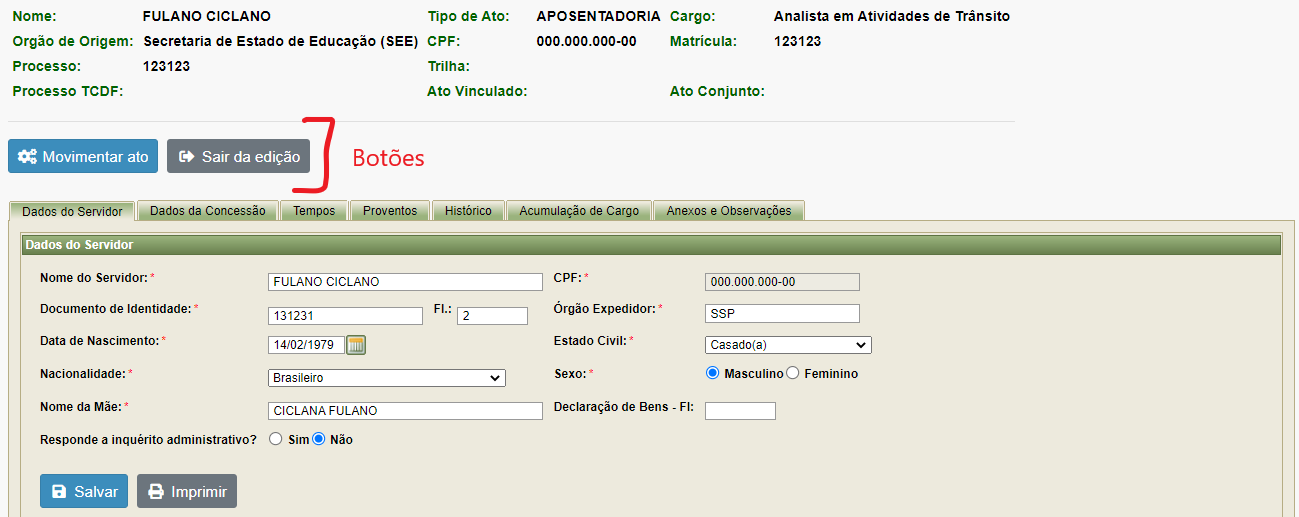
Para sair do modo de edição clique em Sair da Edição (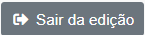 ) para movimentar o Ato clique em Movimentar ato(
) para movimentar o Ato clique em Movimentar ato(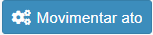 ).
).
Início
Botão para acesso a Área de Trabalho e Movimentação por período.
Clique aqui para visualizar a imagem ilustrativa 📸
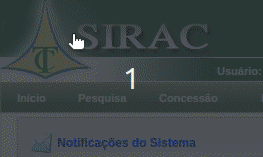
Area de trabalho
Área de trabalho é divido em 3 partes, Para Análise, Movimentado no Período e Total Geral no Período.
- Movimentado no Período e Total Geral no Período tem o mesmo intuito Gerar Relatório de um determinado período a diferença é que um lista os Atos em uma Lista e o outro exibe os Atos de forma gráfica.
- Para saber mais de Movimentado no Período Clique aqui.
- Para saber mais de Total Geral no Período Clique aqui.
Clique aqui para visualizar a imagem ilustrativa 📸
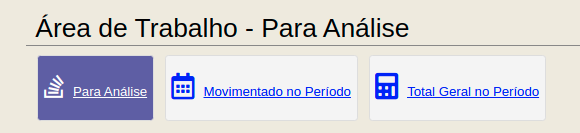
Para Análise, são os Atos já enviados ou não, que, o órgão precisa analisar, mostrará os botões que listam os Atos de acordo com o estado, Analisar, Enviar, Devolução Solicitada, Aguardando Aceite e Sobrestado.
Clique aqui para visualizar a imagem ilustrativa 📸
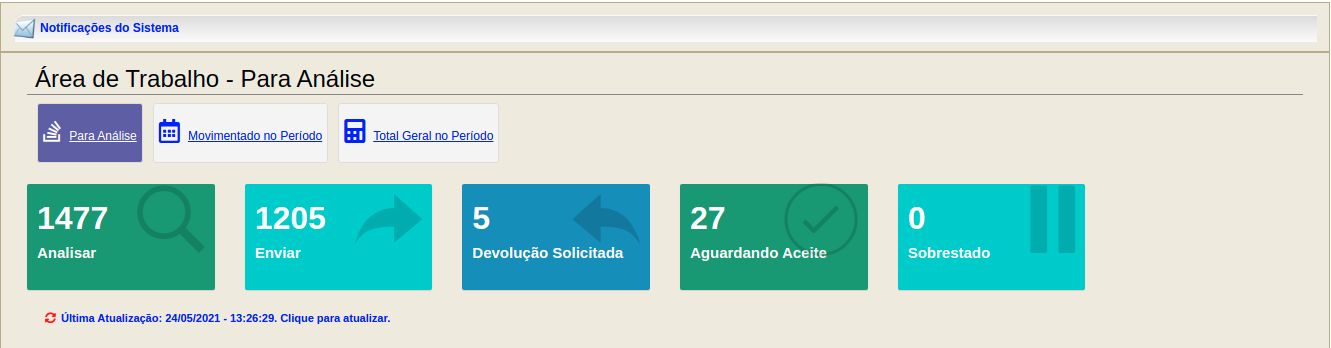
Existe um atalho para a Área de Trabalho, conforme imagem abaixo:
Clique aqui para visualizar a imagem ilustrativa 📸

Botão: Analisar
Botão responsável por listar Atos que já foram cadastrados e enviados para serem analisados pelo órgão, que retornaram por algum motivo do C.I (Controle Interno), C.E (Controle Externo)/TCDF, Ex.: Diligência.
Clique aqui para visualizar a imagem ilustrativa 📸
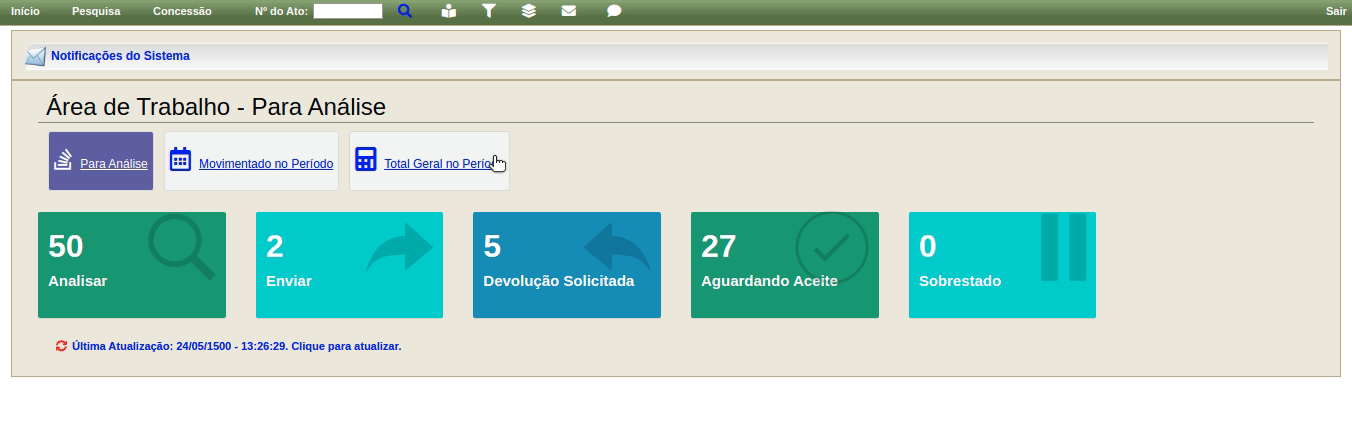
Nesse exemplo acima temos que analisar 50 (cinquenta) Atos que retornaram por algum motivo e precisam ser tratados.
Existe um atalho para a Atos pendentes de análise, conforme imagem abaixo:
Clique aqui para visualizar a imagem ilustrativa 📸

- Tela Aberta:
Clique aqui para visualizar a imagem ilustrativa 📸
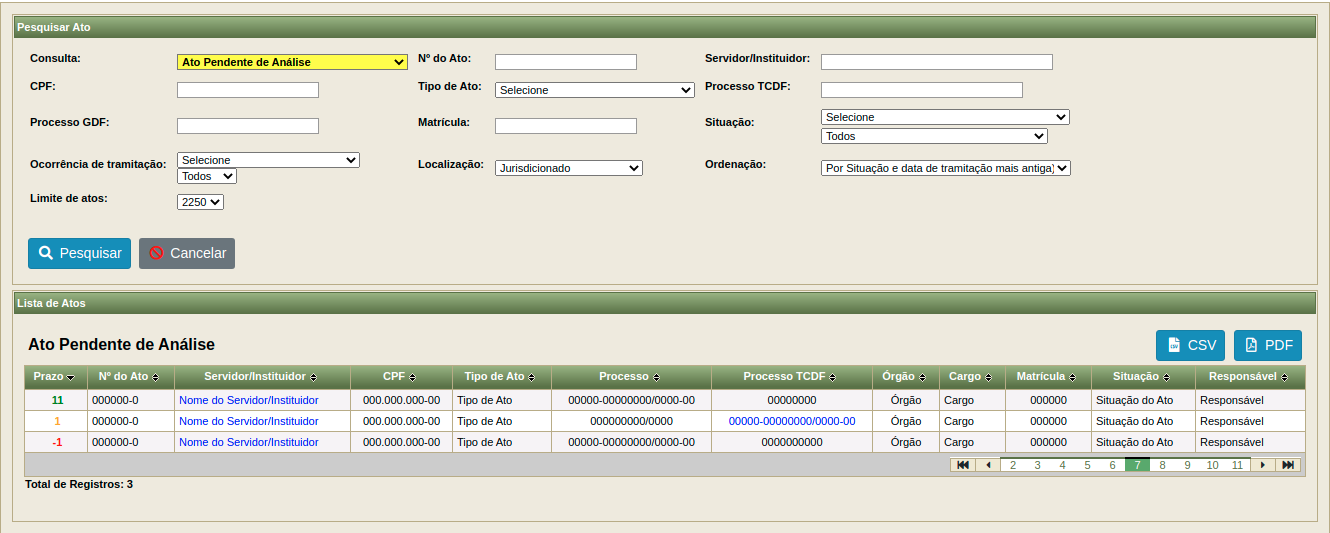
- Para saber mais sobre Pesquisa de Ato Clique aqui.
- Para saber mais sobre Lista de Ato Clique aqui.
Botão: Enviar
Botão responsável por listar os Atos novos que ainda não foram enviados.
Clique aqui para visualizar a imagem ilustrativa 📸
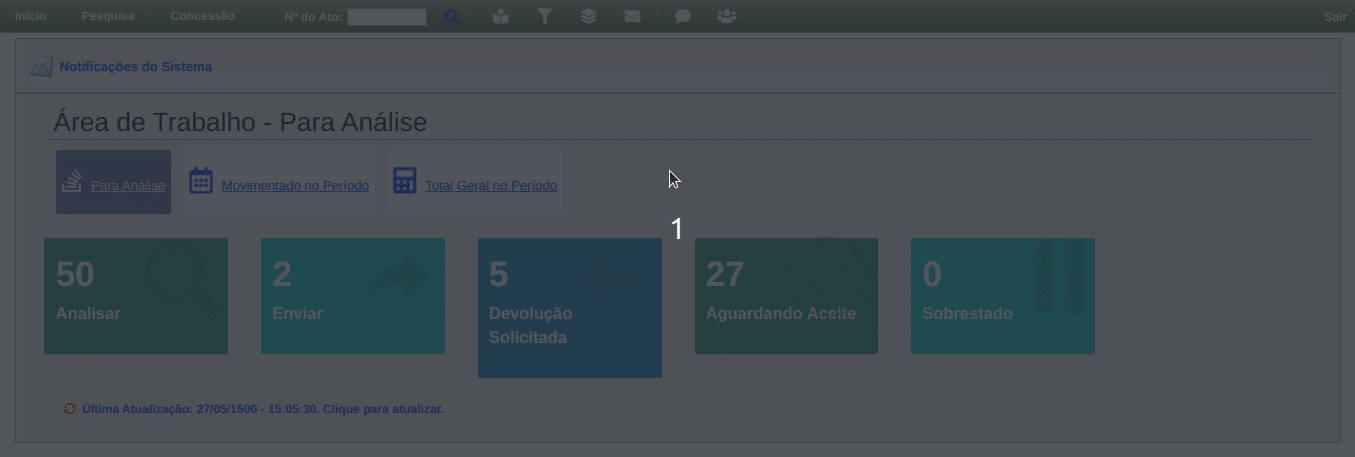
- Tela Aberta:
Clique aqui para visualizar a imagem ilustrativa 📸
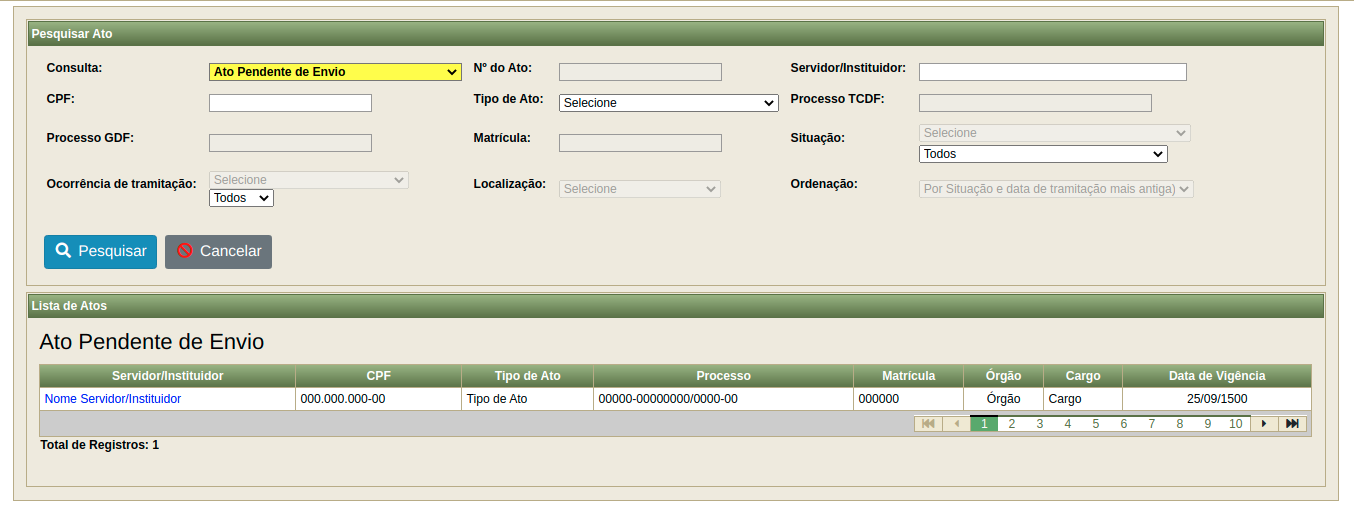
Atos pendentes não possuem N de Ato (Número de Ato) o Ato só receberá um número depois do envio.
- Para saber mais sobre Pesquisa de Ato Clique aqui.
- Para saber mais sobre Lista de Ato Clique aqui.
Botão: Devolução Solicitada
Botão responsável de listar os Atos que foram solicitados a devolução após o envio.
Clique aqui para visualizar a imagem ilustrativa 📸
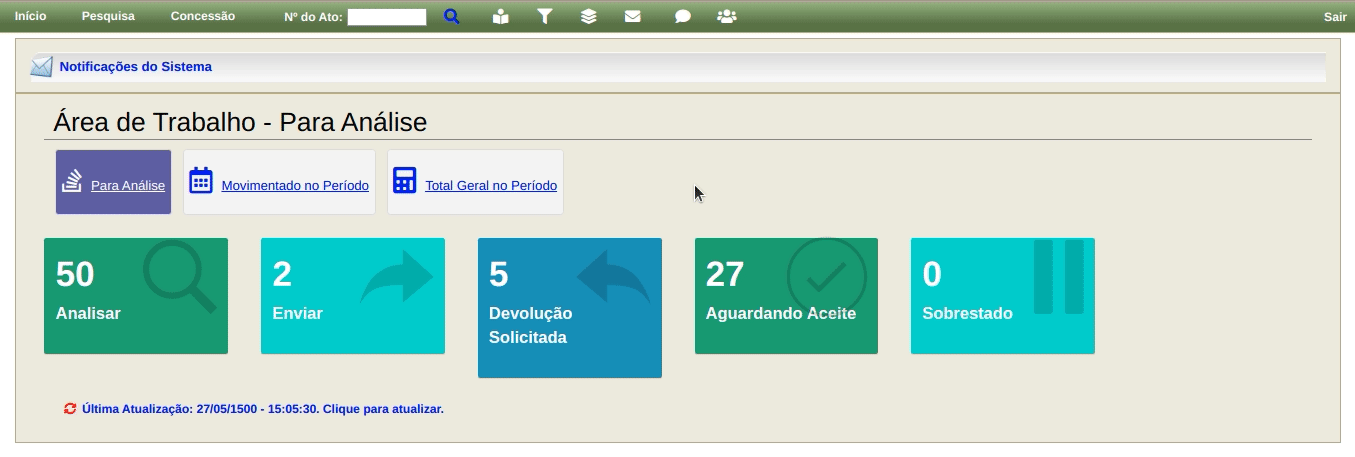
- Tela Aberta:
Clique aqui para visualizar a imagem ilustrativa 📸
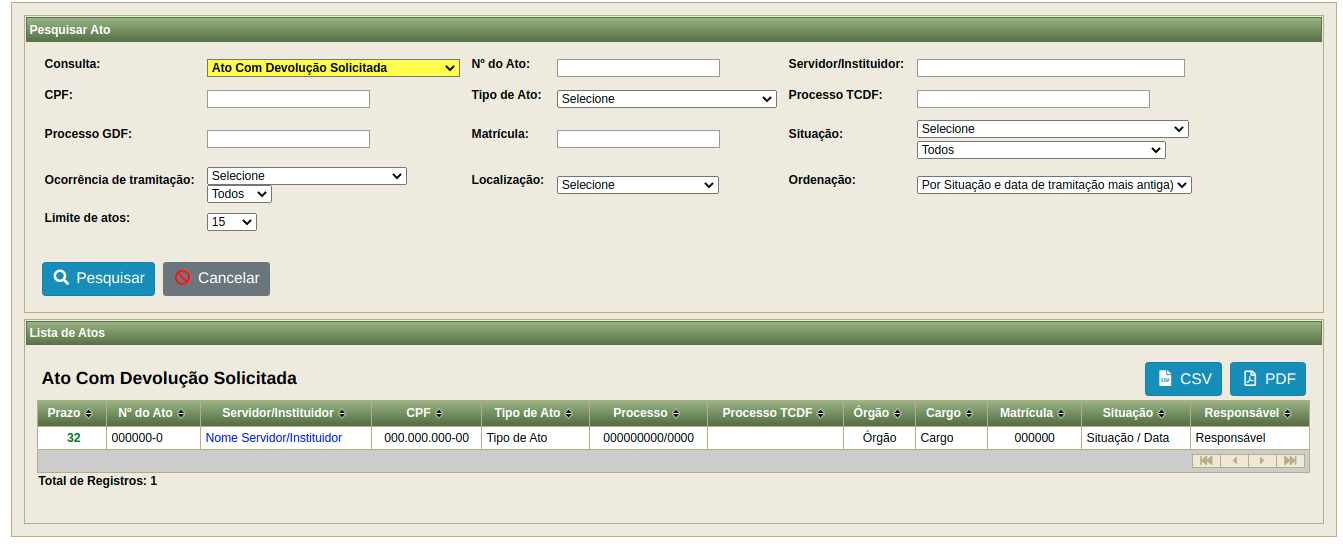
- Para saber mais sobre Pesquisa de Ato Clique aqui.
- Para saber mais sobre Lista de Ato Clique aqui.
Botão: Aguardando Aceite
Botão para listar os Atos que foi solicitado a devolução e foi aprovado pelo CI ou CE, os responsáveis devem acessá-lo para dar o aceite de recebido.
Clique aqui para visualizar a imagem ilustrativa 📸
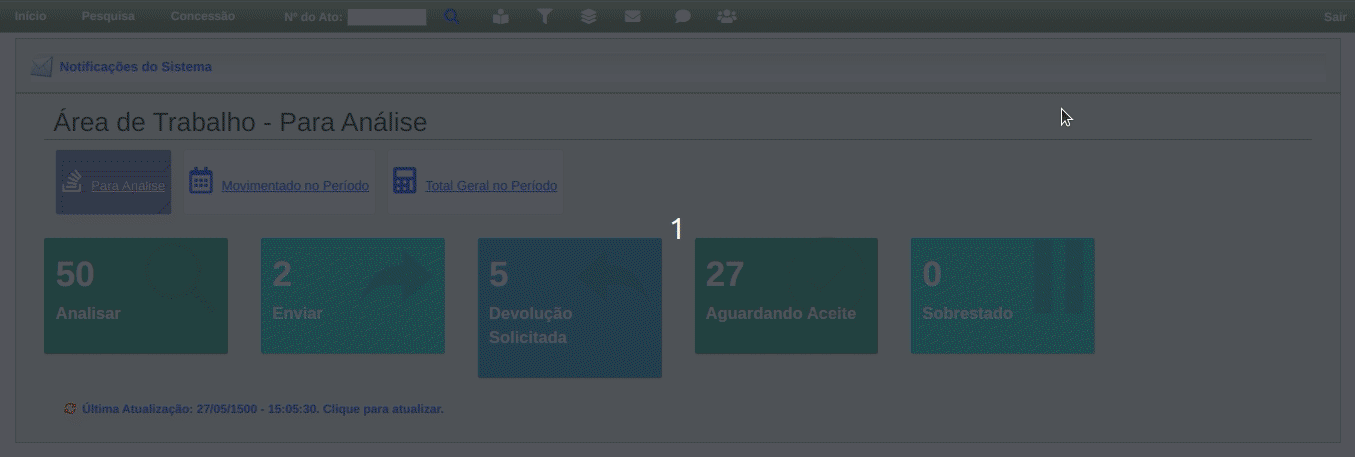
- Tela Aberta:
Clique aqui para visualizar a imagem ilustrativa 📸
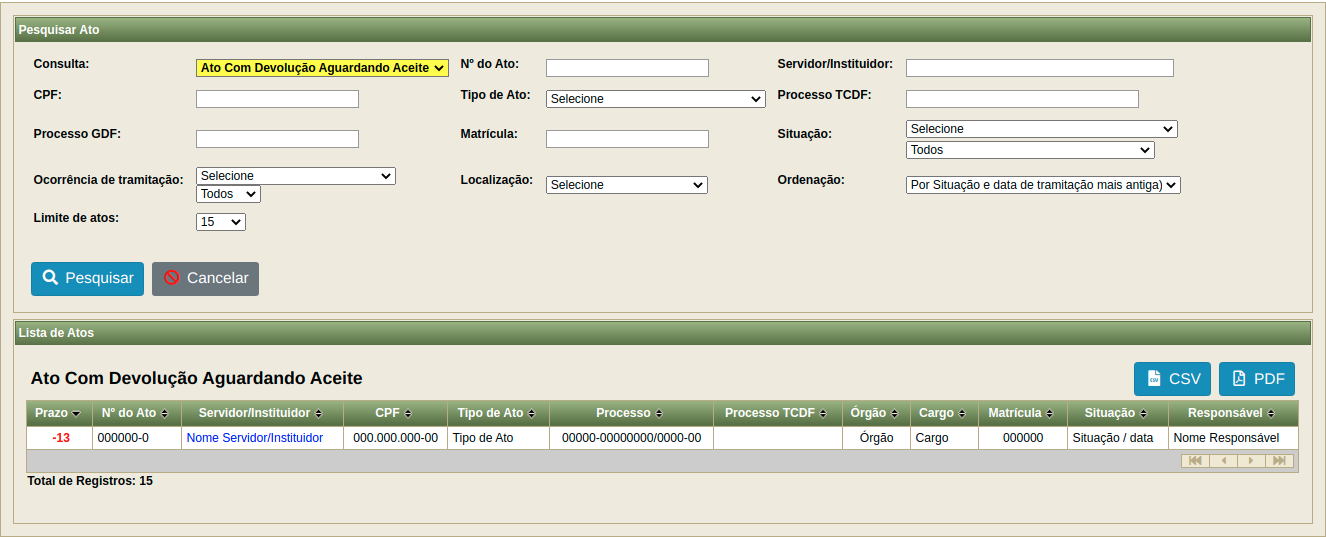
- Para saber mais sobre Pesquisa de Ato Clique aqui.
- Para saber mais sobre Lista de Ato Clique aqui.
Botão: Sobrestado
Botão para listar os Atos que foram Sobrestados.
Clique aqui para visualizar a imagem ilustrativa 📸
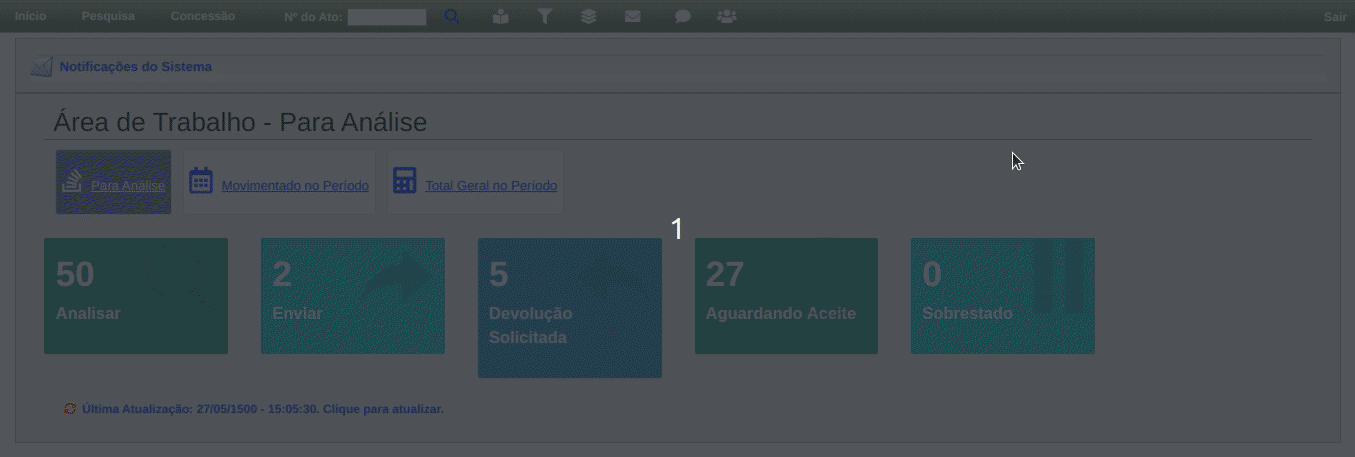
- Tela Aberta:
Clique aqui para visualizar a imagem ilustrativa 📸
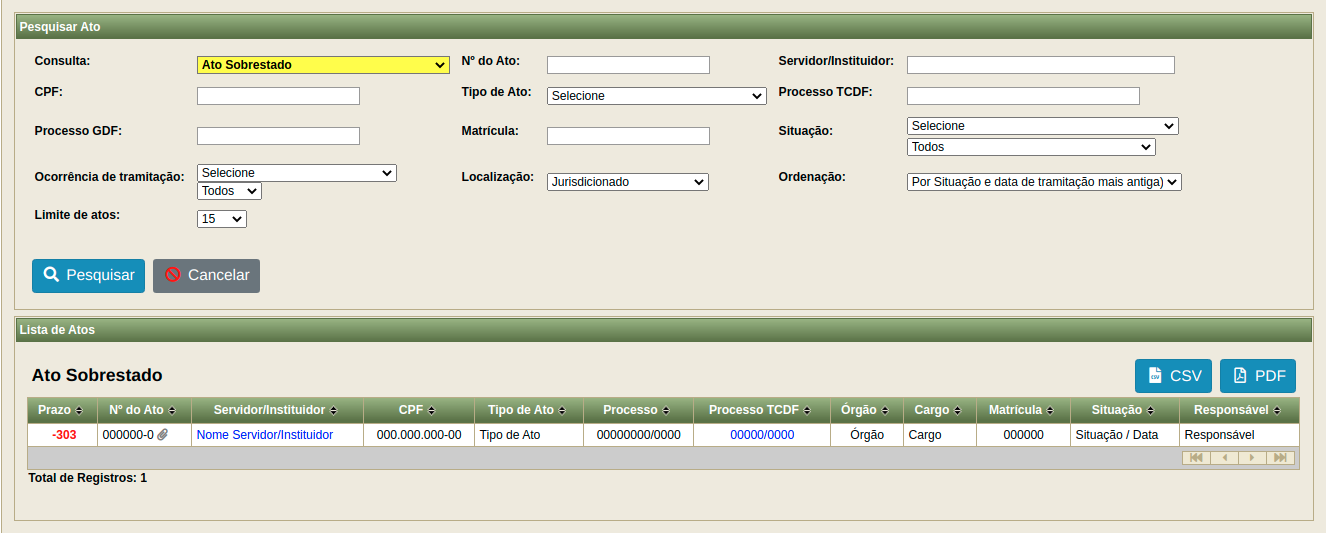
Sobrestado: Suspensão temporária do ato jurídico. É a paralisação do curso do processo, que deixa de ter andamento em virtude da existência de alguma questão prejudicial.
- Para saber mais sobre Pesquisa de Ato Clique aqui.
- Para saber mais sobre Lista de Ato Clique aqui.
Lista de Atos
Clique aqui para visualizar a imagem ilustrativa 📸
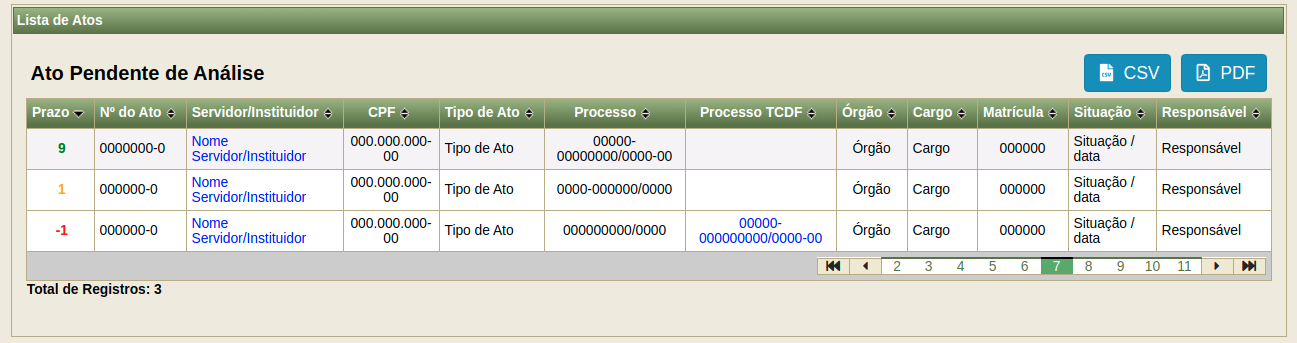
Local onde são listados os Atos em uma tabela com as informações principais como, Prazo, Nº do Ato, Servidor/Instituidor, CPF, Processo, Processo TCDF, Órgão, Matricula, Situação, Responsável.
- Para abrir/visualizar o Ato completo clique no nome do Servidor/Instituidor, coluna que apresentar as letras de cores azuis significa que é um link.
| Coluna | Explicação |
|---|---|
| Prazo | Quantidade de dias restante para o vencimento, onde Verdeo Ato se encontra dentro do prazo, Laranja Ato próximo do vencimento (Adquire esta cor quando falta 5 dias para o vencimento do prazo) Vermelho Ato fora do prazo. |
| Nº do Ato | Número do Ato, após cadastro e envio, será gerado um número de 7 caracteres único. Atos que não possuírem esse número significa que eles ainda não foram enviados (pendentes/rascunhos). |
| Servidor/Instituidor | Nome do Servidor/Instituidor. |
| CPF | CPF do Servidor/Instituidor. |
| Processo | Número do processo físico. |
| Processo TCDF | Número do processo no e-TCDF. |
| Órgão | Órgão de atuação do Servidor/Instituidor. |
| Matricula | Número da matrícula do Servidor/Instituidor. |
| Situação | Situação atual em que o Ato se encontra seguido da data da última alteração feita. |
| Responsável | Nome do Responsável por cadastrar o Ato. |
Exportar Lista de Atos
Para exportar/gerar um relatórios dos Atos de acordo com os filtros do Pesquisar Ato.
Clique aqui para visualizar a imagem ilustrativa 📸

São 2 formas de exportar a lista de Atos, CSV e PDF.
CSV: Um arquivo CSV (Valores Separados por Vírgula) é um tipo especial de arquivo que pode criar ou editar no Excel.
PDF: PDF: Formato de arquivo que serve para exibir e compartilhar documentos (Funcionalidade não disponível para quando a listagem de atos ultrapassar 5.000 atos )
Movimentado no Período
Aqui são listados os Atos movimentados em um determinado período, Data, Semana, Quinzena, Mês, Trimestre, Ano.
Clique aqui para visualizar a imagem ilustrativa 📸
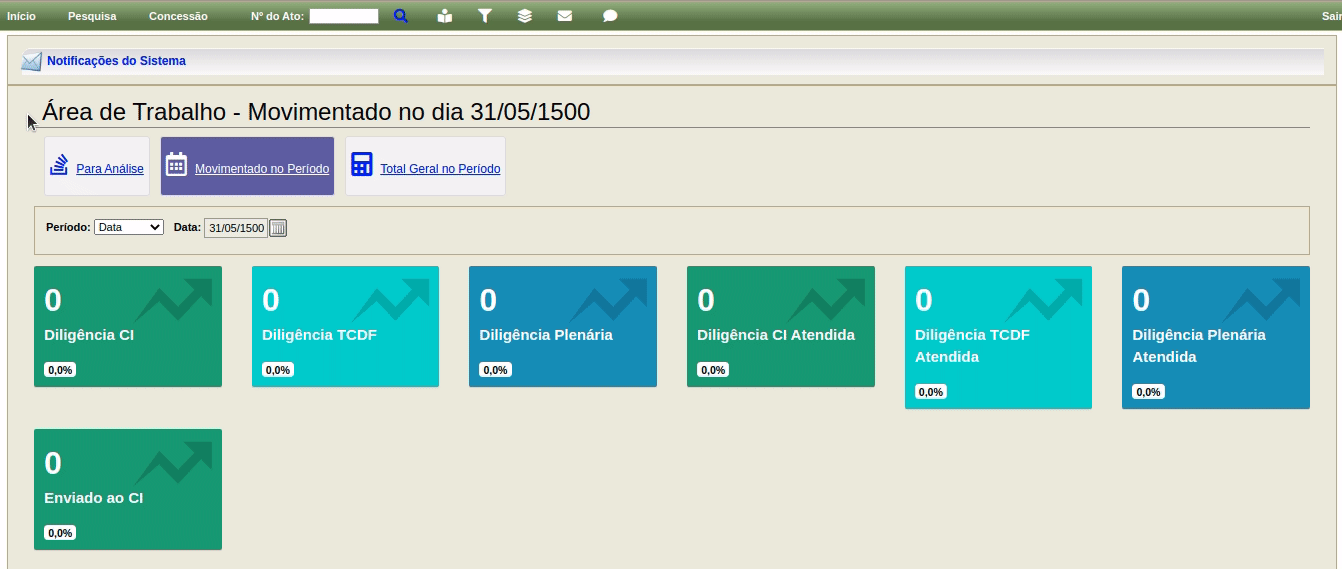
- Data: Relatório da data atual de hoje.
- Semana: Relatório da última semana.
- Quinzena: Relatório da última quinzena.
- Mês: Relatório do último mês.
- Trimestre: Relatório do último trimestre.
- Ano: Relatório do último ano.
Vamos explicar o que cada botão lista de acordo com o período selecionado, na tabela a seguir.
Os botões que não tiverem a palavra Atendida significa que os Atos retornaram/entraram de volta ao seu órgão, os que tiverem é que já foi retornado, tratado e enviado de volta, saíram do seu órgão.
| Botão/Imagem | Explicação |
|---|---|
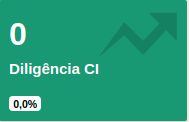 | Será listado todos os Atos que retornaram ao seu órgão por meio de diligência do CI. |
 | Será listado todos os Atos que retornaram ao seu órgão por meio de diligência do CE). |
 | Será listado todos os Atos que retornaram ao seu órgão por meio de diligência Plenária do TCDF. |
 | Será listado os Atos que foram atendido(s) a(s) diligência(s) e foram enviados ao CI. |
 | Serão listados os Atos que foram atendidos a(s) diligência(s) e foram enviados ao TCDF. |
 | Será listado os Atos que foram atendido(s) a(s) diligência(s) plenárias e foram enviados ao TCDF. |
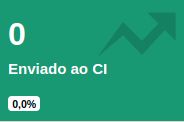 | Será listado os Atos novos que foram enviados ao CI. |
Ao clicar no botão todos eles irão listar seguindo o mesmo intuito da Lista de Atos para saber mais Clique aqui, a principal diferença é a situação que o Ato se encontra.
Total Geral no Período
Semelhante ao Movimentado no Período é que em vez de listar uma Lista de Atos será apresentado as informações de uma forma gráfica. Selecione o Período e depois clique em Atualizar, será apresentado um gráfico logo abaixo.
Clique aqui para visualizar a imagem ilustrativa 📸