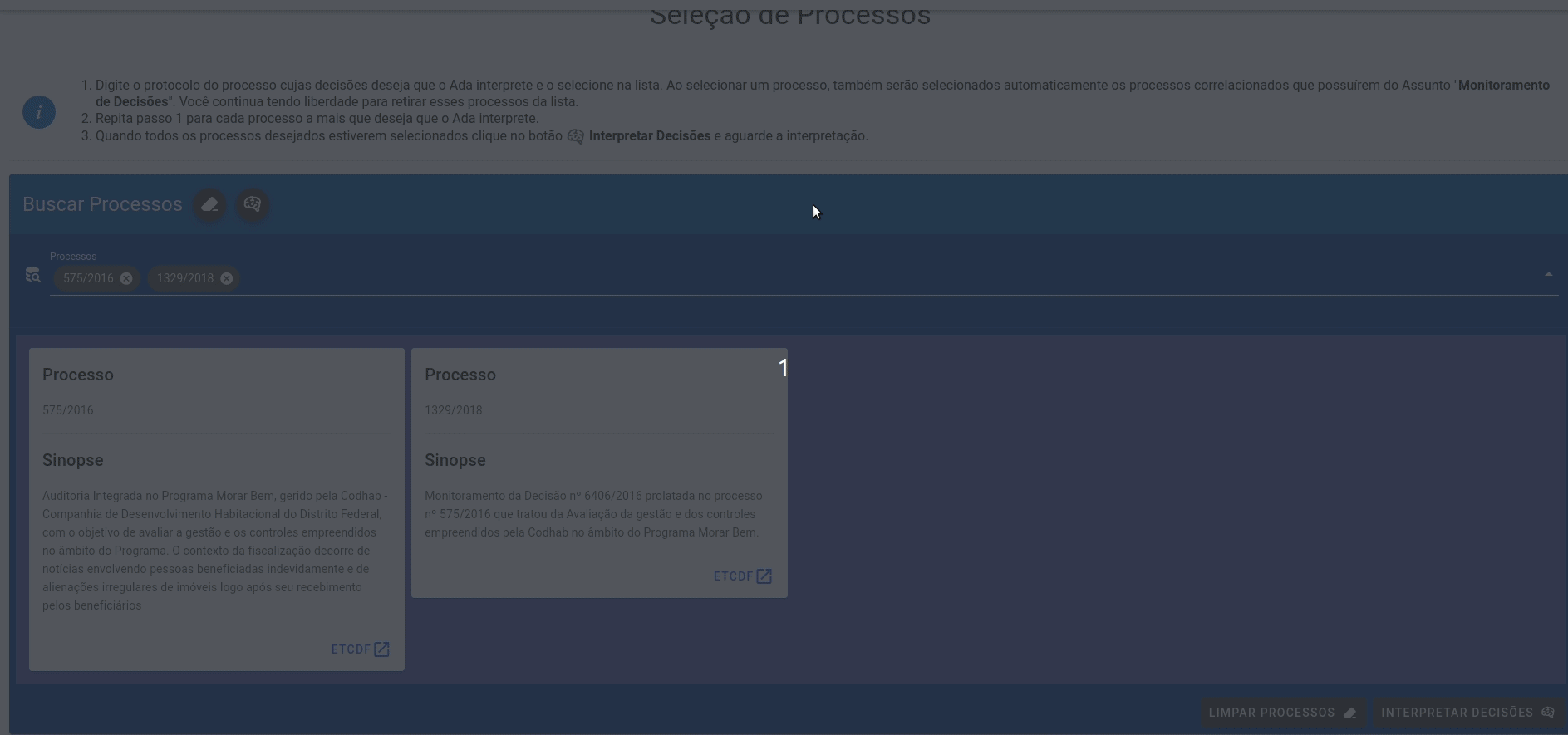ADA | Selecionar Processos
Logo após o login o usuário será redirecionado para esta tela. É possível voltar a mesma, desde que logado, através do menu superior.
Clique aqui para visualizar a imagem ilustrativa 📸

Selecionando Processos
Nela o usuário deverá indicar os processos cujas decisões deseja acompanhar. É importante salientar que o Ada realizará a análise sobre o cumprimento/reiteração de itens considerando apenas decisões juntadas aos autos processos listados. Ou seja, se o cumprimento/reiteração a algum item de decisão for deliberado em decisão alheia aos processos listados, este cumprimento/reiteração não será apresentado pelo Ada. Além disso, o Ada considerará apenas decisões públicas e originais (decisões que não são clone).
Clique aqui para visualizar a imagem ilustrativa 📸
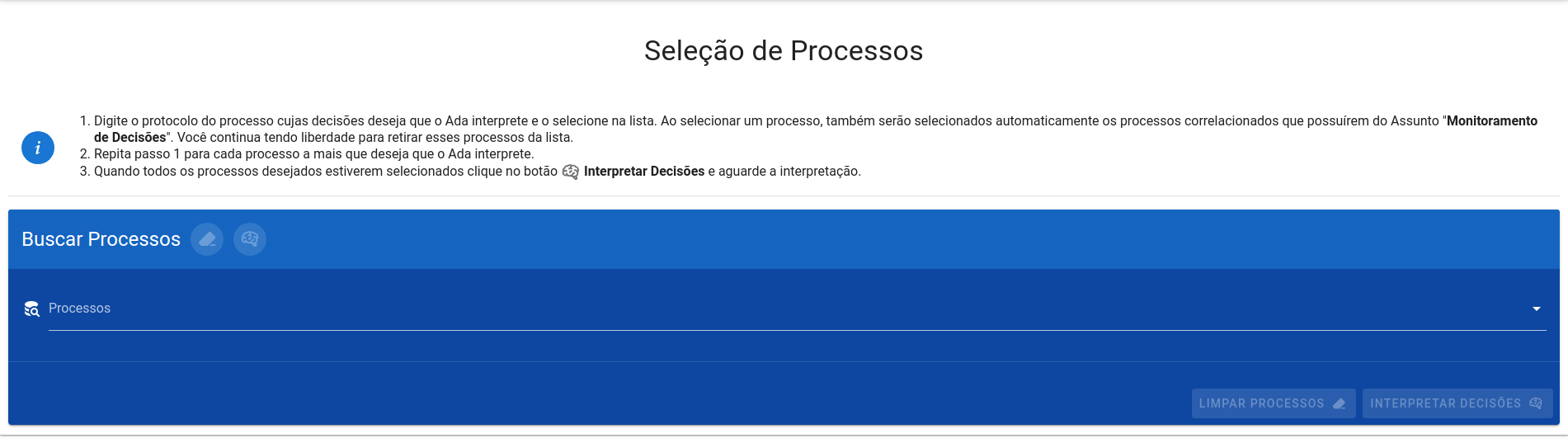
O primeiro passo para selecionar um processo é digitar seu protocolo na área de busca. O Ada irá buscar no eTCDF processos não sigilosos de acordo com o protocolo digitado.
Clique aqui para visualizar a imagem ilustrativa 📸
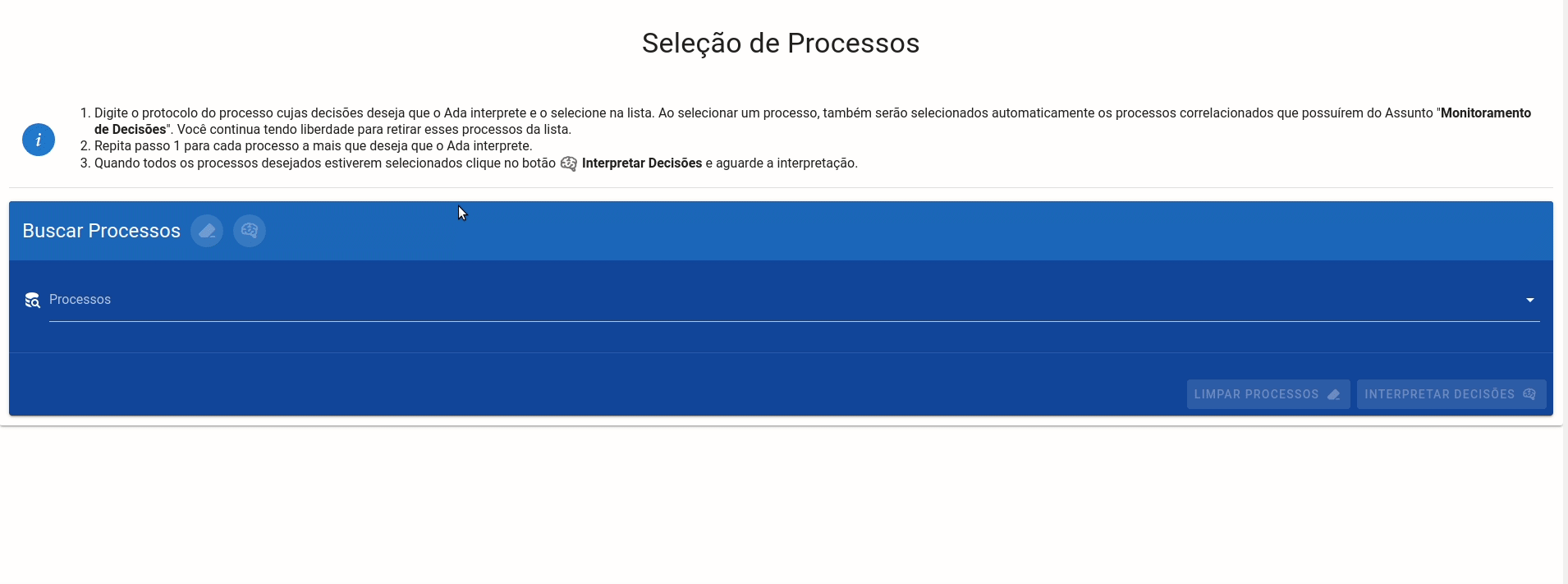
Assim que o usuário clicar no processo desejado ele passará a integrar a área de processos selecionados. Caso o processo selecionado possua dentre os seus processos correlacionados algum processo cujo Assunto de Processo seja Monitoramento de Decisões, o Ada selecionará automaticamente estes processos.
Clique aqui para visualizar a imagem ilustrativa 📸
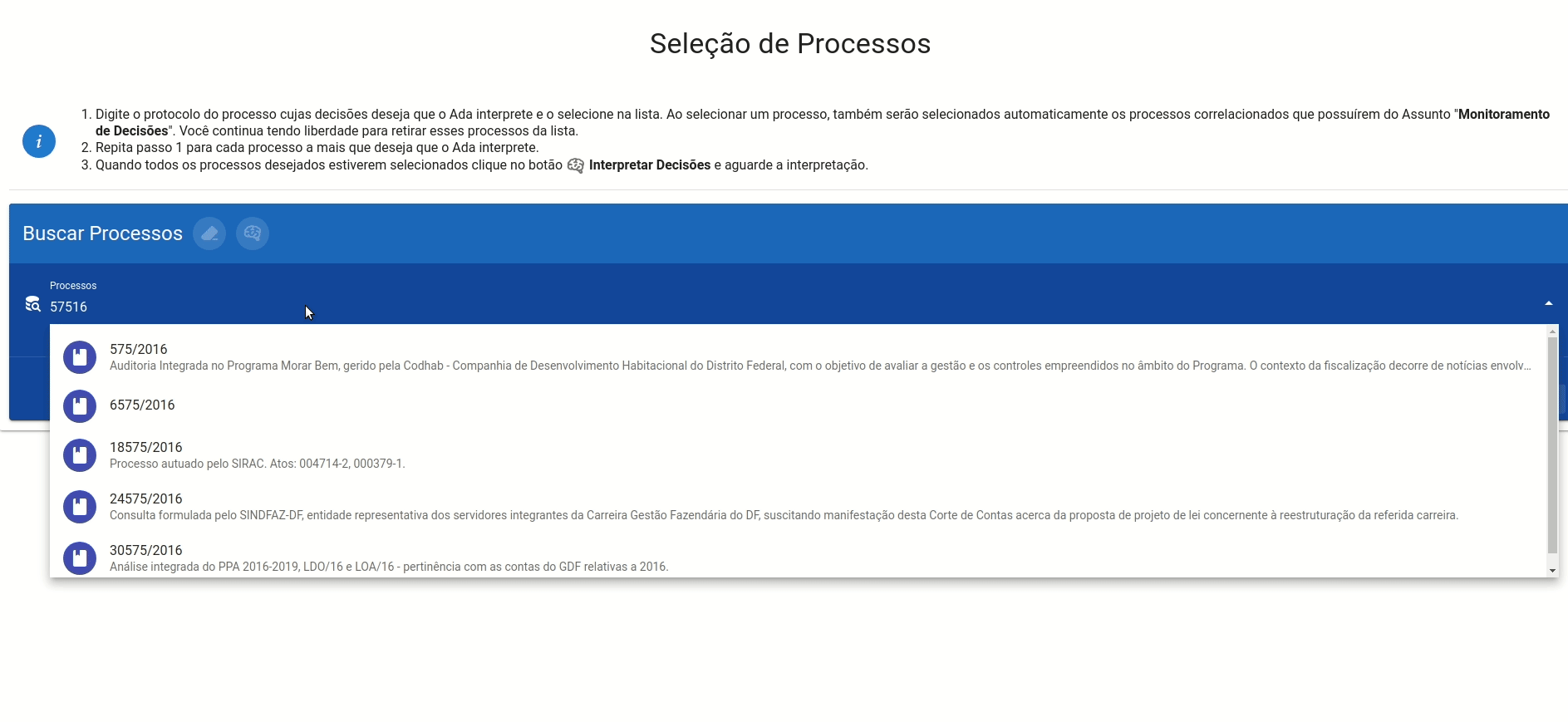
Excluindo Processos Selecionados
O usuário poderá excluir manualmente processos selecionados, inclusive os selecionados automaticamente, caso não deseje que estes tenham suas decisões interpretadas pelo Ada.
Clique aqui para visualizar a imagem ilustrativa 📸
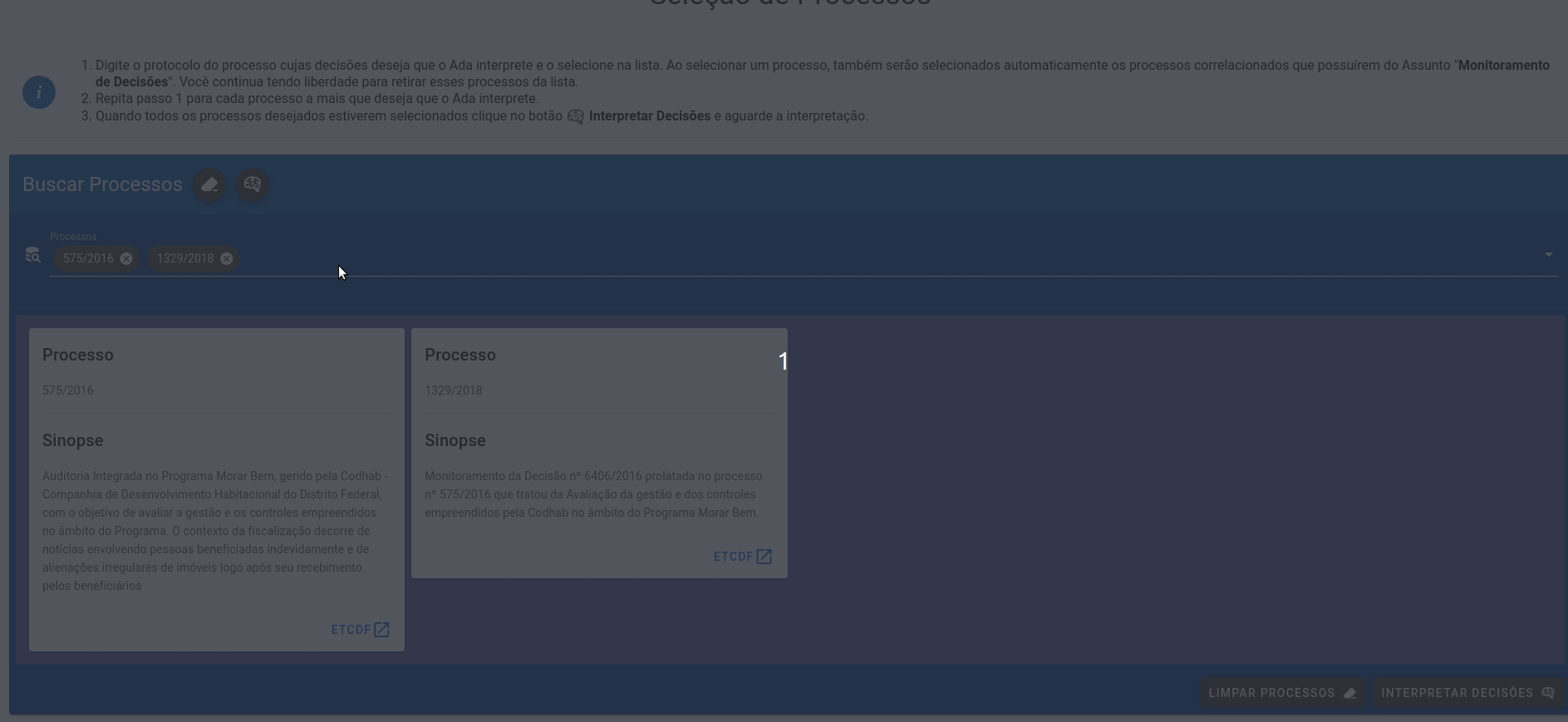
Removendo Todos Processos Selecionados
Há ainda disponível nesta tela o botão  (bem como sua versão atalho
(bem como sua versão atalho ![]() ), que limpa a lista de processos selecionados.
), que limpa a lista de processos selecionados.
Clique aqui para visualizar a imagem ilustrativa 📸
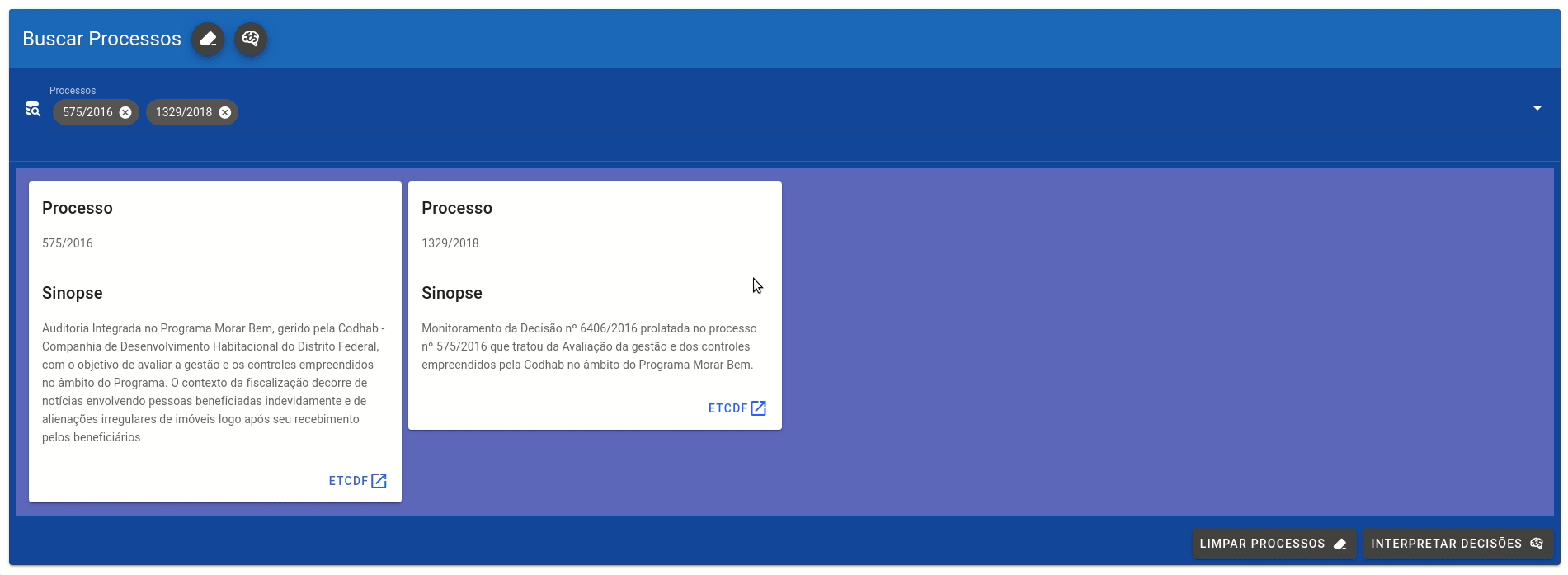
Abrindo Processo no eTCDF
O usuário poderá também abrir o processo no e-TCDF ao clicar no botão do respectivo processo selecionado.
Clique aqui para visualizar a imagem ilustrativa 📸
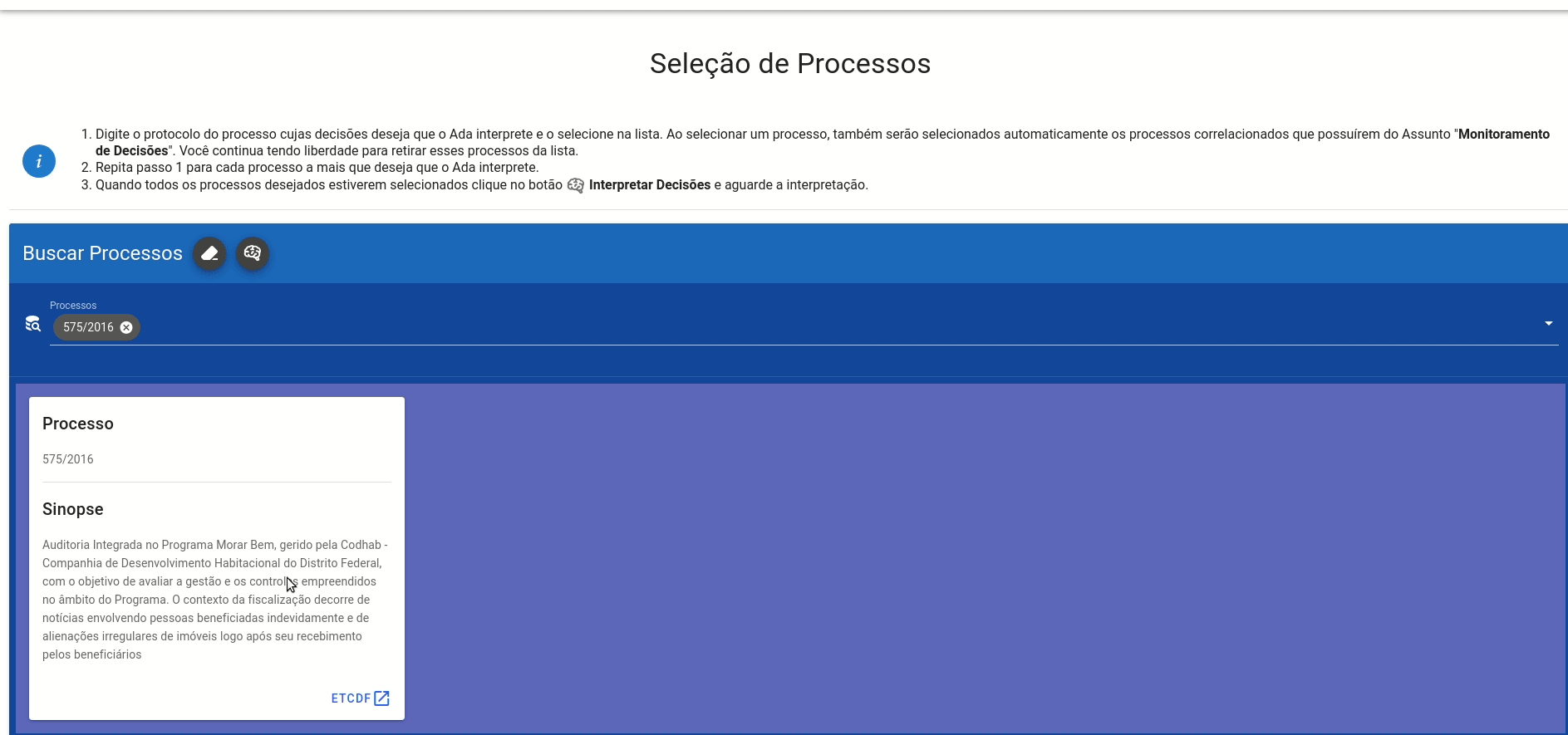
Interpretando Decisões
Finalizada a seleção de processos, o usuário deverá clicar no botão  , que pode ser encontrado no canto inferior direito, bem como no canto superior esquerdo em sua versão de atalho
, que pode ser encontrado no canto inferior direito, bem como no canto superior esquerdo em sua versão de atalho ![]() , para iniciar a interpretação das decisões pelo robô. O Ada irá calcular a quantidade total de itens de decisão e apresentará uma estimativa de tempo de interpretação para os mesmos. Ao fim da interpretação o usuário será redirecionado para a tela de Análise de Itens.
, para iniciar a interpretação das decisões pelo robô. O Ada irá calcular a quantidade total de itens de decisão e apresentará uma estimativa de tempo de interpretação para os mesmos. Ao fim da interpretação o usuário será redirecionado para a tela de Análise de Itens.
Clique aqui para visualizar a imagem ilustrativa 📸