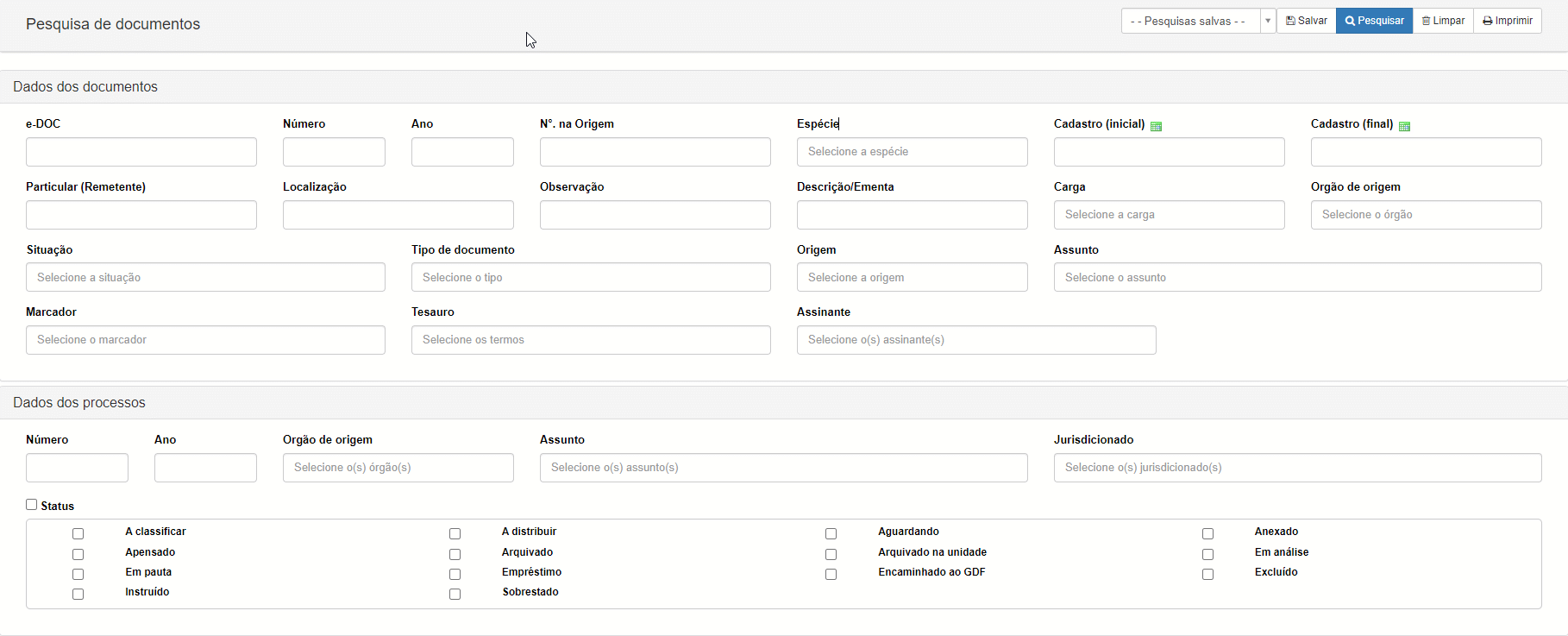e-TCDF | Perguntas Frequentes
Operações com Documentos
Qual a diferença entre movimentar e distribuir um documento?
No e-TCDF, usa-se movimentar documento quando se deseja transferir a responsabilidade de agir sobre o documento (Carga) para outra Unidade do TCDF. Por sua vez, usa-se distribuir documento quando se deseja transferir a responsabilidade de agir para um servidor dentro da própria unidade detentora da responsabilidade de agir (carga).
Como distribuir um documento?
-
Pré-requisto:
- A carga do documento deve estar com a Unidade.
- Na Mesa Virtual, após localizar o documento, ou na tela Cadastrar documento (acessível após salvar um documento ou editá-lo).
- A carga do documento deve estar com a Unidade.
-
Em ambos os casos:
Clique aqui para visualizar a imagem ilustrativa 📸
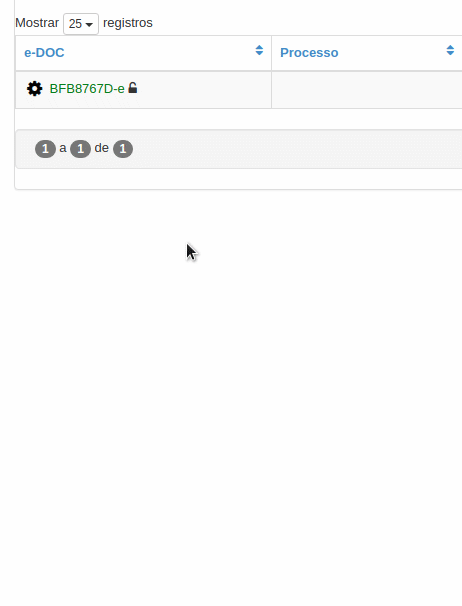
- Na tela Distribuir documento:
Clique aqui para visualizar a imagem ilustrativa 📸
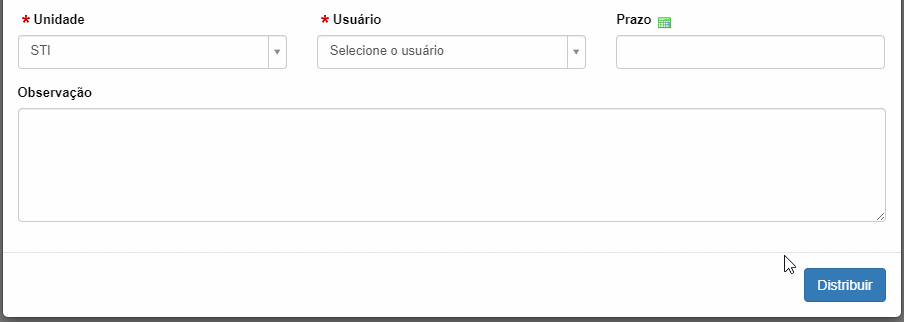
- Para conferir o resultado da operação, verifique a área de mensagem no topo da tela.
Como movimentar um documento?
Para realizar a movimentação do documento as unidades de destino devem ser configuradas pelo gestor da unidade no SIGA, segue o link para mais informações:
https://etcdf-doc.tc.df.gov.br/siga/manual/siga-orgao#vincular-destinos-de-processo
-
Pré-requistos:
- A carga do documento deve estar com a Unidade.
- A situação do documento deve ser concluso.
- Na Mesa Virtual, após localizar o documento; ou na tela Cadastrar documento (acessível após salvar um documento ou editá-lo).
-
Em ambos os casos:
Clique aqui para visualizar a imagem ilustrativa 📸
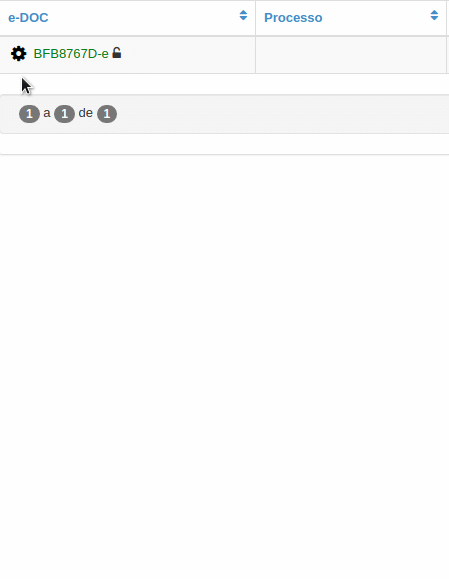
- Na tela Movimentar documento:
Clique aqui para visualizar a imagem ilustrativa 📸

- Para conferir o resultado da operação, verifique a área de mensagem no topo da tela.
Ao movimentar um documento, físico ou eletrônico, para mais de uma Unidade, o sistema irá cloná-lo e enviá-lo, automaticamente, para os destinos selecionados. Em se tratando de documento físico, selecionando-se mais de um destinatário, a Unidade expeditora deverá providenciar as cópias físicas necessárias e enviá-las para os destinatários correspondentes.
O que é um marcador?
O marcador é um mecanismo empregado para sinalizar os documentos físicos e eletrônicos que tramitem na mesa virtual da Unidade.
Quando um documento é marcado, a marcação será apresentada no escaninho virtual, facilitando a gestão do documento, inclusive, por ocasião da pesquisa.
Assim, podemos criar marcadores para identificar os documentos arquivados, os ofícios expedidos ou recebidos, as denúncias, as representações etc. O documento pode conter múltiplos marcadores, facilitando assim o controle sobre os mesmos.
Clique aqui para visualizar a imagem ilustrativa 📸
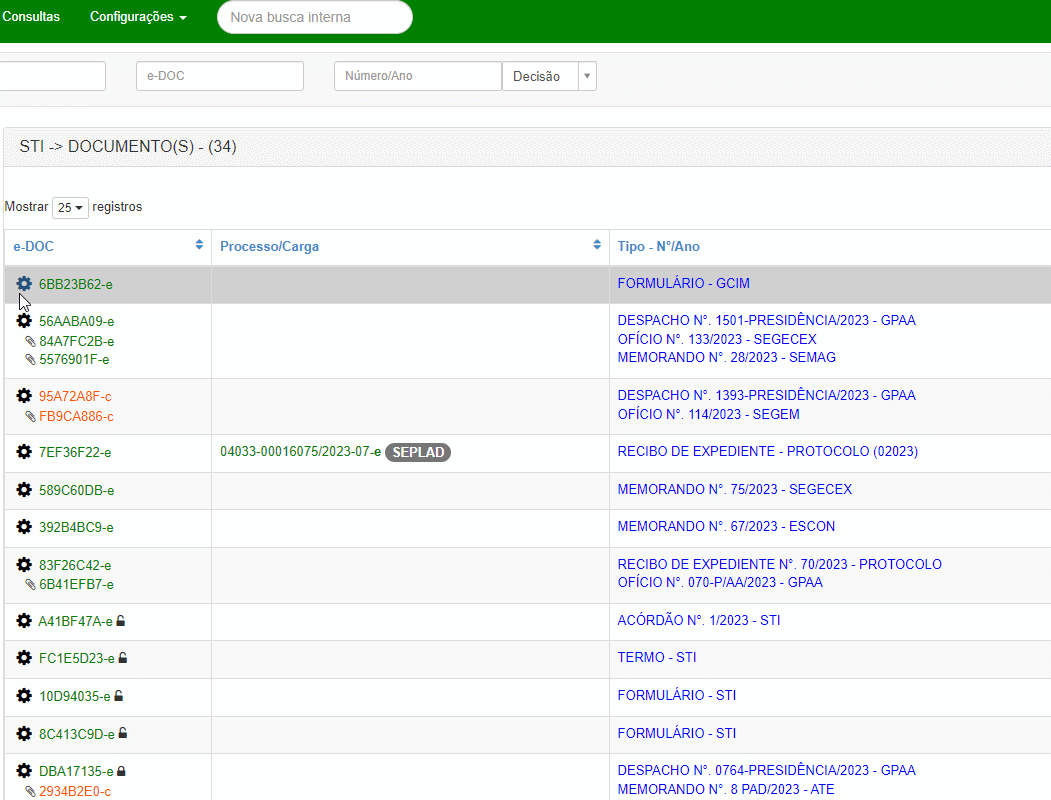
Cada Unidade deve cadastrar os marcadores previamente ao seu uso. Para saber como, vide: Como cadastrar, editar ou excluir marcadores?
O marcador só é visível dentro da Unidade onde foi criado, sendo apresentado a cada tramitação do documento pela Unidade. Ao sair da Unidade, o marcador não ficará visível para as demais Unidades, que poderão acrescentar seus próprios marcadores.
Quando devo clonar um documento?
O recurso clonar documento destina-se, como o nome indica, à criação de uma cópia de um documento já cadastrado.
Assim, sempre que for necessário enviar um documento a mais de um destinatário ou autuá-lo em processos distintos, deve-se usar tal funcionalidade.
Ao se usar a funcionalidade, o sistema cria um novo documento contendo os mesmos dados cadastrais e um arquivo/imagem do documento original, porém com a identificação (e-DOC) distinta, permitindo, assim, que o documento e suas cópias possam ser juntados, por exemplo, a processos distintos ou movimentados para Unidades diferentes. Essa função equivale a copiar um original e acrescentar-lhe a chancela Confere com o Original.
Clique aqui para visualizar a imagem ilustrativa 📸
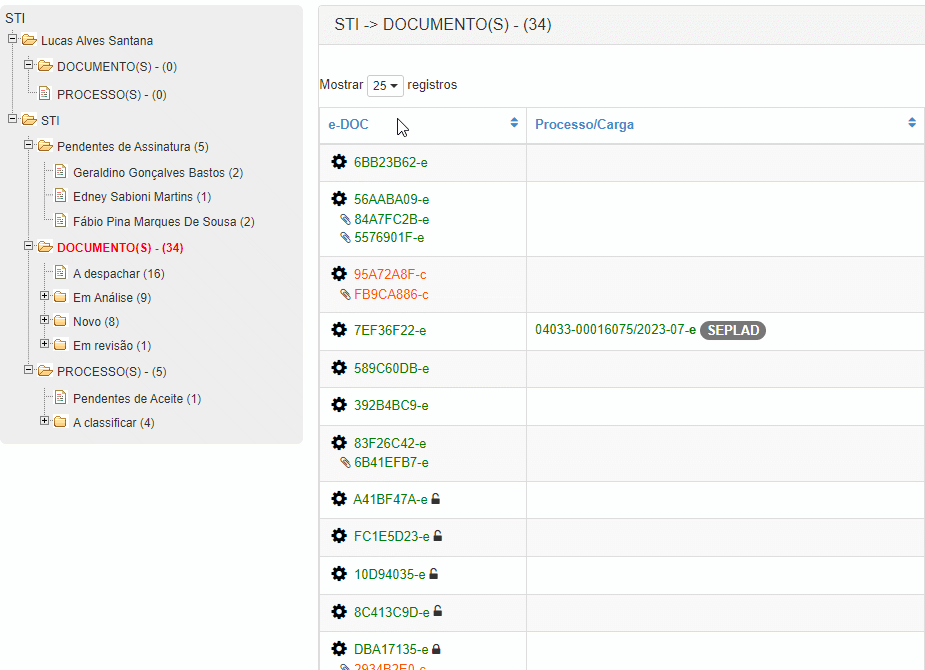
- O recurso está disponível para documentos físicos e eletrônicos, sendo que, no caso dos físicos, a sua tramitação irá requerer o envio de cópias físicas do original, vez que será exigido o aceite da Unidade destinatária.
- Ao se movimentar um documento, físico ou eletrônico, para mais de uma Unidade, o sistema irá cloná-lo e enviá-lo, automaticamente, para os destinos selecionados.
Como saber se foi enviado um documento para Unidade?
-
No caso de documento eletrônico:
- Na → Mesa Virtual → Pasta Documento(s) da Unidade;
- Verificar → Pasta A encaminhar; ou
- Verificar → Pasta Em revisão os documentos lá registrados.
Clique aqui para visualizar a imagem ilustrativa 📸
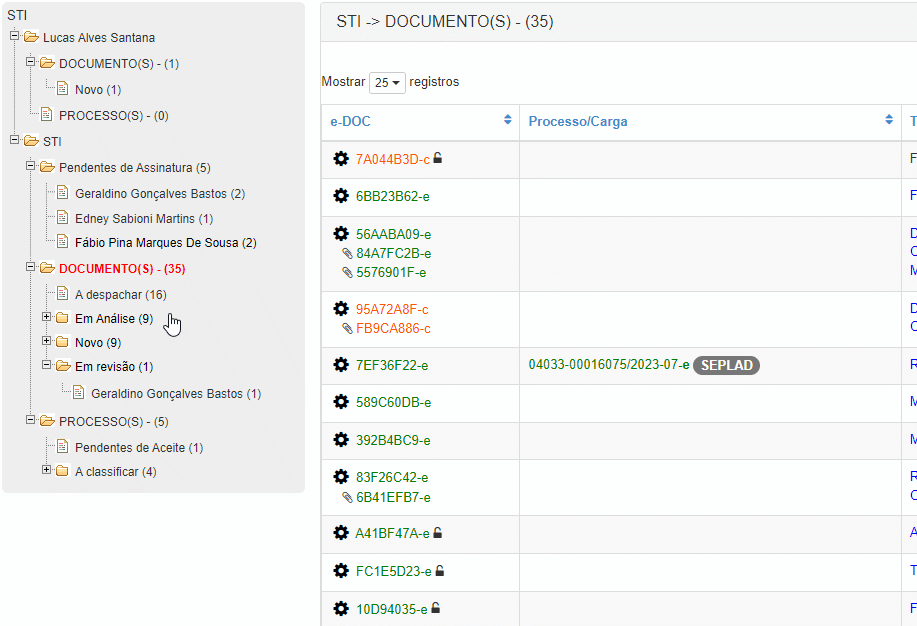
- Na → Mesa Virtual → Pasta Documento(s) da Unidade;
-
No caso de documento físico:
- Na → Mesa Virtual → Pasta → Documento(s) da Unidade;
- Verificar → Pasta Pendente de Aceite os documentos lá registrados.
- Na → Mesa Virtual → Pasta → Documento(s) da Unidade;
- Os documentos recém ingressados na unidade serão identificados com uma bandeira verde ao lado das informações de Carga
Clique aqui para visualizar a imagem ilustrativa 📸
- Verificando que o documento não se destina a Unidade, deve-se movimentá-lo para a Unidade remetente ou para aquela para onde o documento deveria ter sido originalmente encaminhado.
O que é e para que serve associar (anexar) documento a processo?
O documento associado corresponde a um "anexo" de um processo e tem por objetivo melhor documentá-lo. O documento não integrará os autos, mas estará disponível para consulta quando o usuário acessar os dados do processo. O documento associado está sempre associado a um processo e, opcionalmente, pode ser associado também a um documento específico já juntado ao processo. O conteúdo do documento não receberá numeração de página. Como documentos passíveis de serem associados aos autos indica-se, por exemplo, os referentes a: processos de outras entidades digitalizados; ou documentos produzidos por terceiros e digitalizados.
Clique aqui para visualizar a imagem ilustrativa 📸
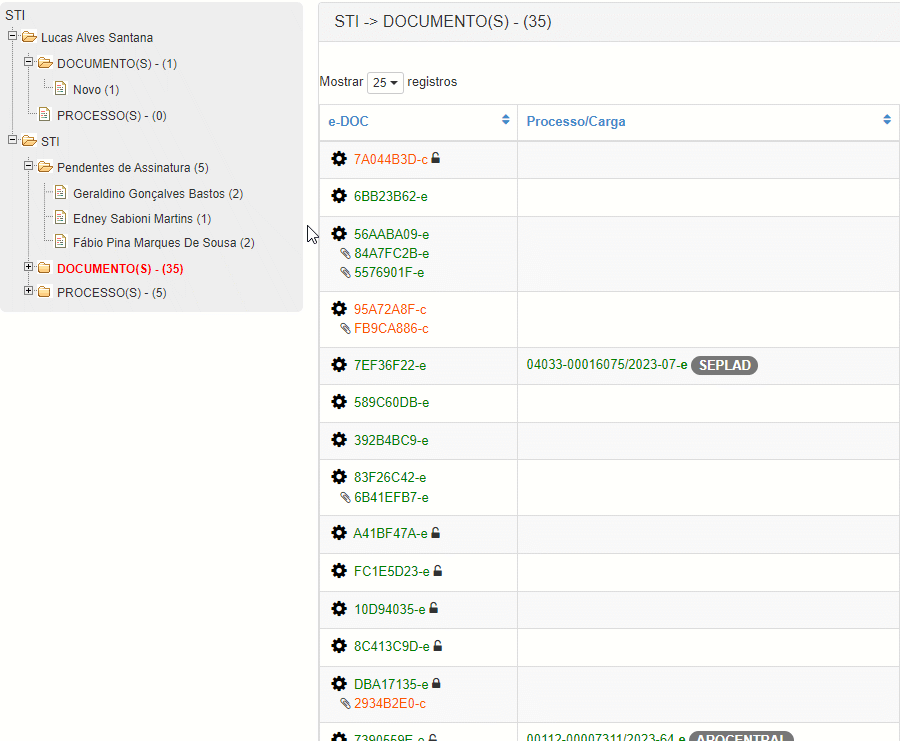
Como pesquisar documentos?
-
No menu principal do sistema e-TCDF (topo da tela):
-
Selecione a opção → Documento → Pesquisar vários parâmetros;
Clique aqui para visualizar a imagem ilustrativa 📸
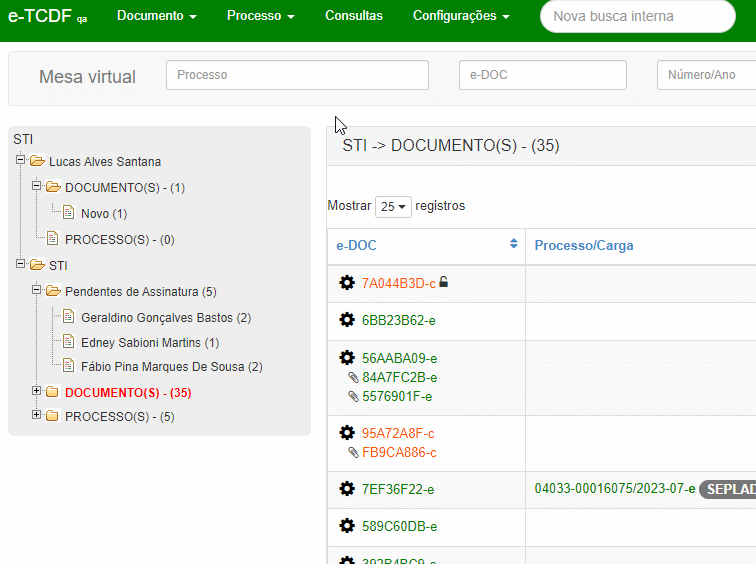
-
-
Na tela aberta:
-
Informe os campos (parâmetros) de pesquisa, observando:
Clique aqui para visualizar a imagem ilustrativa 📸
- Campos textos (fundo branco) → preencher as informações;
- Campos de seleção (fundo branco com letras em cinza com texto selecione...) → selecionar um ou mais parâmetros. Para selecionar um novo parâmetro, basta clicar na área delimitada para o campo. Para excluir o parâmetro, bastar clicar no x ao lado de sua identificação;
- Campos box → selecione o parâmetro desejado clicando no quadrado correspondente;
-
Selecione →
 ;
; -
Os documentos filtrados com base nos parâmetros informados serão apresentados na grid, na parte de baixo da tela;
- Para ver detalhes do documento recuperado, basta clicar no e-DOC correspondente;
- Para executar ações sobre o documento recuperado, basta selecionar →
 .
.
-
É possível, ainda, executar as seguintes ações:
- Selecione →
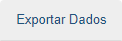 , para exportar o resultado da pesquisa para planilha eletrônica. Selecione o(s) campo(s) que deseja exportar e clique em
, para exportar o resultado da pesquisa para planilha eletrônica. Selecione o(s) campo(s) que deseja exportar e clique em  . Ao fazê-lo, será baixado para o computador do usuário um arquivo de nome file.xls, contendo as informações da pesquisa, para consulta via planilha eletrônica.
. Ao fazê-lo, será baixado para o computador do usuário um arquivo de nome file.xls, contendo as informações da pesquisa, para consulta via planilha eletrônica.
Clique aqui para visualizar a imagem ilustrativa 📸
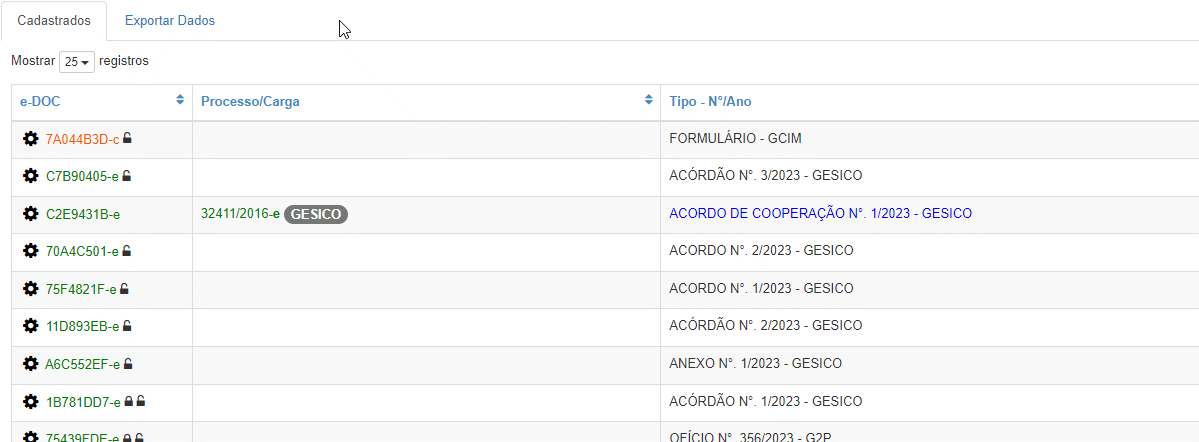
- Selecione →
 para limpar os campos (parâmetros) antes selecionados.
para limpar os campos (parâmetros) antes selecionados.
- Selecione →
-
-
Para conferir se o documento foi cadastrado ou se erros foram apontados, verifique na parte superior central da tela, a informação gerada pelo sistema.
- Várias das operações com documentos podem ser realizadas por meio da funcionalidade Pesquisar.