e-TCDF | Sessão Plenária Virtual
Visão Geral
De acordo com a RESOLUÇÃO Nº 352, DE 8 DE DEZEMBRO DE 2021 (*), ... Considerando a eficiência e a celeridade de julgamento de processos possibilitadas pela adoção da sistemática das sessões do Plenário Virtual;
Para realizar uma sessão plenária virtual, primeiramente a Secretaria das Sessões - SS deverá criar uma sessão virtual, após cadastro os gabinetes poderão pautar os processos. A resolução prevê que o Ministério Público junto ao TCDF - MPjTCDF terá acesso antes do início da sessão virtual aos processos pautados e seus relatório/votos podendo solicitar vistas ou remetê-los a uma sessão presencial. Na data e hora determinada a sessão estará disponível para os conselheiros analisarem os processos pautados.
Cadastrar Sessão Plenária Virtual - SS
Para cadastrar uma sessão plenária virtual será necessário possuir acesso ao SASP, para saber mais sobre o SASP clique aqui.
No Menu Superior, selecione SASP e, em seguida, clique em Sessão Plenária, conforme a imagem ilustrativa abaixo.
Clique aqui para visualizar a imagem ilustrativa 📸
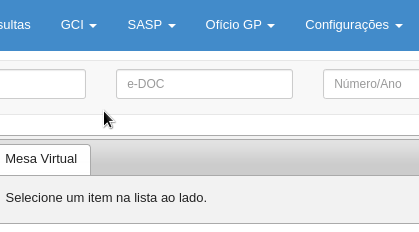
No menu à esquerda, em Manutenção da Sessão, selecione o tipo de sessão, a data de início e a data de fim, conforme a imagem ilustrativa abaixo.
Clique aqui para visualizar a imagem ilustrativa 📸
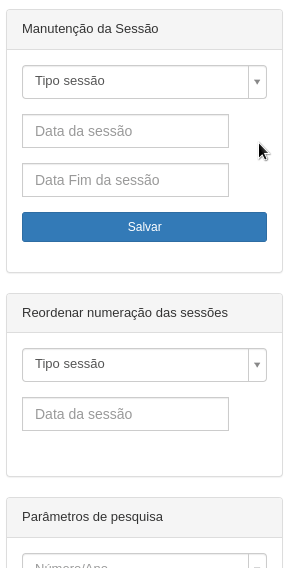
Será necessário inserir um texto presença na sessão cadastrada, Para acessar o manual de como inserir um texto presença, clique aqui.
Remover/Apagar Sessão Plenária Virtual
Para excluir uma sessão plenária virtual, clique no ícone de Remover (X) e, em seguida, no botão Confirmar, conforme a imagem ilustrativa abaixo.
Clique aqui para visualizar a imagem ilustrativa 📸
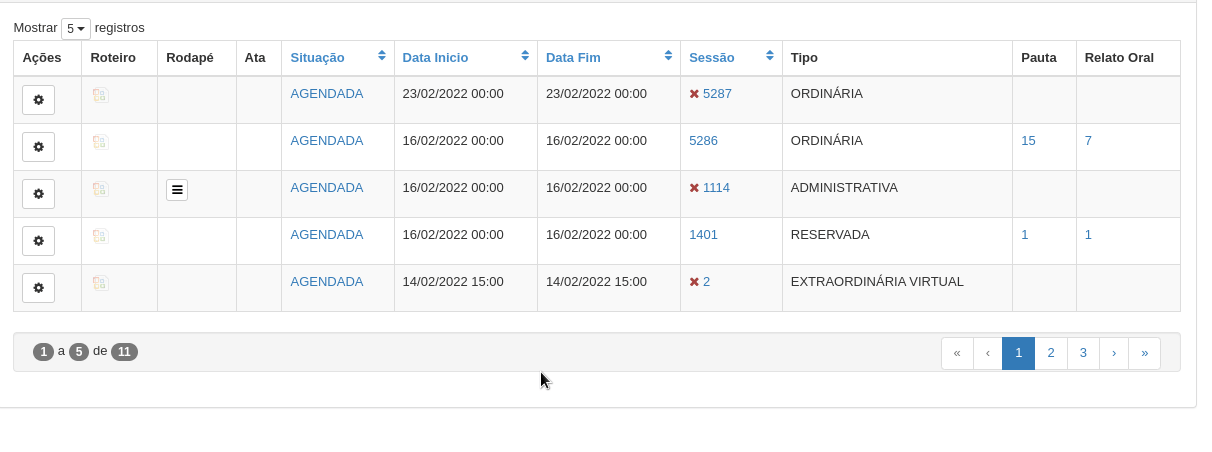
Pautar Processos na Sessão Plenária Virtual - Gabinetes
Para adicionar processos na pauta de uma sessão será necessário possuir acesso de Gabinete, para saber mais sobre as funcionalidades dos Gabinetes, clique aqui.
No Menu Superior clique em Gabinetes -> Pautar Processo, conforme imagem ilustrativa abaixo.
Clique aqui para visualizar a imagem ilustrativa 📸
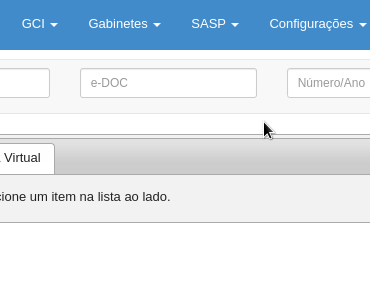
Para adicionar processos à pauta, selecione a Sessão Virtual, o(s) Nr/Ano do Processo, o Motivo e o DODF, conforme a imagem ilustrativa abaixo.
Clique aqui para visualizar a imagem ilustrativa 📸
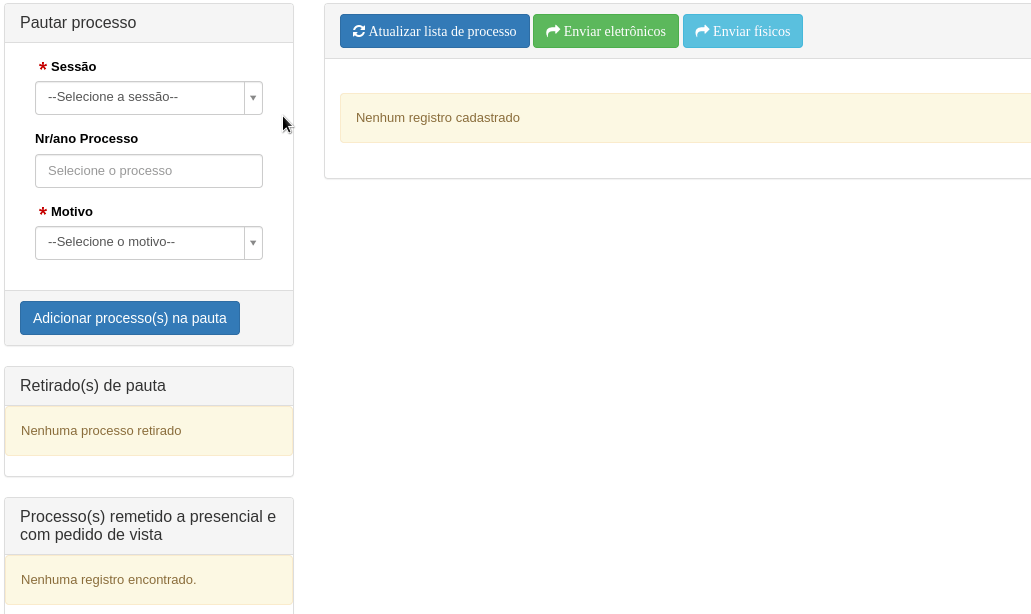
O sistema não permite pautar processos sem a inclusão do relatório/voto, veja na imagem ilustrativa abaixo.
Clique aqui para visualizar a imagem ilustrativa 📸
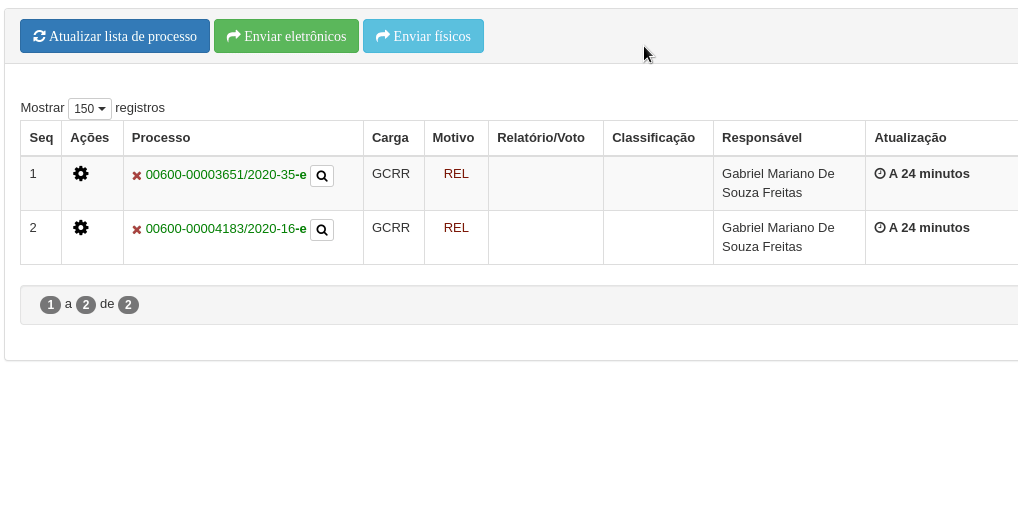
Inserir relatório voto no processo
Para viabilizar a atuação do MPjTCDF, é necessário incluir um relatório nos processos. Para isso, selecione a Sessão, clique na Catraca do processo e escolha Inserir relatório/voto.
Preencha as informações necessárias e clique em Salvar, conforme a imagem abaixo.
Clique aqui para visualizar a imagem ilustrativa 📸
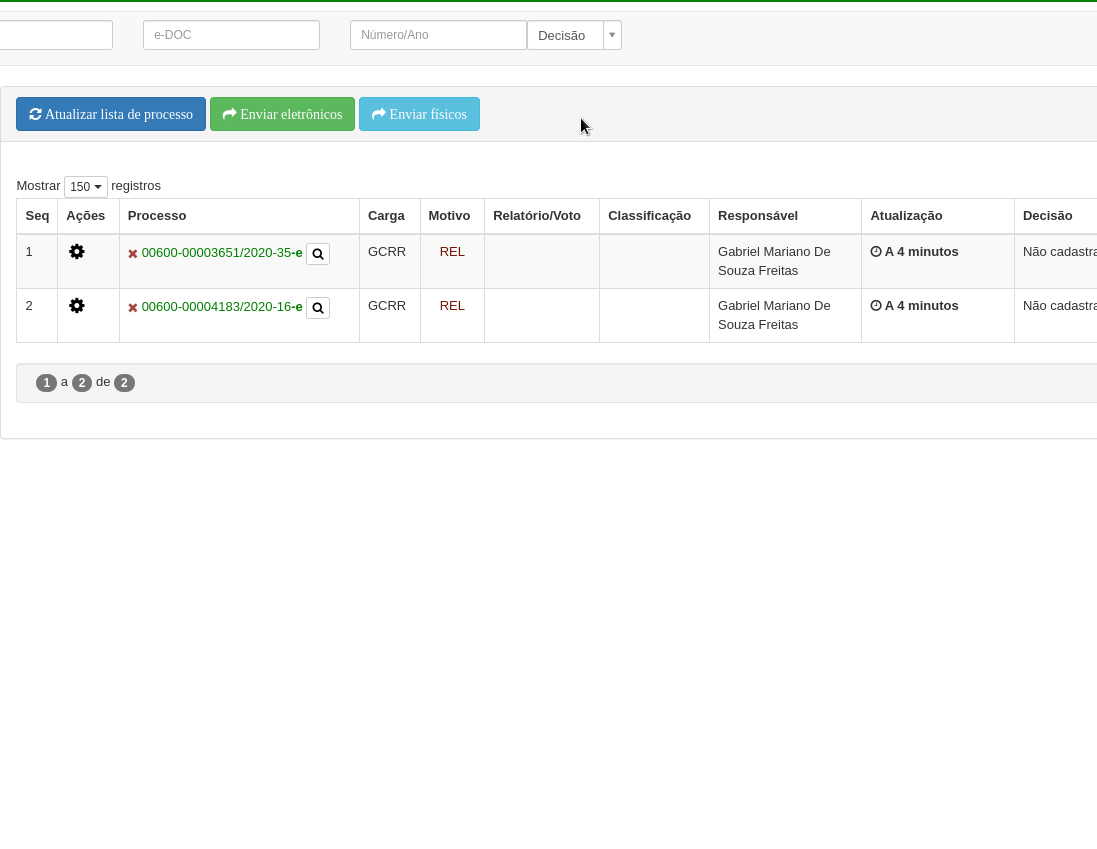
Para viabilizar a atuação do MPjTCDF, inclua um relatório nos processos. Selecione a Sessão, clique na Catraca do processo e escolha Inserir relatório/voto.
Preencha as informações necessárias e clique em Salvar.
Com os relatórios/votos assinados, clique em Enviar eletrônicos, conforme a imagem ilustrativa abaixo.
Clique aqui para visualizar a imagem ilustrativa 📸
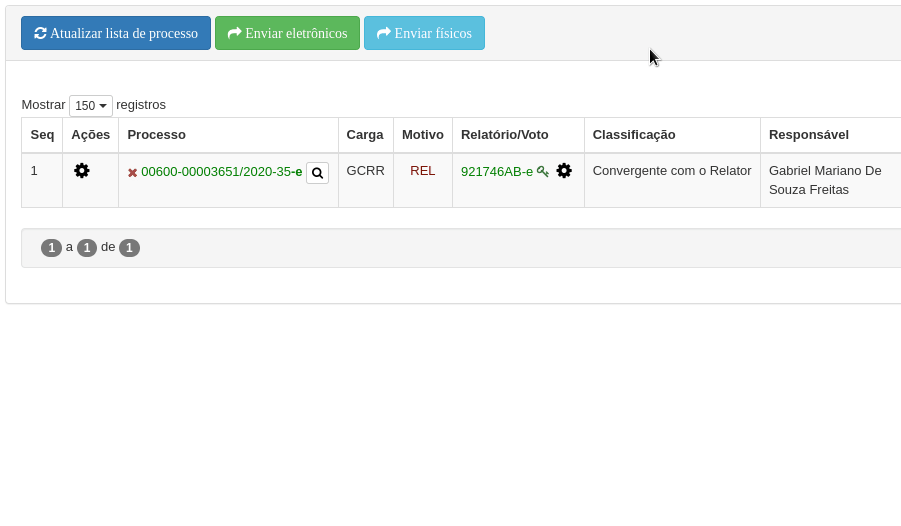
Confirme a ação para que os processos sejam enviados à SS.
Para acessar o manual completo das funcionalidades dos Gabinetes clique aqui.
Remover processo da pauta
Para remover um processo pautado, clique no ícone de Remover ( X ) e depois clique no botão Confirmar, conforme imagem ilustrativa abaixo.
Clique aqui para visualizar a imagem ilustrativa 📸
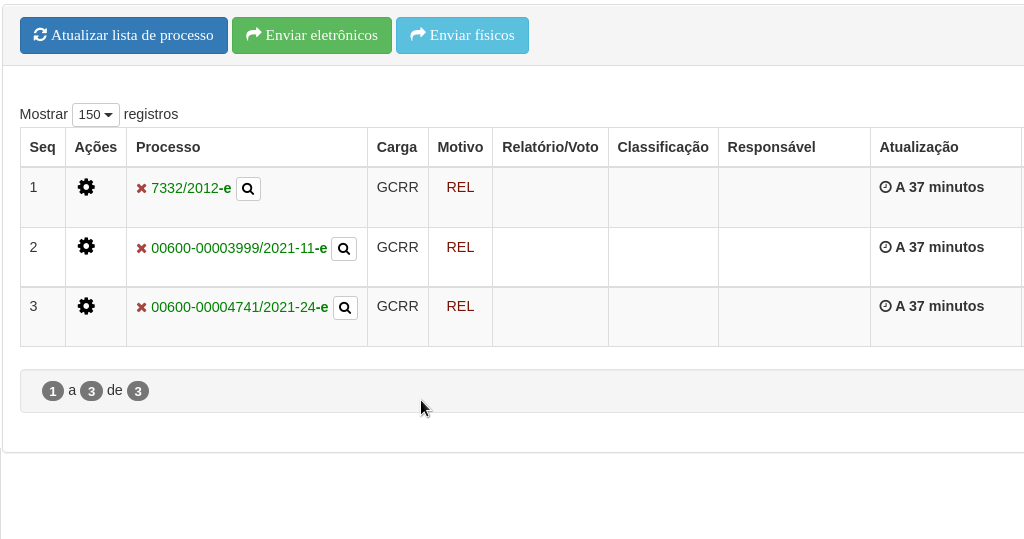
Caso queira remover um processo que já tenha sido enviado para a SS, será necessário cancelar a movimentação. Clique na Catraca do processo -> Cancelar Movimentação, após cancelar clique no ícone de Remover ( X ) e depois clique no botão Confirmar, conforme imagem ilustrativa abaixo.
Clique aqui para visualizar a imagem ilustrativa 📸
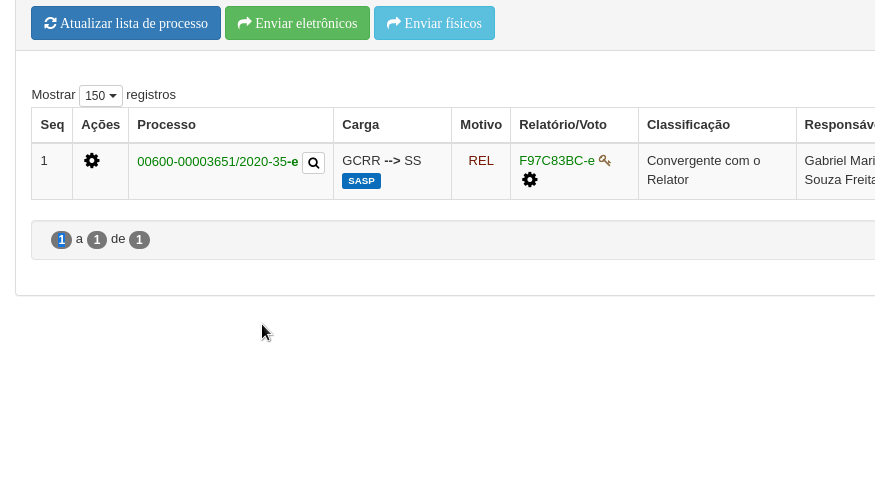
Pedir Vista / Remeter a presencial - MPjTCDF
O MPjTCDF terá acesso antecipado aos processos pautados para Pedir Vista ou Remeter à Sessão Presencial.
Para isso, acesse a sessão em SASP -> Sessão Plenária, conforme a imagem ilustrativa abaixo.
Clique aqui para visualizar a imagem ilustrativa 📸
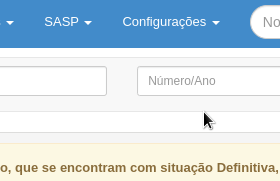
Selecione a sessão. Você pode clicar na Situação ou no número da sessão, conforme a imagem ilustrativa abaixo.
Clique aqui para visualizar a imagem ilustrativa 📸
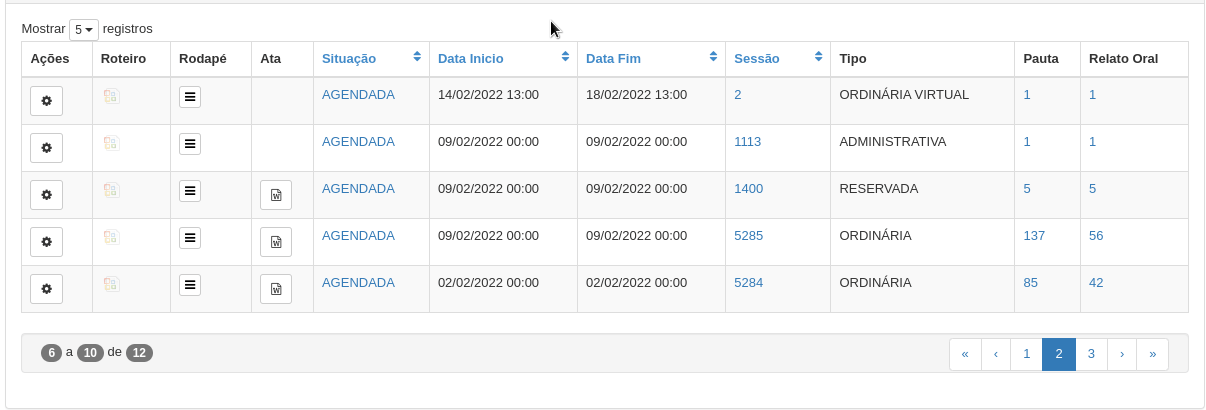
Para pedir vista do processo, clique no botão Pedir Vista, conforme a imagem ilustrativa abaixo.
Clique aqui para visualizar a imagem ilustrativa 📸
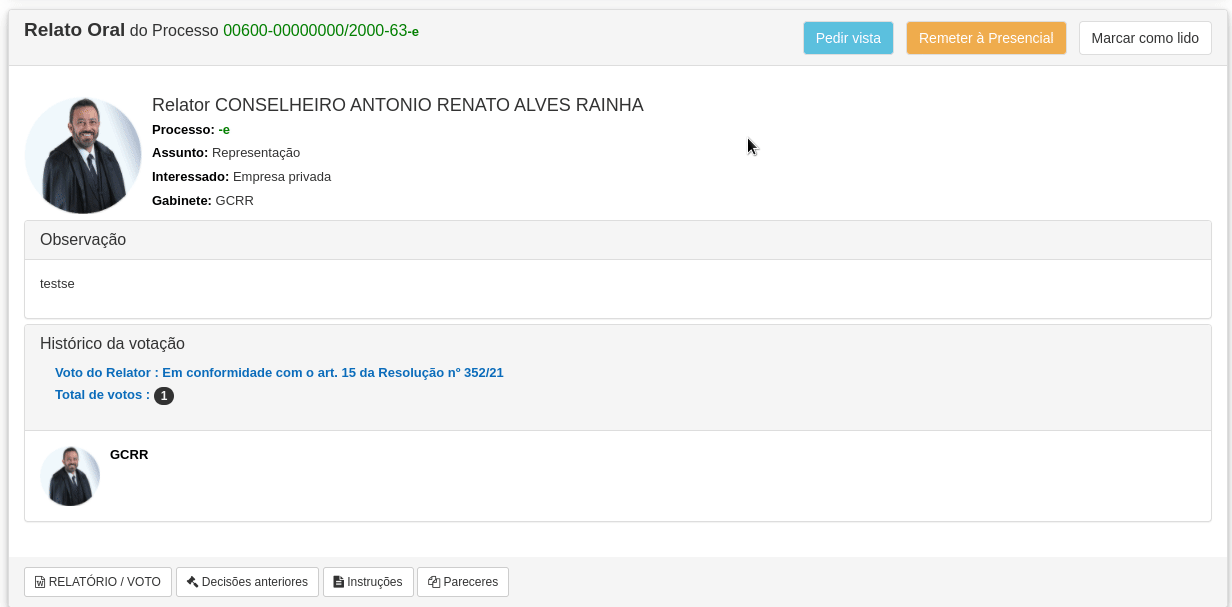
Para remeter à sessão presencial, clique no botão Remeter a Presencial, conforme a imagem ilustrativa abaixo.
Clique aqui para visualizar a imagem ilustrativa 📸
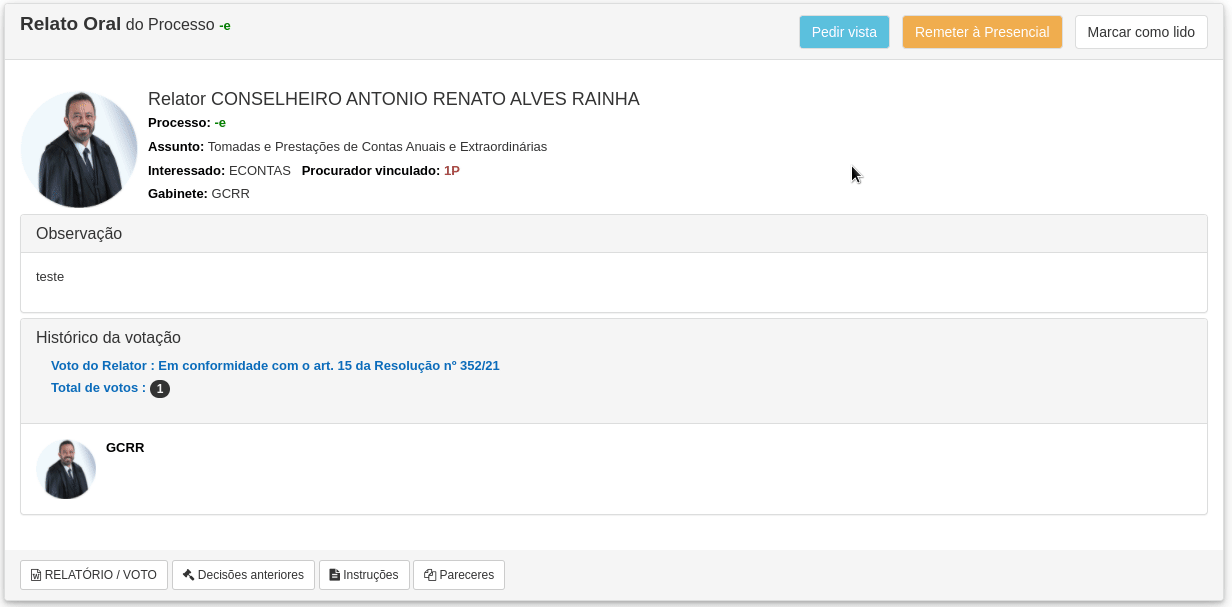
Processos com pedido de vista ou remetido a presencial não será permitido votação.
Votar Sessão Plenária Virtual
Para realizar o voto de um processo, clique no menu superior SASP -> Sessão Plenária, conforme imagem ilustrativa abaixo.
Clique aqui para visualizar a imagem ilustrativa 📸
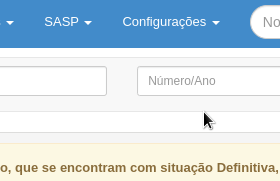
Selecione a sessão que deseja realizar a votação, vocẽ pode clicar na Situação ou número da sessão, conforme imagem ilustrativa abaixo.
Clique aqui para visualizar a imagem ilustrativa 📸
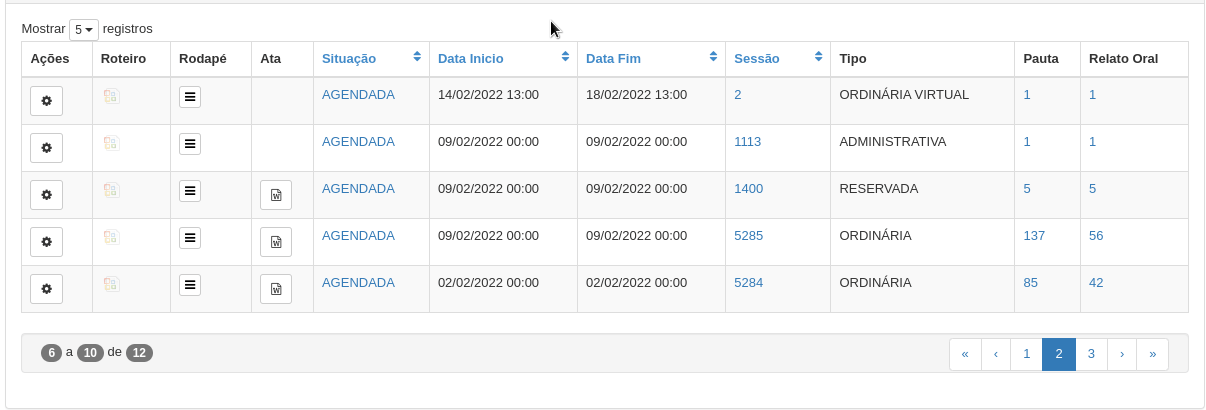
Para votar em um processo, no canto inferior direito selecione a classificação do voto e confirme a ação, conforme imagem ilustrativa abaixo.
Clique aqui para visualizar a imagem ilustrativa 📸
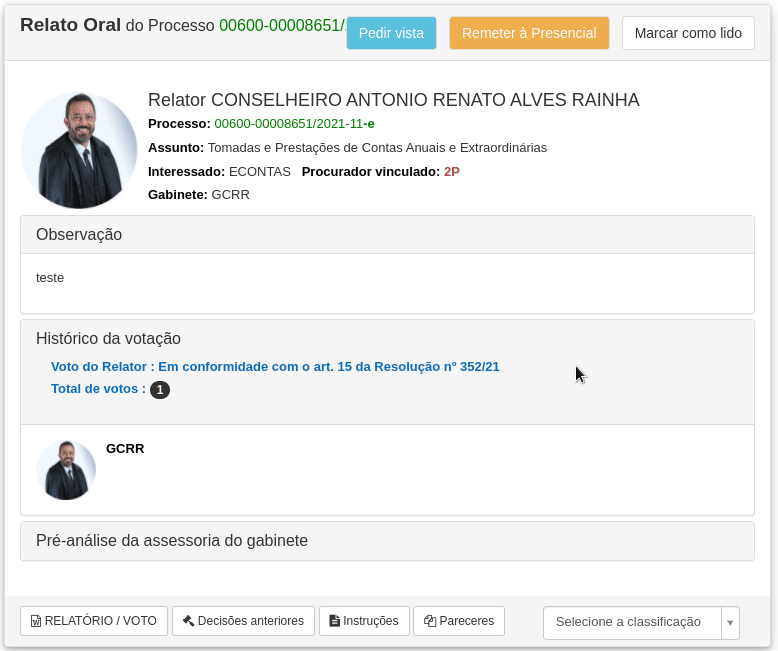
Assim como o MPjTCDF os conselheiros podem solicitar o pedido de vista ou remeter a presencial.
Para pedir vista no processo clique no botão Pedir Vista, conforme imagem ilustrativa abaixo.
Clique aqui para visualizar a imagem ilustrativa 📸
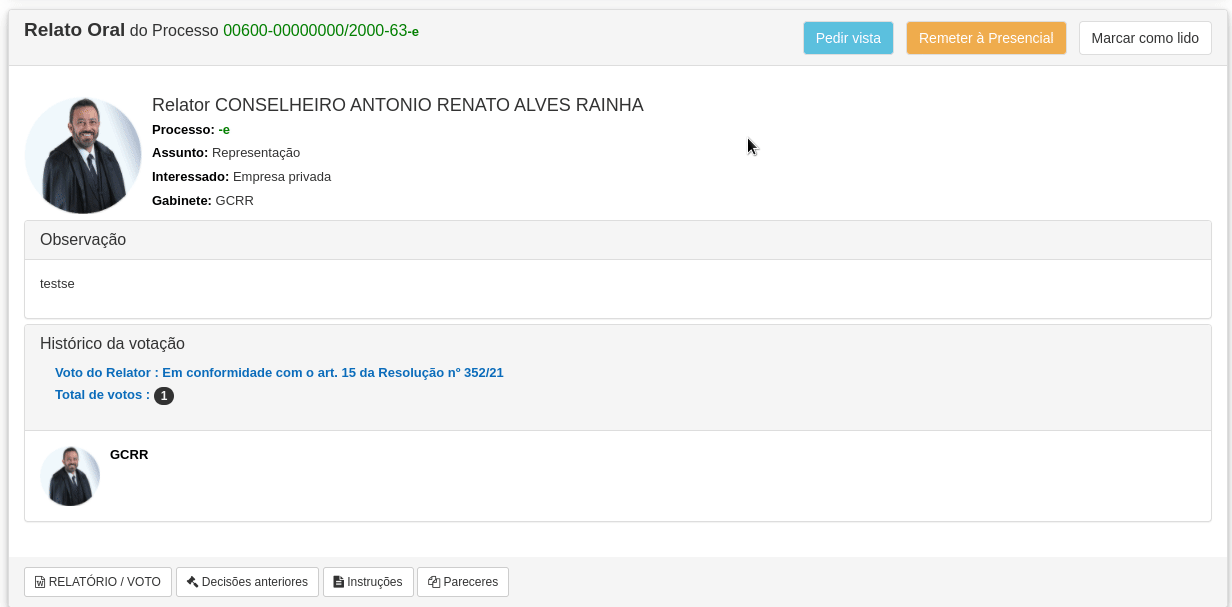
Para remeter a presencial clique no botão Remeter a Presencial, conforme imagem ilustrativa abaixo.
Clique aqui para visualizar a imagem ilustrativa 📸
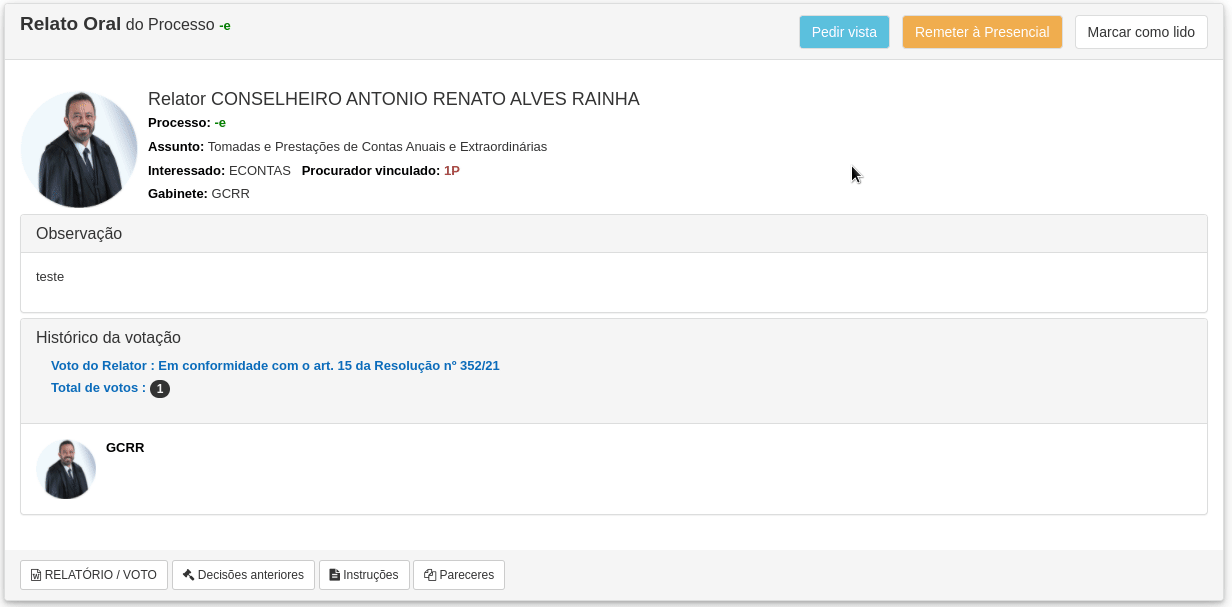
Processos com pedido de vista ou remetido a presencial não será permitido votação.
Processos sem Voto
Na sessão Ordinária virtual, localizada no canto direito, é possível marca processos como lidos e ter acesso a todos os processos que ainda não receberam votos durante aquela sessão Ordinária virtual.
Nos processos em que você atua como relator, seu voto é registrado assim que o processo é encaminhado para votação
Clique aqui para visualizar a imagem ilustrativa 📸

Alterar Voto
Caso precise alterar um voto dentro do prazo da sessão, no canto inferior direito selecione a classificação do voto e confirme a ação, conforme imagem ilustrativa abaixo.
Clique aqui para visualizar a imagem ilustrativa 📸
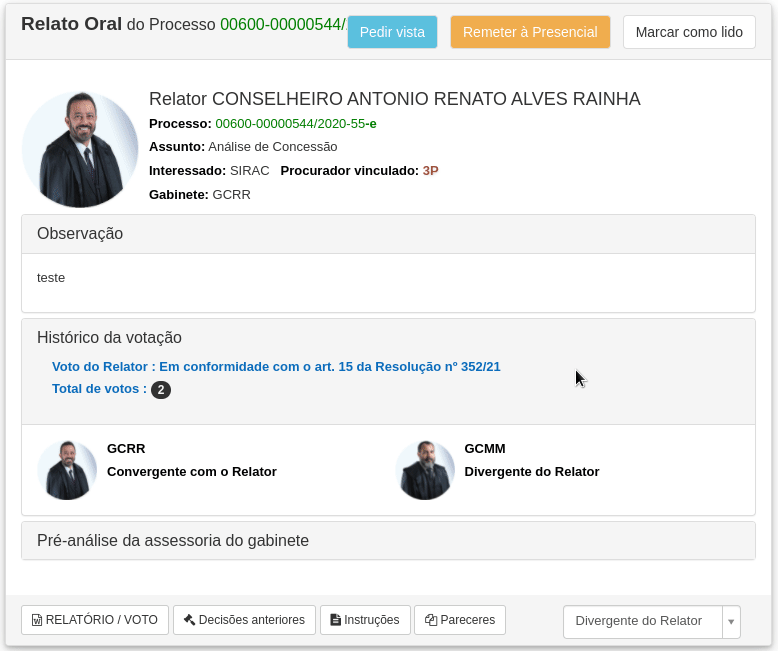
Caso ocorra mais de um voto divergente o sistema irá bloquear a votação e esse processo será apreciado em uma sessão presencial.