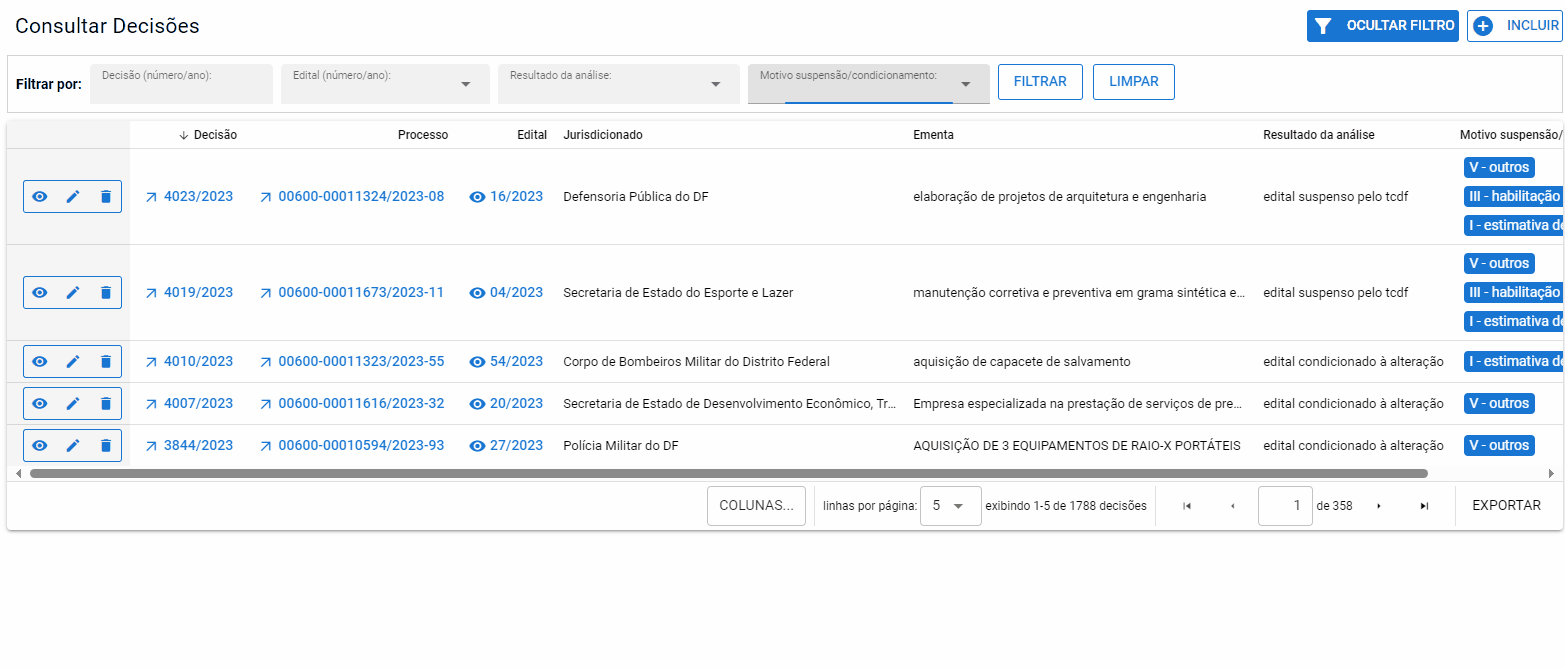Siseditais | Decisões
Visão geral
No SisEditais, na parte de decisões, se encontram as decisões tomadas sobre os processos atuados pelo plenário do TCDF e seus resultados.
Dos editais cadastrados inicialmente em editais, alguns se tornam processos atuados, ou seja, são feitos processos para analisá-los, verificando se estão nos conformes das leis brasileiras e regulamentações internas, para assim serem encaminhados para decisão do plenário do TCDF, se tornando editais analisados.
Os editais analisados são classificados em 3 grupos:
-
Editais considerados conformes: Instrumentos convocatórios que atendem integralmente (in totum) à legislação que rege a matéria.
-
Licitações suspensas: Certames que se encontram suspensos por decisão do Tribunal pendentes de esclarecimentos pelo jurisdicionado envolvido.
-
Licitações condicionadas: Licitações que demandam um ou mais saneamentos, determinados pelo Tribunal.
Clique aqui para visualizar a imagem ilustrativa 📸
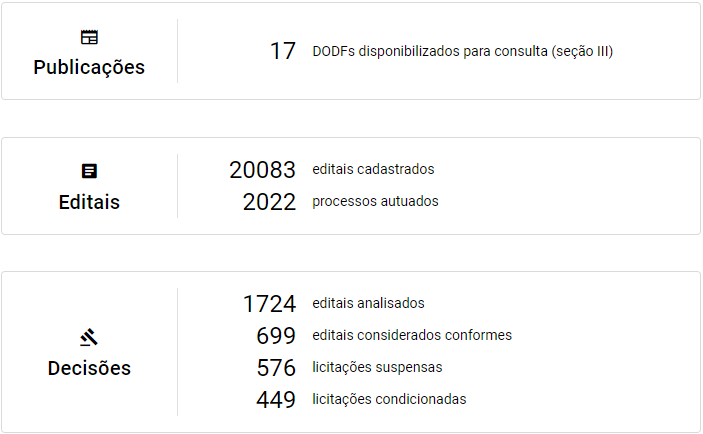
Navegação em Decisões:
- Mudança de Página:
-
Na página de Consultar Decisões, no canto inferior esquerdo da Tabela de Decisões:
-
Se encontra →
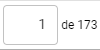 , onde o retângulo representa a página atual e “de” é seguido pelo número de páginas no total, no caso "173", na imagem apresentada;
, onde o retângulo representa a página atual e “de” é seguido pelo número de páginas no total, no caso "173", na imagem apresentada; -
No retângulo representado acima, é possível digitar em seu interior o número da página desejada e ao apertar a tecla Enter no teclado, navegar para ela;
-
Selecione →
 , para ir para a próxima página;
, para ir para a próxima página; -
Selecione →
 , para ir para a última página;
, para ir para a última página; -
Selecione →
 , para ir para a página anterior;
, para ir para a página anterior; -
Selecione →
 , para ir para a primeira página:
, para ir para a primeira página:
Clique aqui para visualizar a imagem ilustrativa 📸
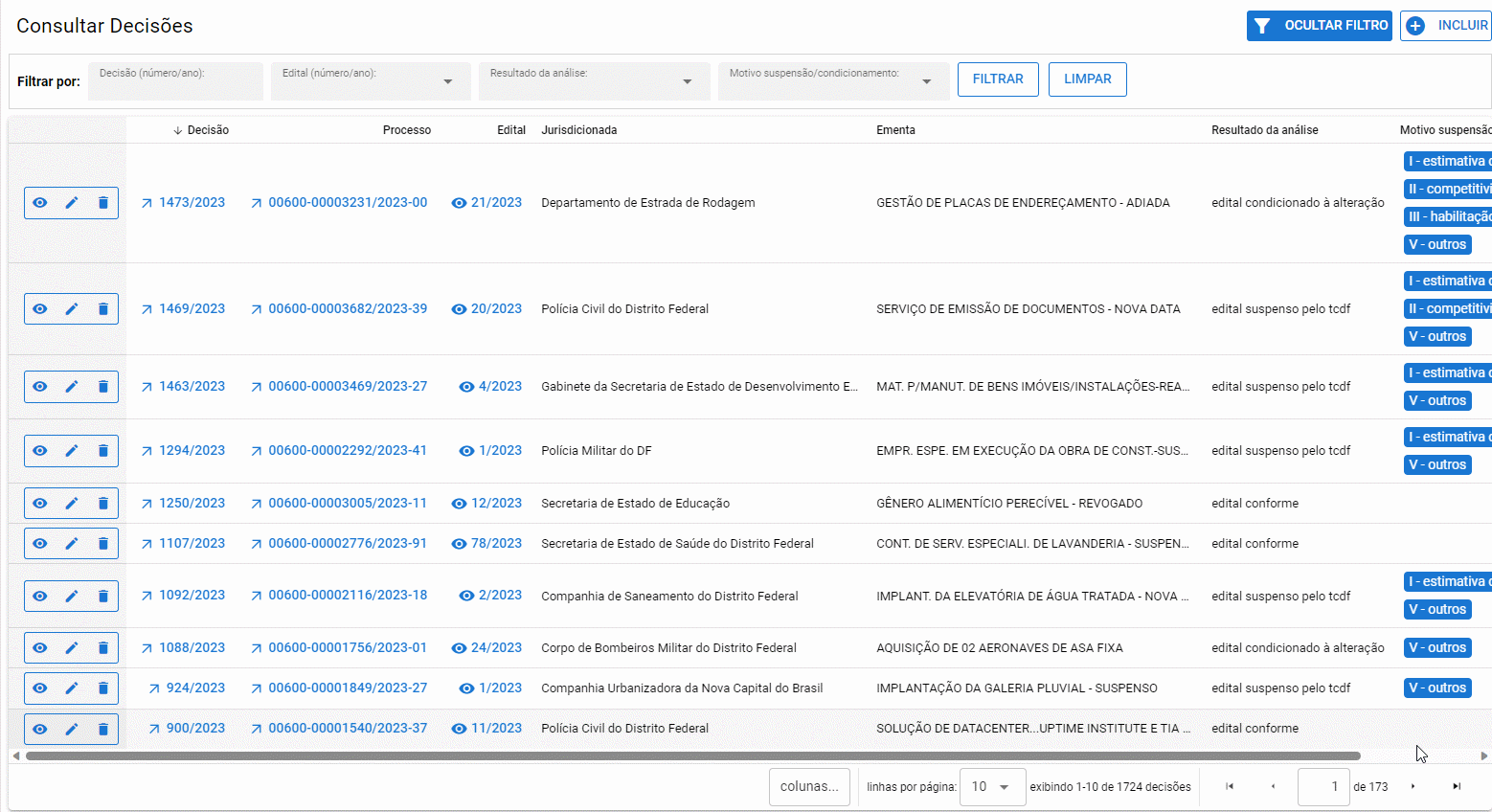
- Filtragem por Página:
-
Na mesma página, no canto inferior da Tabela de Decisões:
-
No retângulo →
 , é possível alterar o número de Decisões que são mostradas por página, variando entre 5, 10, 20, 50 e 100:
, é possível alterar o número de Decisões que são mostradas por página, variando entre 5, 10, 20, 50 e 100:
Clique aqui para visualizar a imagem ilustrativa 📸
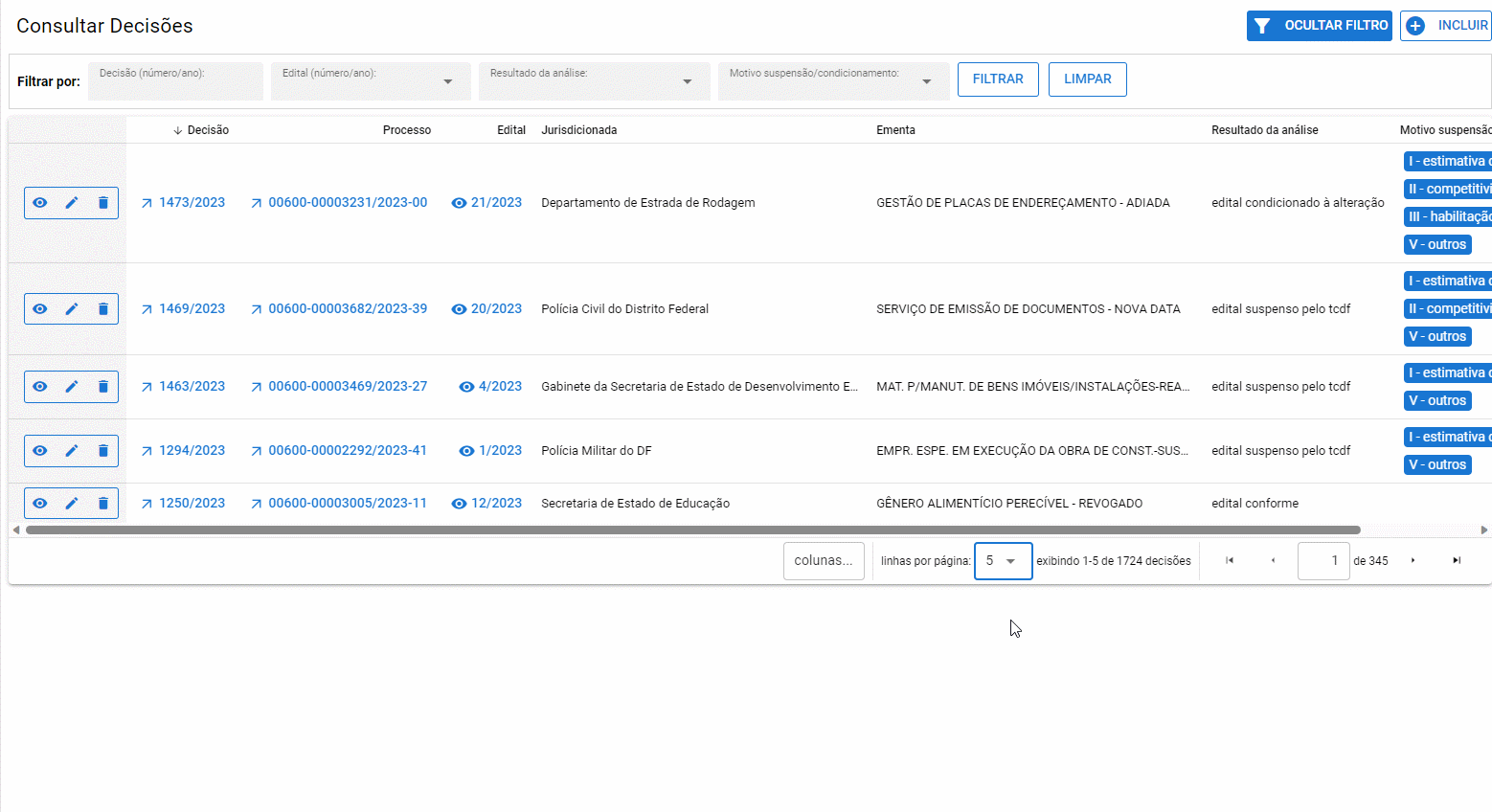
- No retângulo →
 , é possível alterar o que é mostrado nas colunas, filtrando-as para uma busca visual;
, é possível alterar o que é mostrado nas colunas, filtrando-as para uma busca visual; - Selecione →
 , para restaurar o filtro de colunas a seu estado original:
, para restaurar o filtro de colunas a seu estado original:
Clique aqui para visualizar a imagem ilustrativa 📸
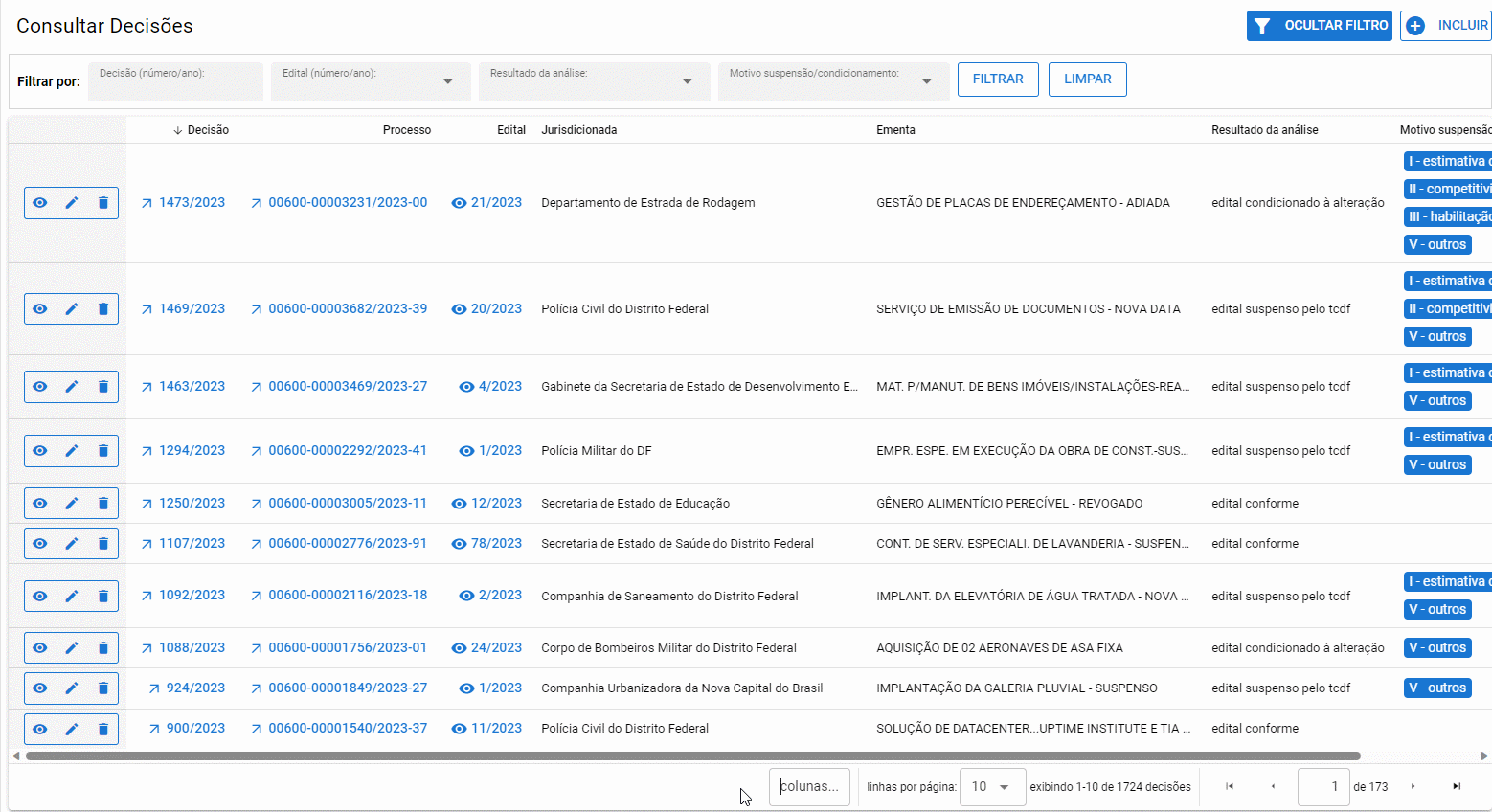
-
Na parte superior do quadro de Decisões, temos tópicos que ao clicados, podem filtrar as decisões;
-
Os tópicos de Decisão e Edital levam em conta os valores numéricos, filtrando pela data ao final, assim vemos ao clicar na seta para cima(
 ) os anos antigos primeiro e com ela para baixo(
) os anos antigos primeiro e com ela para baixo( ) os anos mais recentes primeiro, das Decisões disponíveis;
) os anos mais recentes primeiro, das Decisões disponíveis; -
O tópico de Motivo suspensão/condicionamento não possui esse tipo de filtragem;
-
Já o restante dos tópicos, filtram por texto, olhando para os caracteres no início da “frase”, assim tendo na seta para cima(
 ) caracteres iniciados com os iniciais da Tabela ASCII e na seta para baixo(
) caracteres iniciados com os iniciais da Tabela ASCII e na seta para baixo( ) os iniciados com caracteres no seu fim, das Decisões disponíveis:
) os iniciados com caracteres no seu fim, das Decisões disponíveis:
Clique aqui para visualizar a imagem ilustrativa 📸
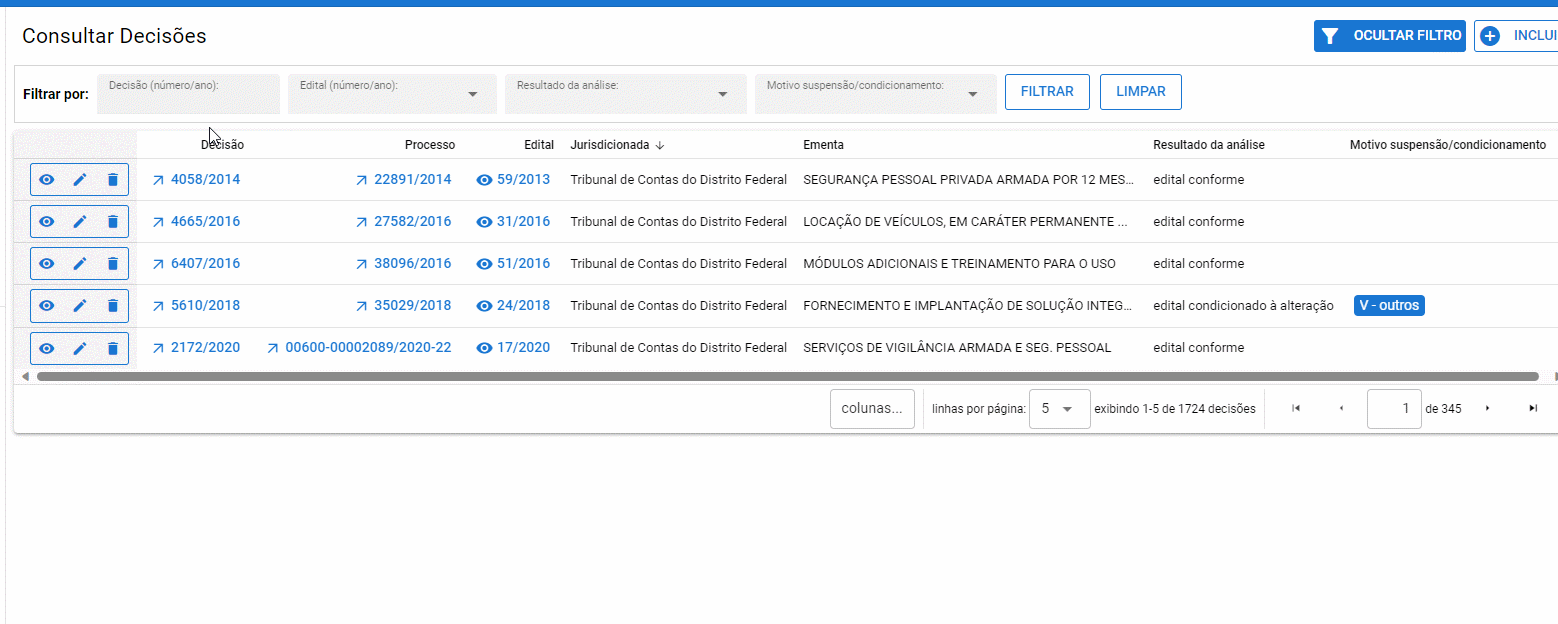
- Filtragem por Pesquisa:
-
Na tabela iniciado por “Filtrar por:”, temos vários campos que podem ser usados para filtrar a Tabela de Decisões abaixo por pesquisa;
-
Ao final dessa tabela temos dois botões:
-
O Primeiro →
 , se tornara azul após preencher um dos campos, é usado para iniciar a filtragem na Tabela de Decisões;
, se tornara azul após preencher um dos campos, é usado para iniciar a filtragem na Tabela de Decisões; -
O segundo →
 , é usado para limpar as informações dos campos, retornando a Tabela de Decisões a sua aparência original:
, é usado para limpar as informações dos campos, retornando a Tabela de Decisões a sua aparência original:
Clique aqui para visualizar a imagem ilustrativa 📸
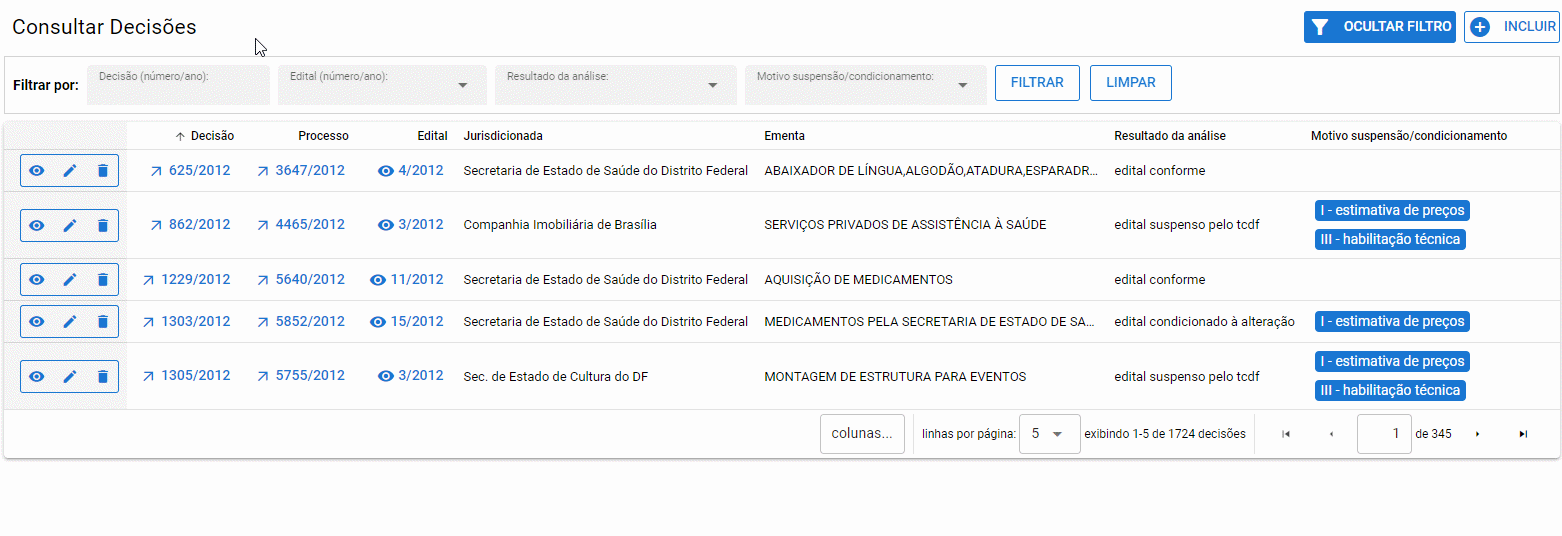
-
-
Ao digitar qualquer caractere valido ou selecionar uma ou mais das opções disponíveis, aparecera dois símbolos ao lado:
-
O Primeiro →
 , é usado para limpar o campo atual, filtrando automaticamente a Tabela de Decisões;
, é usado para limpar o campo atual, filtrando automaticamente a Tabela de Decisões; -
O segundo →
 , sendo somente ilustrativo, é usado para lembrar o usuário de usar o botão de
, sendo somente ilustrativo, é usado para lembrar o usuário de usar o botão de  ao final, para mostrar os resultados filtrados na Tabela de Decisões:
ao final, para mostrar os resultados filtrados na Tabela de Decisões:
Clique aqui para visualizar a imagem ilustrativa 📸

-
-
No campo →
 , informe o número da Decisão seguido por seu ano, o “/” será preenchido automaticamente pelo sistema. Somente colocar o número da decisão pode resultar em uma pesquisa com as decisões do mesmo número, caso existam, mas somente o ano não irá apresentar resultado:
, informe o número da Decisão seguido por seu ano, o “/” será preenchido automaticamente pelo sistema. Somente colocar o número da decisão pode resultar em uma pesquisa com as decisões do mesmo número, caso existam, mas somente o ano não irá apresentar resultado:
Clique aqui para visualizar a imagem ilustrativa 📸
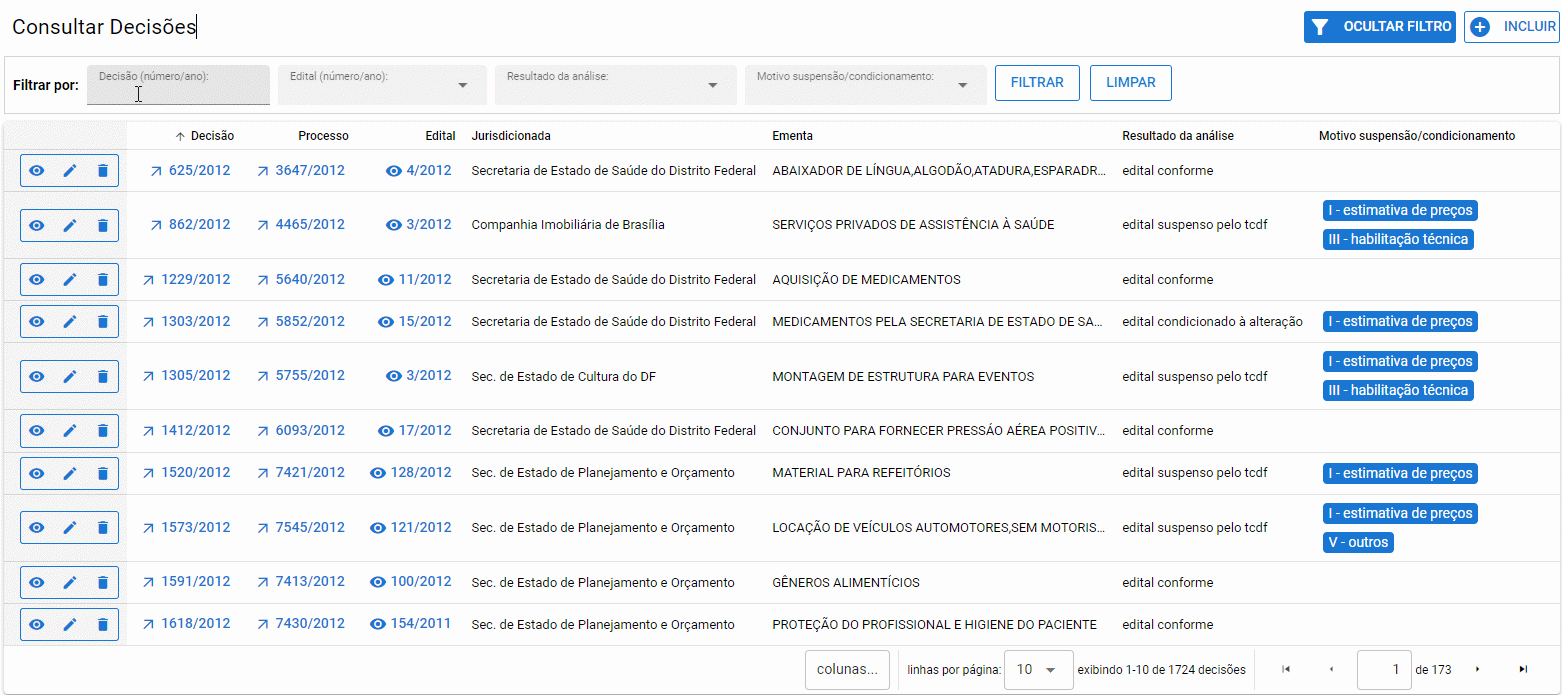
- No campo →
 , informe o número do Edital seguido por “/” e após seu ano, uma barra com opções irá aparecer abaixo, selecione uma e aperte o botão “FILTRAR” para exibir os resultados. Nenhuma outra ação irá apresentar resultados:
, informe o número do Edital seguido por “/” e após seu ano, uma barra com opções irá aparecer abaixo, selecione uma e aperte o botão “FILTRAR” para exibir os resultados. Nenhuma outra ação irá apresentar resultados:
Clique aqui para visualizar a imagem ilustrativa 📸
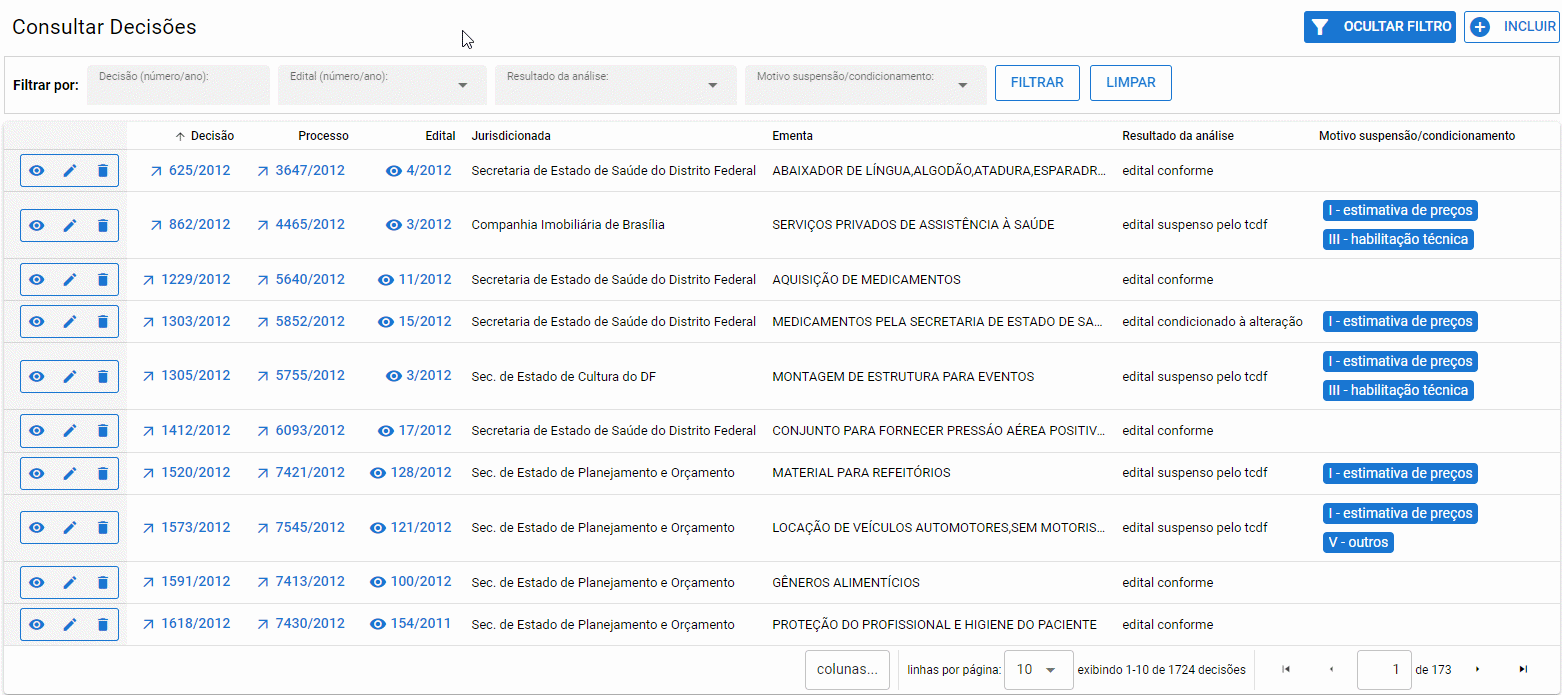
- No campo →
 , uma barra com 3 opções irá aparecer abaixo, edital condicionado à alteração, edital conforme e edital suspenso pelo tcdf. Selecione somente uma opção que se adequa ao Resultado da análise buscado e aperte o botão “FILTRAR” para exibir os resultados:
, uma barra com 3 opções irá aparecer abaixo, edital condicionado à alteração, edital conforme e edital suspenso pelo tcdf. Selecione somente uma opção que se adequa ao Resultado da análise buscado e aperte o botão “FILTRAR” para exibir os resultados:
Clique aqui para visualizar a imagem ilustrativa 📸
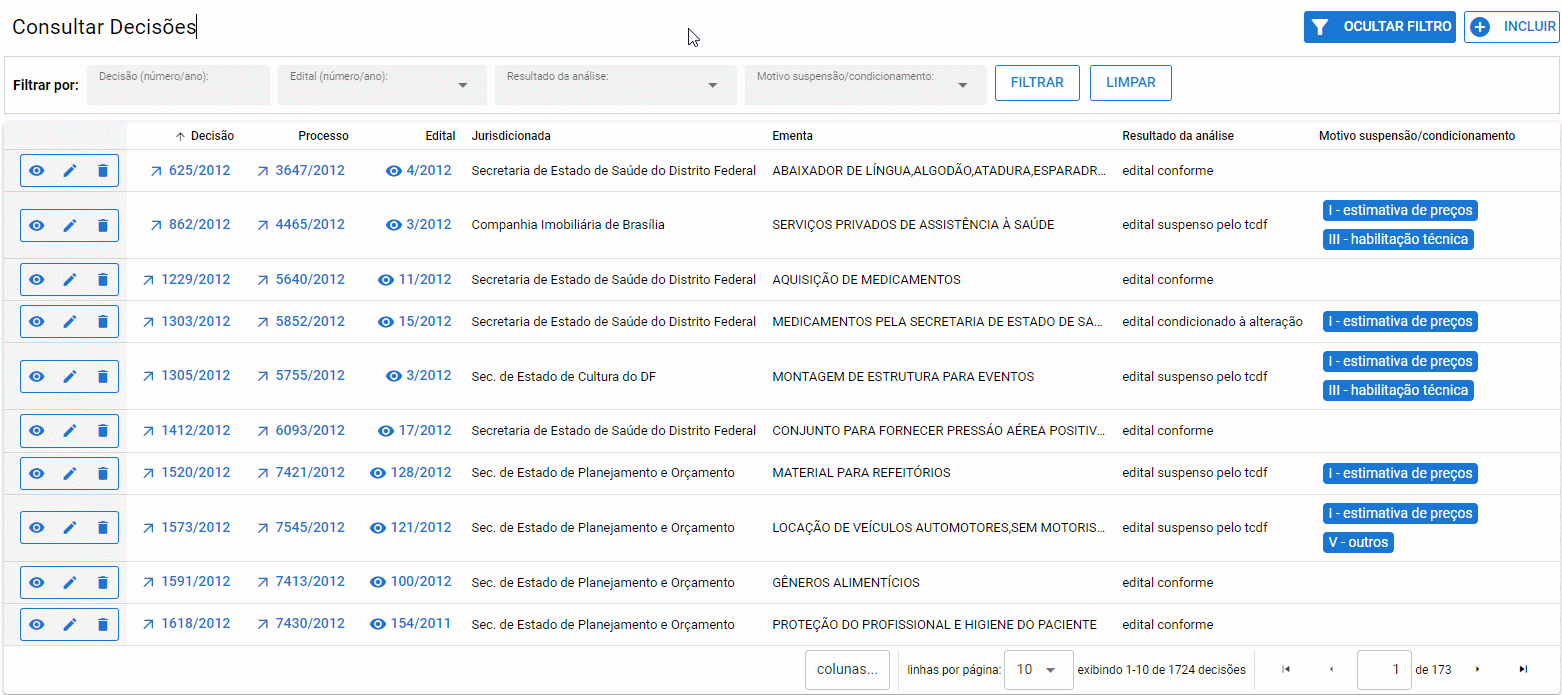
-
No campo →
 , uma barra com 5 opções irá aparecer abaixo, I – estimativa de preços, II - competitividade, III - habilitação técnica, IV - habilitação econômica e V - outros. Selecione uma ou mais das opções que se adequam ao Motivo suspensão/condicionamento buscado e aperte o botão “FILTRAR” para exibir os resultados:
, uma barra com 5 opções irá aparecer abaixo, I – estimativa de preços, II - competitividade, III - habilitação técnica, IV - habilitação econômica e V - outros. Selecione uma ou mais das opções que se adequam ao Motivo suspensão/condicionamento buscado e aperte o botão “FILTRAR” para exibir os resultados:- Um botão →
 , menor aparece ao lado de cada opção, permitindo removê-la da seleção, mas diferente de sua versão maior, ele não filtra automaticamente.
, menor aparece ao lado de cada opção, permitindo removê-la da seleção, mas diferente de sua versão maior, ele não filtra automaticamente.
- Um botão →
Clique aqui para visualizar a imagem ilustrativa 📸
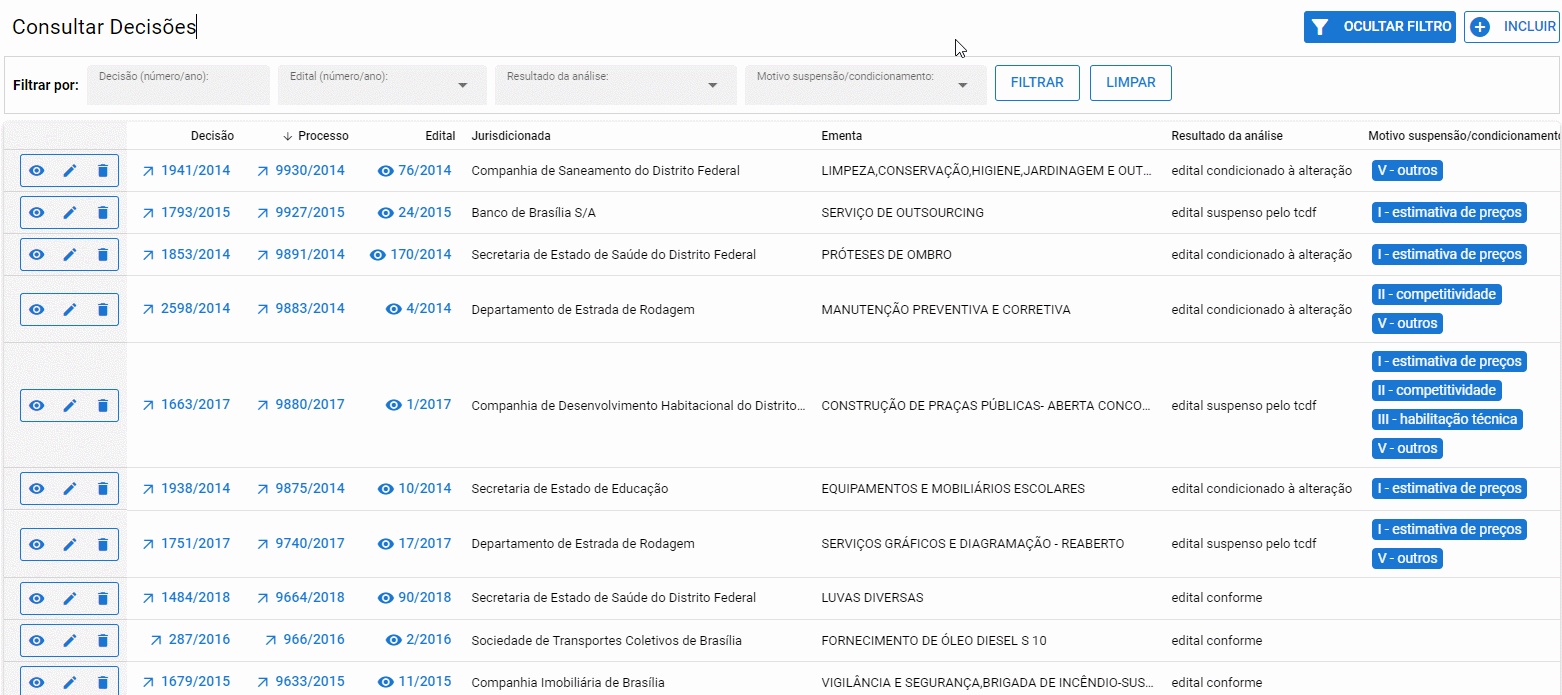
-
Selecione →
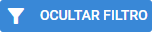 , para ocultar o sistema de filtragem anteriormente mencionado;
, para ocultar o sistema de filtragem anteriormente mencionado; -
Selecione →
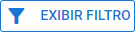 , para retornar o sistema de filtragem ao estado inicial:
, para retornar o sistema de filtragem ao estado inicial:
Clique aqui para visualizar a imagem ilustrativa 📸
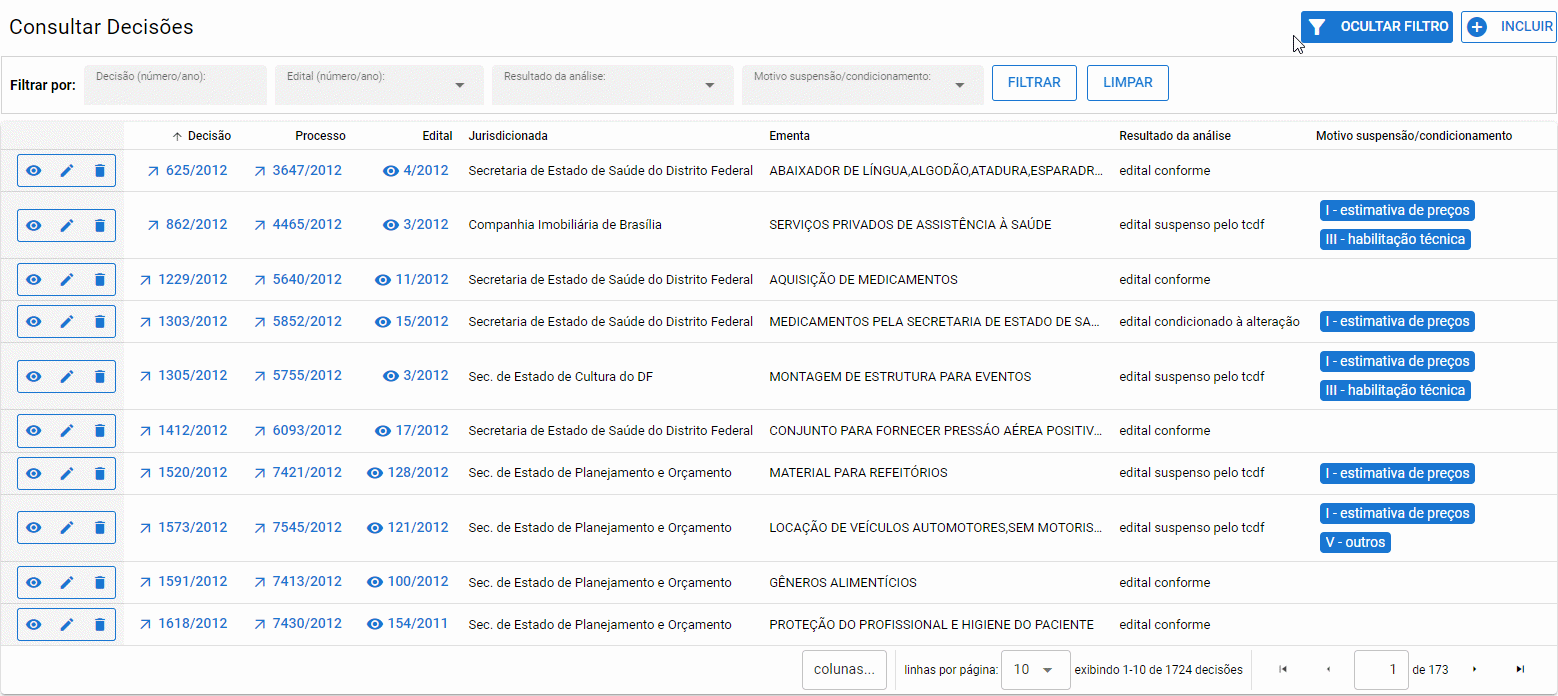
- Links:
-
Na página de Consultar Decisões, nas linhas da Tabela de Decisões, abaixo dos tópicos de Decisão, Processo e Edital, temos links:
- Os links abaixo dos tópicos de Decisão e Processo levam as respectivas decisões e processos no site do e-TCDF;
- O link abaixo do tópico de Edital leva a página de visualização do edital na página de Consultar Editais;
Clique aqui para visualizar a imagem ilustrativa 📸
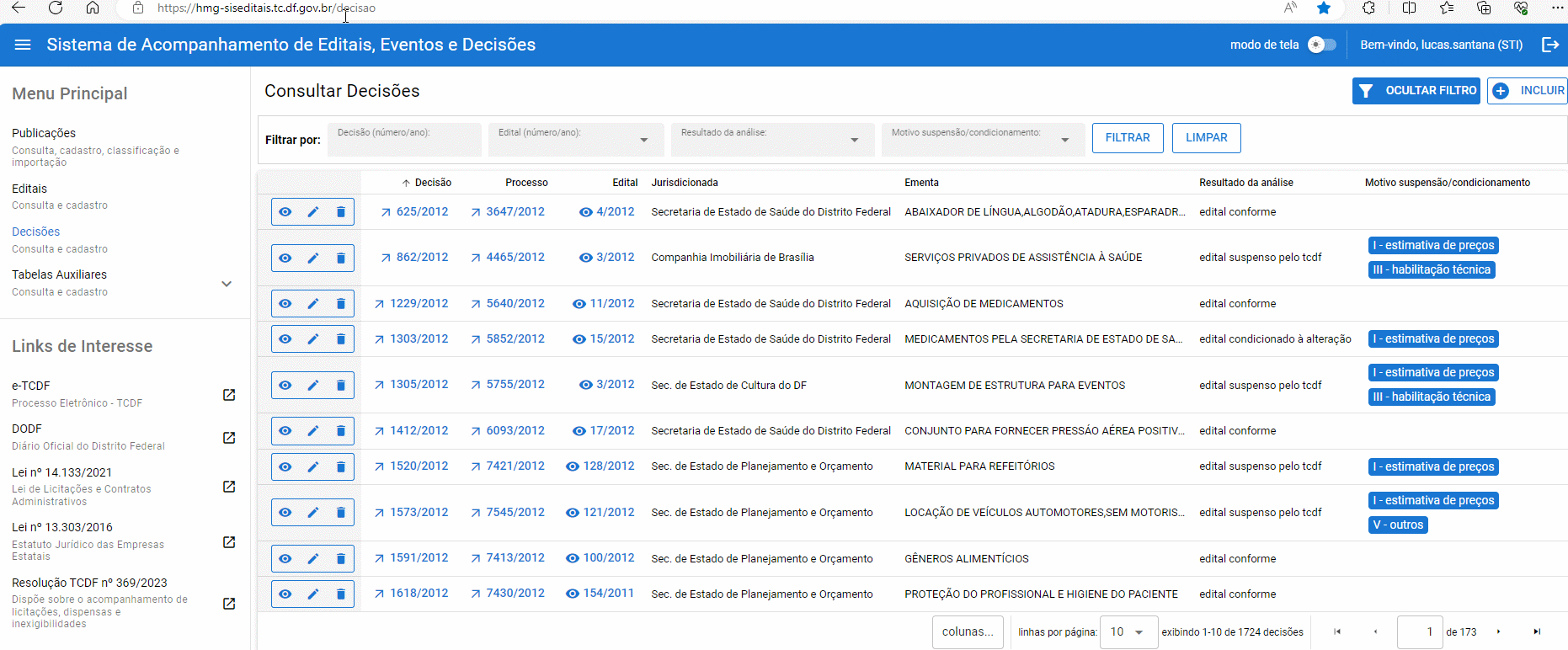
Operações com Decisões:
- Consultar Decisões:
- Após realizar o login no Siseditais clique em Decisões:
Clique aqui para visualizar a imagem ilustrativa 📸
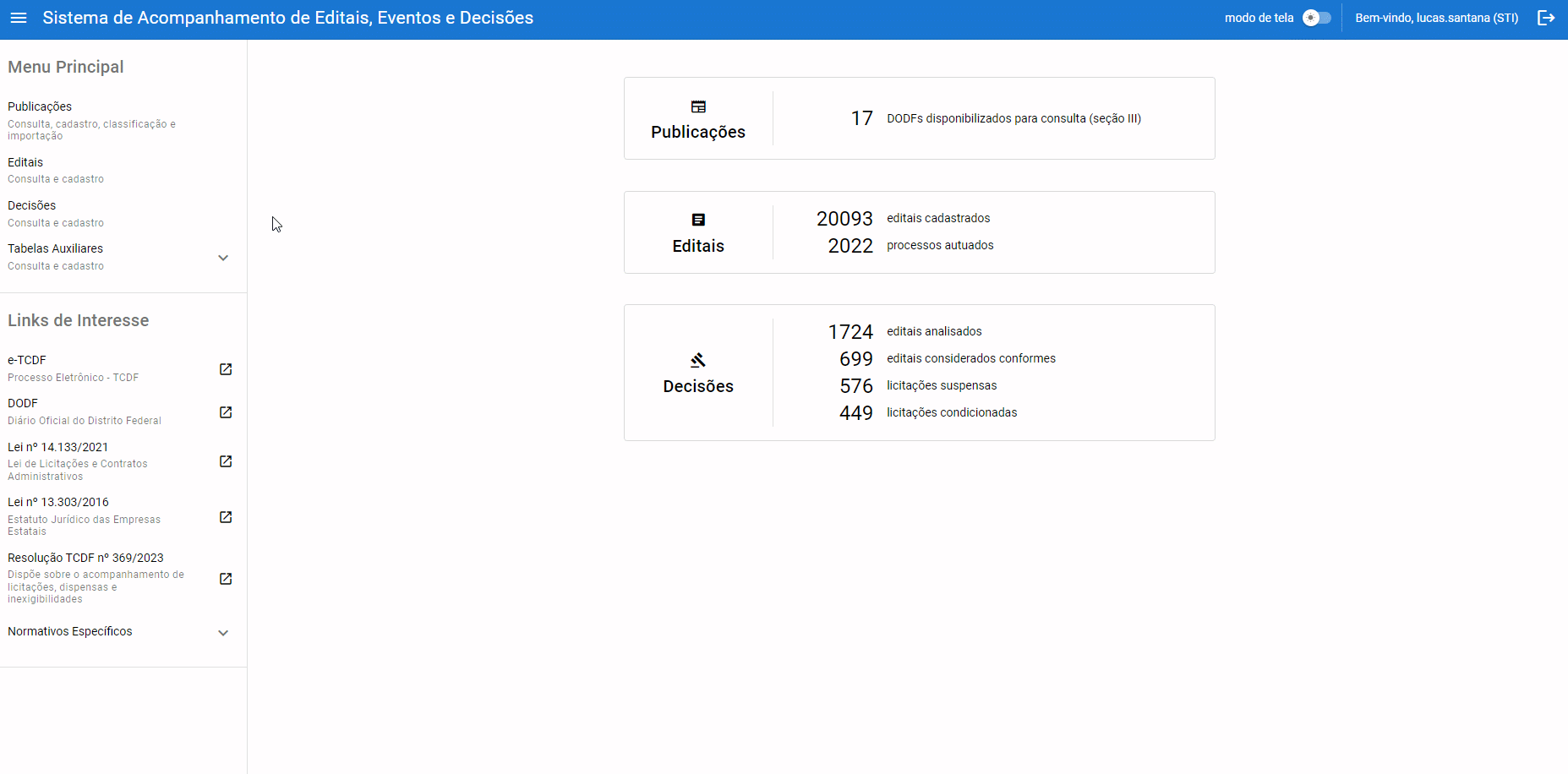
- Selecione →
 , para visualizar uma Decisão específica:
, para visualizar uma Decisão específica:
Clique aqui para visualizar a imagem ilustrativa 📸
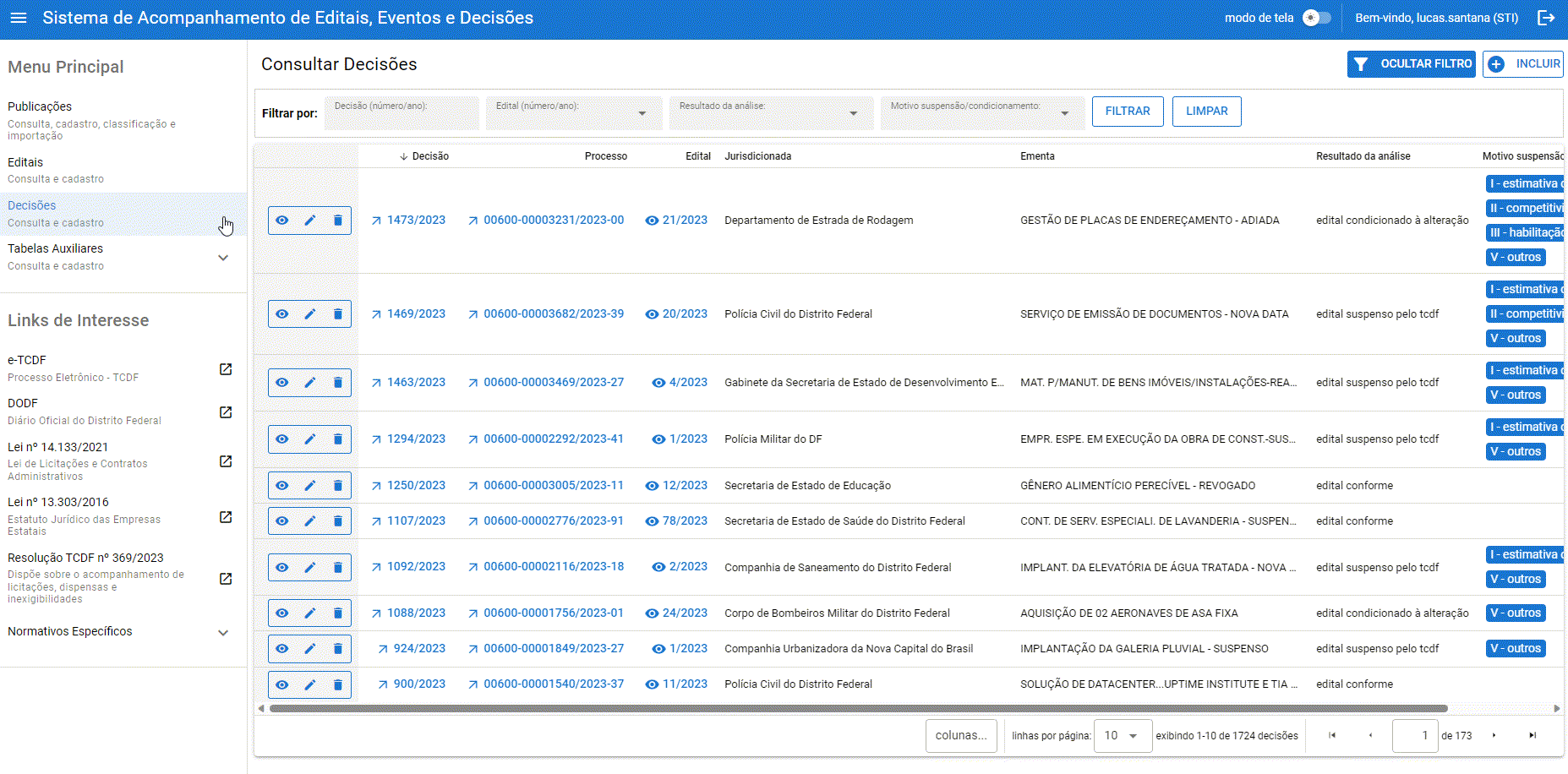
- Editar Decisões:
-
Se possuir o nível de autorização correto, poderá editar Decisões;
-
Selecione →
 , para editar uma Decisão específica;
, para editar uma Decisão específica; -
Outra forma de editar, é clicando em →
 e Mudar Para Modo Alteração;
e Mudar Para Modo Alteração;
Clique aqui para visualizar a imagem ilustrativa 📸
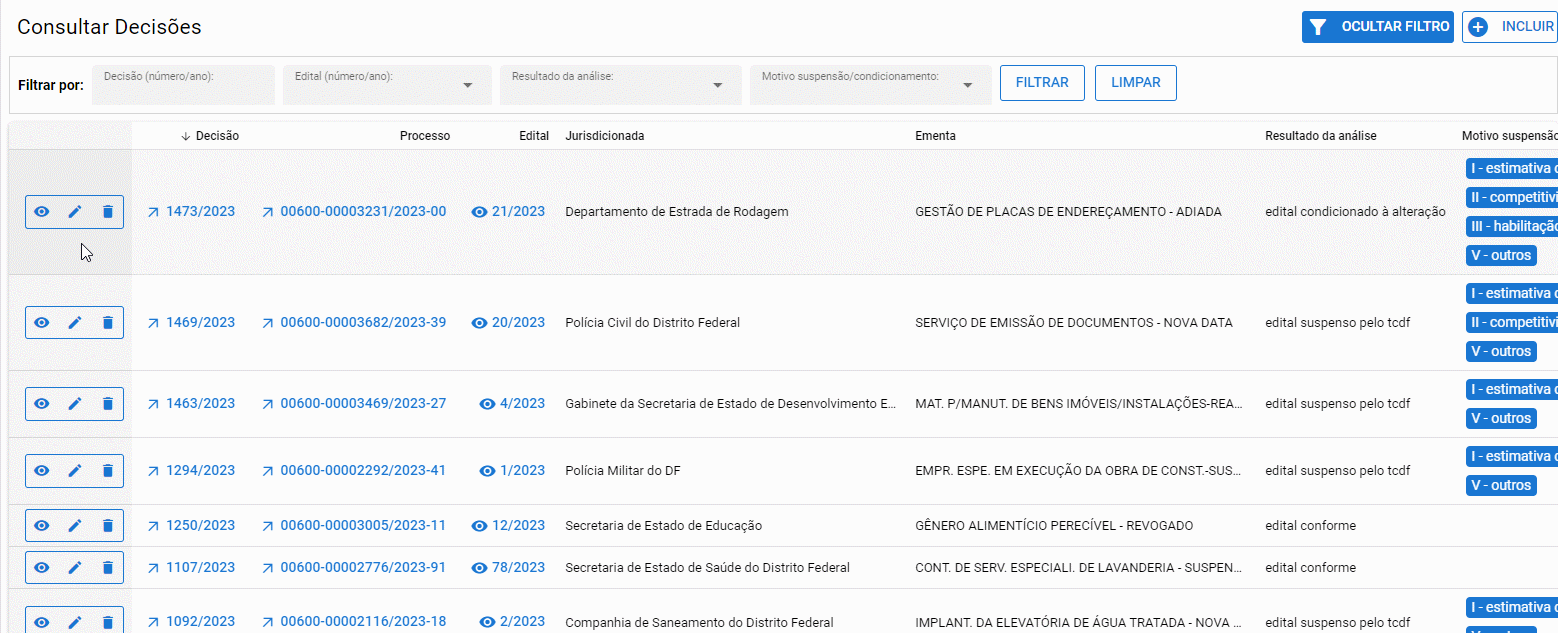
-
No menu de edição do Edital, há um campo de Processo (protocolo), onde se coloca os números do processo desejado, podendo colocar 3 números ou mais, permitindo ao site identificar opções de protocolos, assim selecionando um para gerar os campos tracejados;
-
Selecione →
 , para excluir o Processo atual do campo, para colocar um novo:
, para excluir o Processo atual do campo, para colocar um novo:
Clique aqui para visualizar a imagem ilustrativa 📸
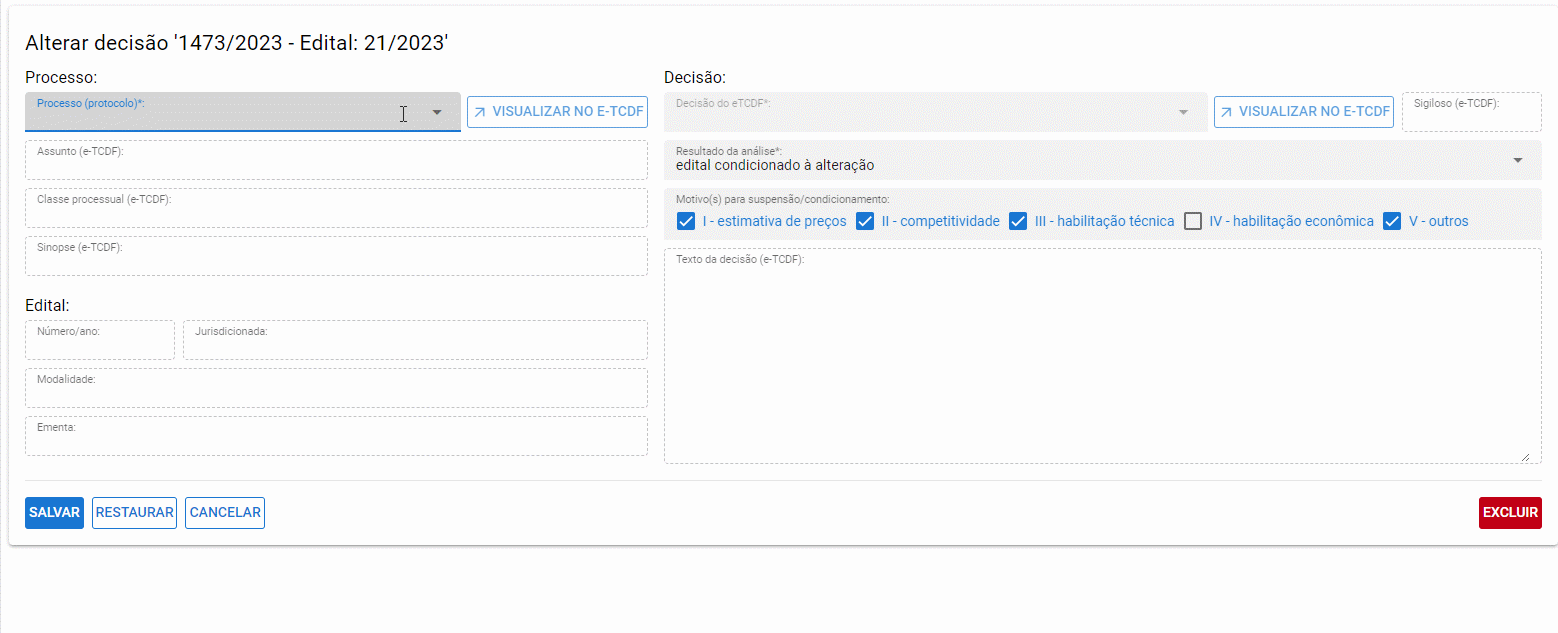
- Na lateral há dois campos expansíveis, Decisão do eTCDF e Resultado da análise, para selecionar as decisões que combinam com o Processo e Edital:
Clique aqui para visualizar a imagem ilustrativa 📸
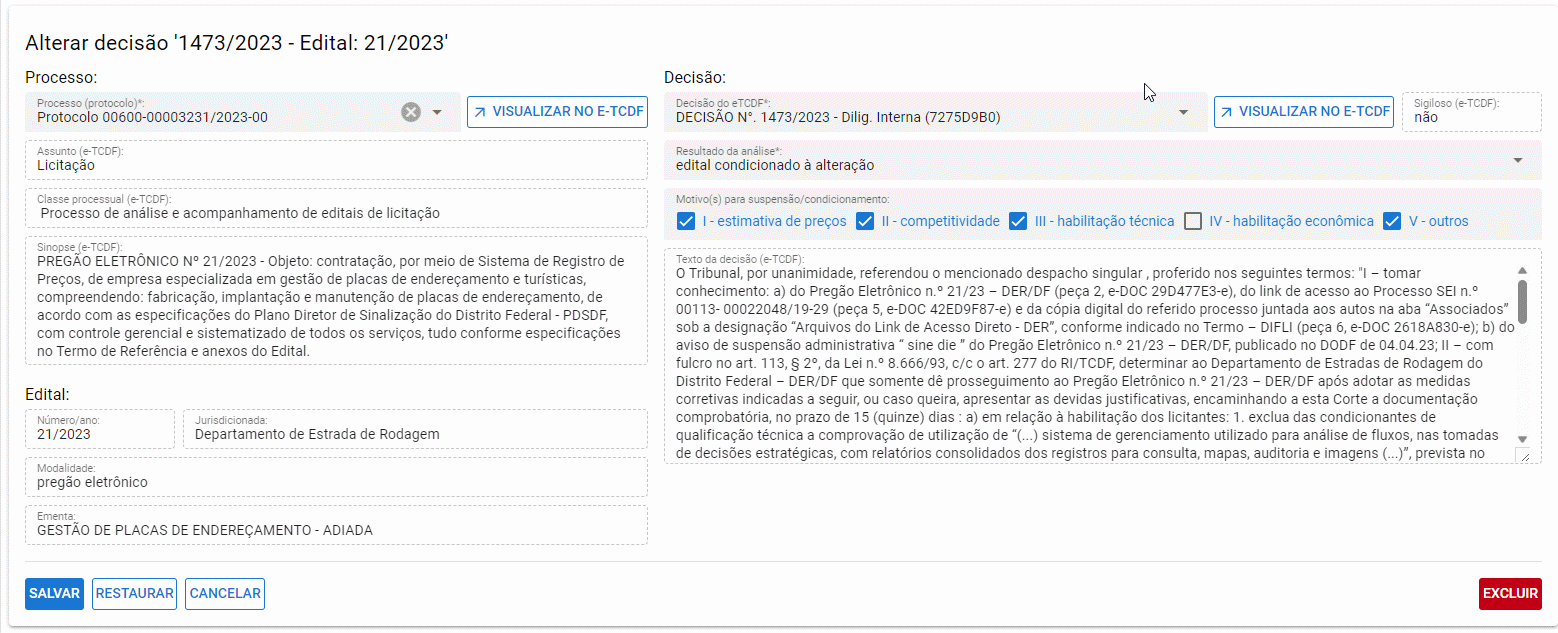
- Abaixo, no campo de Motivo(s) para suspensão/condicionamento, se pode selecionar quais das cinco opções se aplicam, se alguma:
Clique aqui para visualizar a imagem ilustrativa 📸
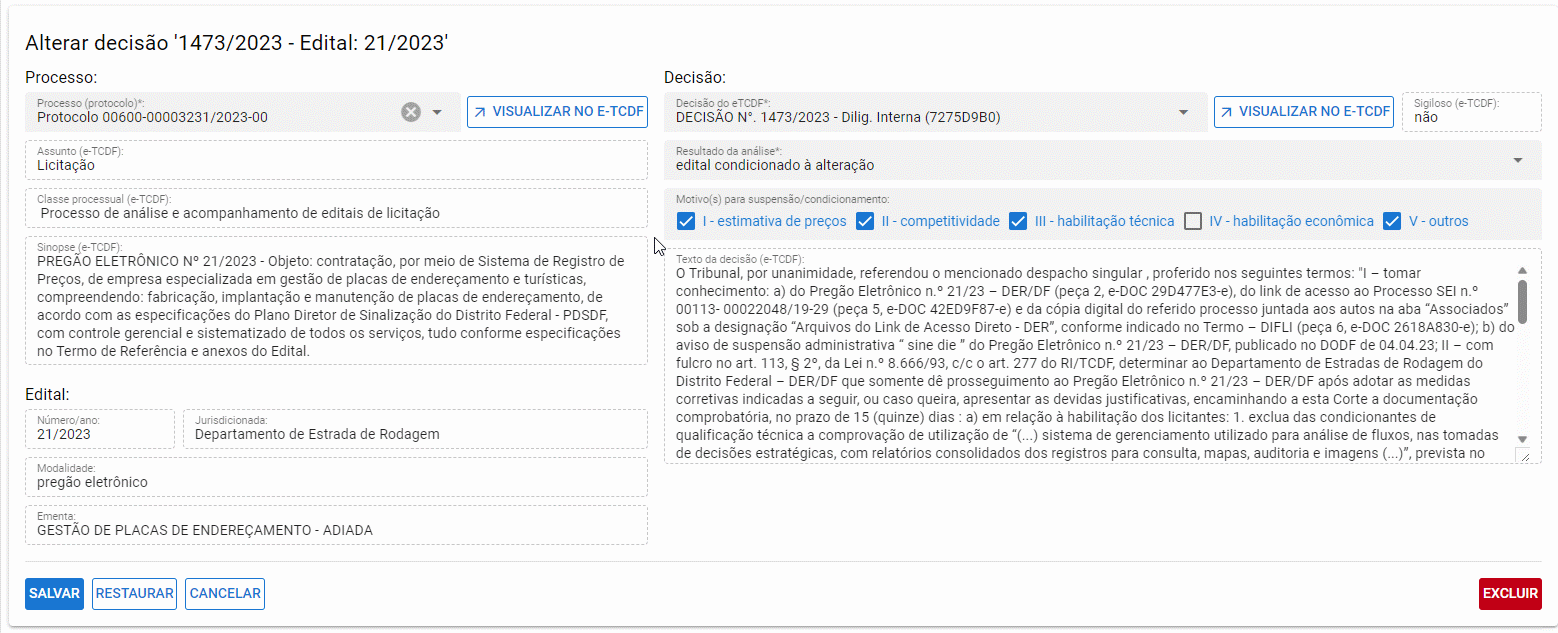
- Selecione →
 , para restaurar a Decisão ao estado em que se encontrava ao abrir para a edição:
, para restaurar a Decisão ao estado em que se encontrava ao abrir para a edição:
Clique aqui para visualizar a imagem ilustrativa 📸
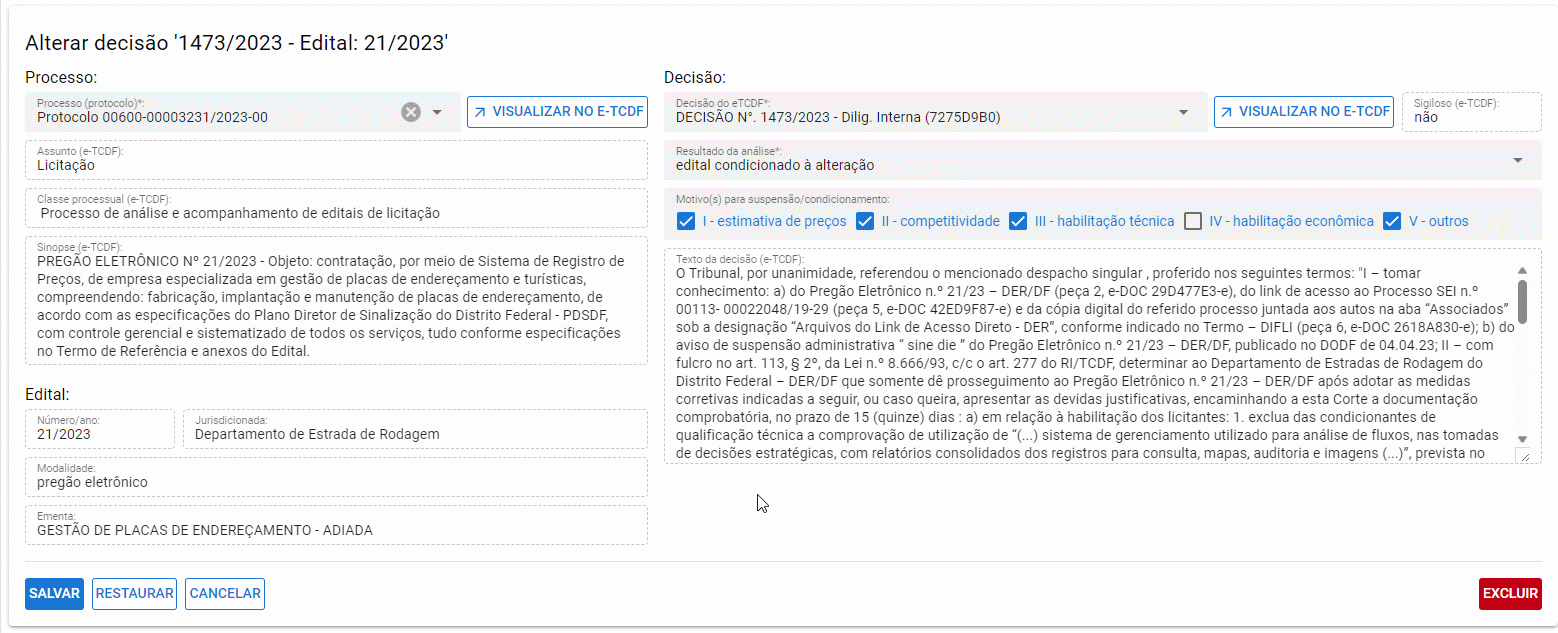
- Selecione →
 , para cancelar as alterações feitas na Decisão, retornado a página anterior:
, para cancelar as alterações feitas na Decisão, retornado a página anterior:
Clique aqui para visualizar a imagem ilustrativa 📸
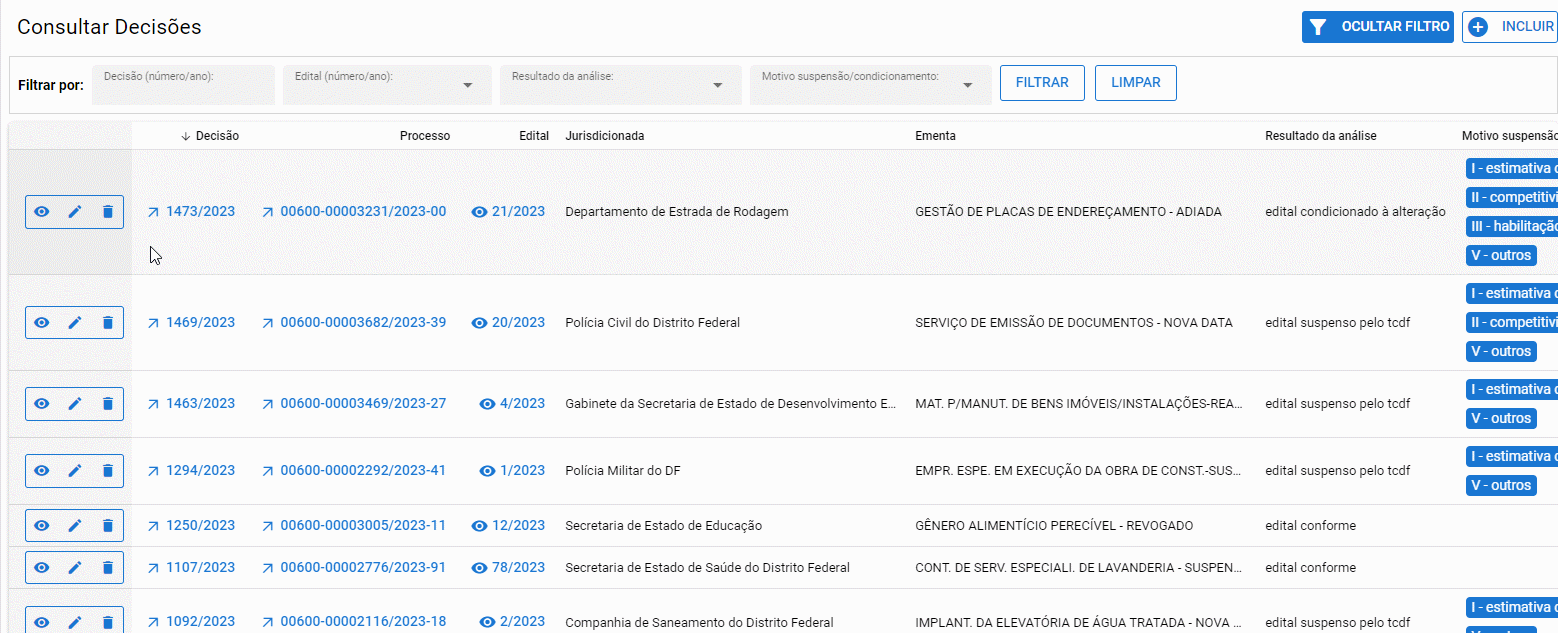
- Selecione →
 , para salvar as alterações feitas na Decisão:
, para salvar as alterações feitas na Decisão:
Clique aqui para visualizar a imagem ilustrativa 📸
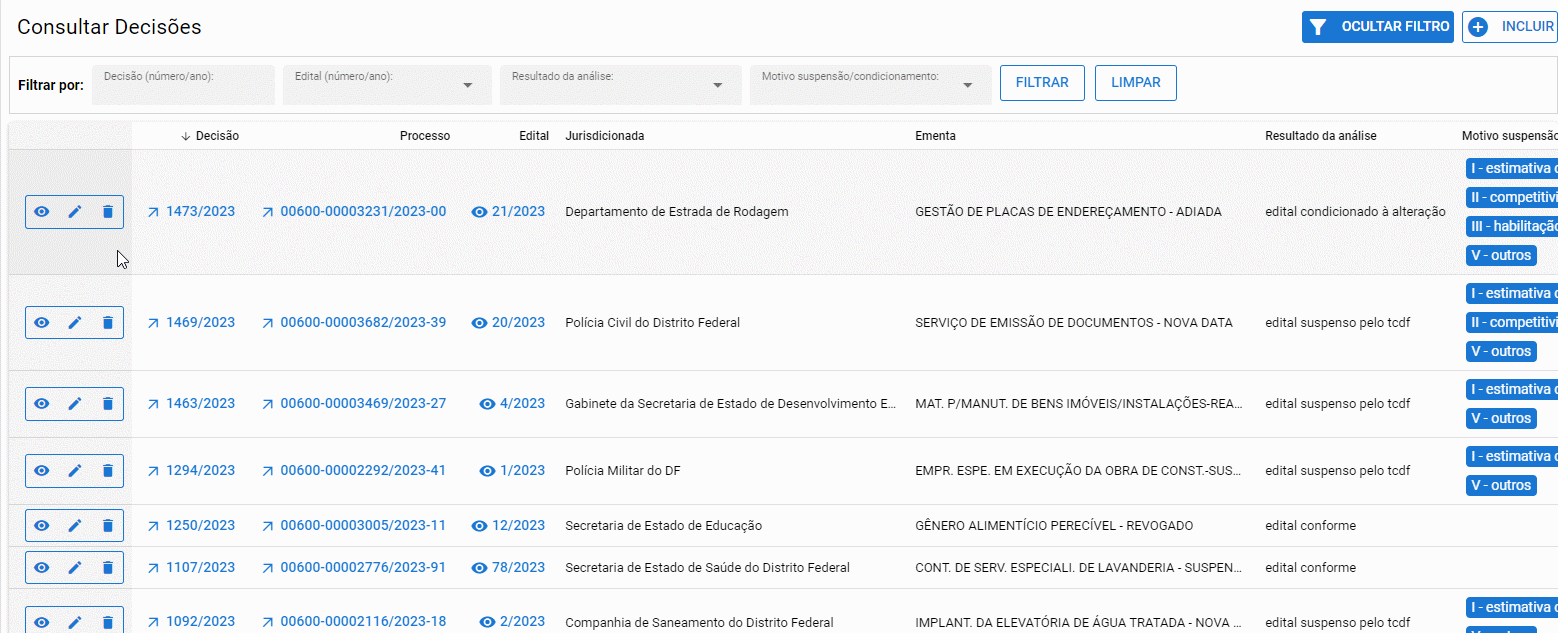
- Deletar Decisões:
-
Selecione →
 , para apagar um edital específico, surgindo um pop-up para verificar se realmente deseja deletar a Decisão;
, para apagar um edital específico, surgindo um pop-up para verificar se realmente deseja deletar a Decisão; -
Outra forma de excluir, é clicando em →
 e Mudar Para Modo Alteração;
e Mudar Para Modo Alteração; -
Clique no botão →
 , para excluir, removendo a Decisão completamente;
, para excluir, removendo a Decisão completamente; -
Ou selecione →
 , para cancelar a remoção da Decisão:
, para cancelar a remoção da Decisão:
Clique aqui para visualizar a imagem ilustrativa 📸
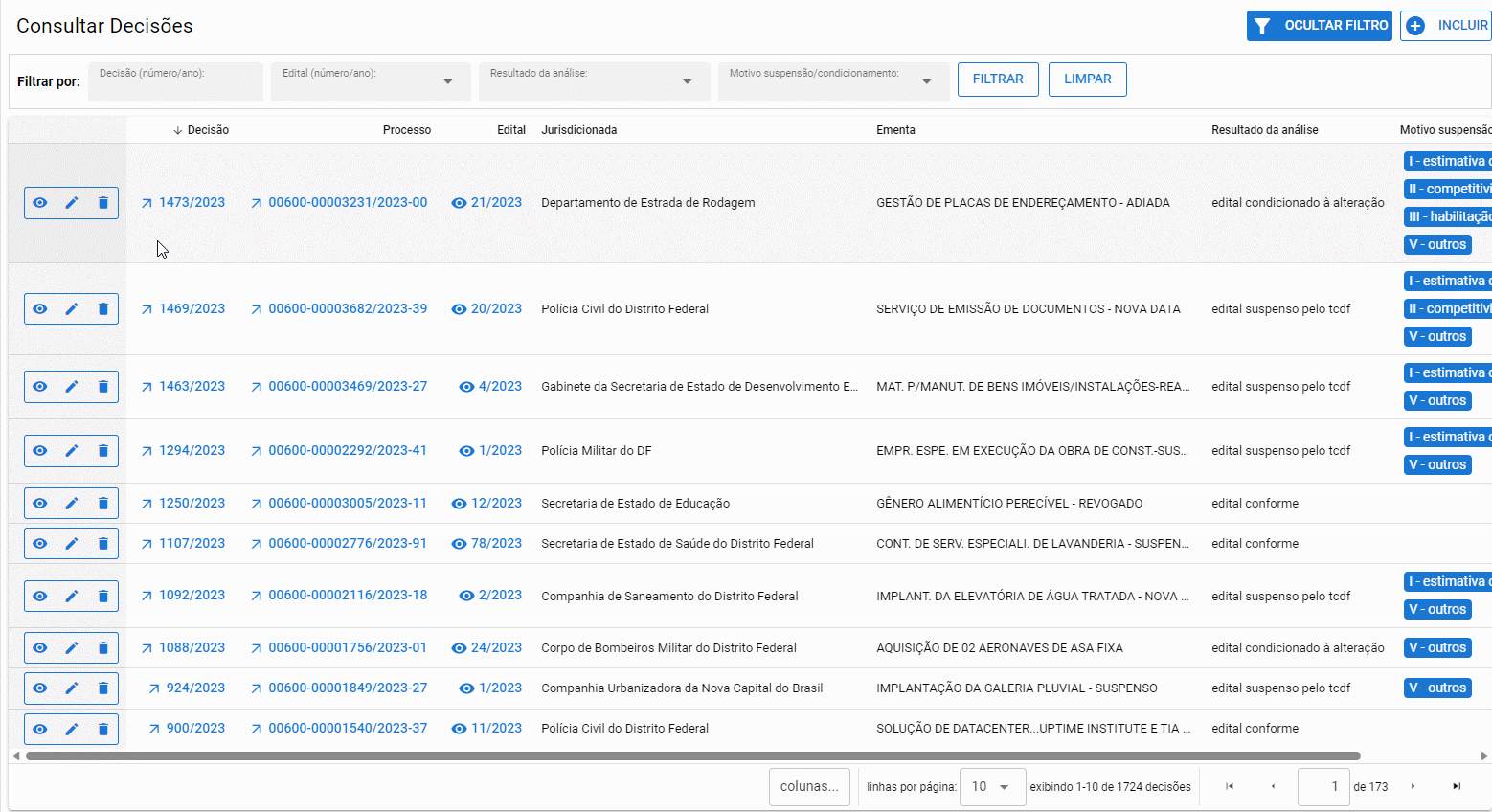
Na parte de Alterar decisão:
- Os campos com linhas tracejadas são de caráter exclusivamente informativo, "read-only", ou seja, não podem ser alteradas, somente visualizadas. Eles são preenchidos automaticamente pela Inteligência Artificial do TCDF;
- Os campos com o fundo escuro, são editáveis, ou seja, podem ser alterados por pessoal com o nível de autorização adequado.
Incluir Nova Decisão:
- Adicionar Decisões:
-
Se possuir o nível de autorização correto, poderá incluir Decisões;
-
Selecione →
 , para cadastrar uma nova Decisão:
, para cadastrar uma nova Decisão:
Clique aqui para visualizar a imagem ilustrativa 📸
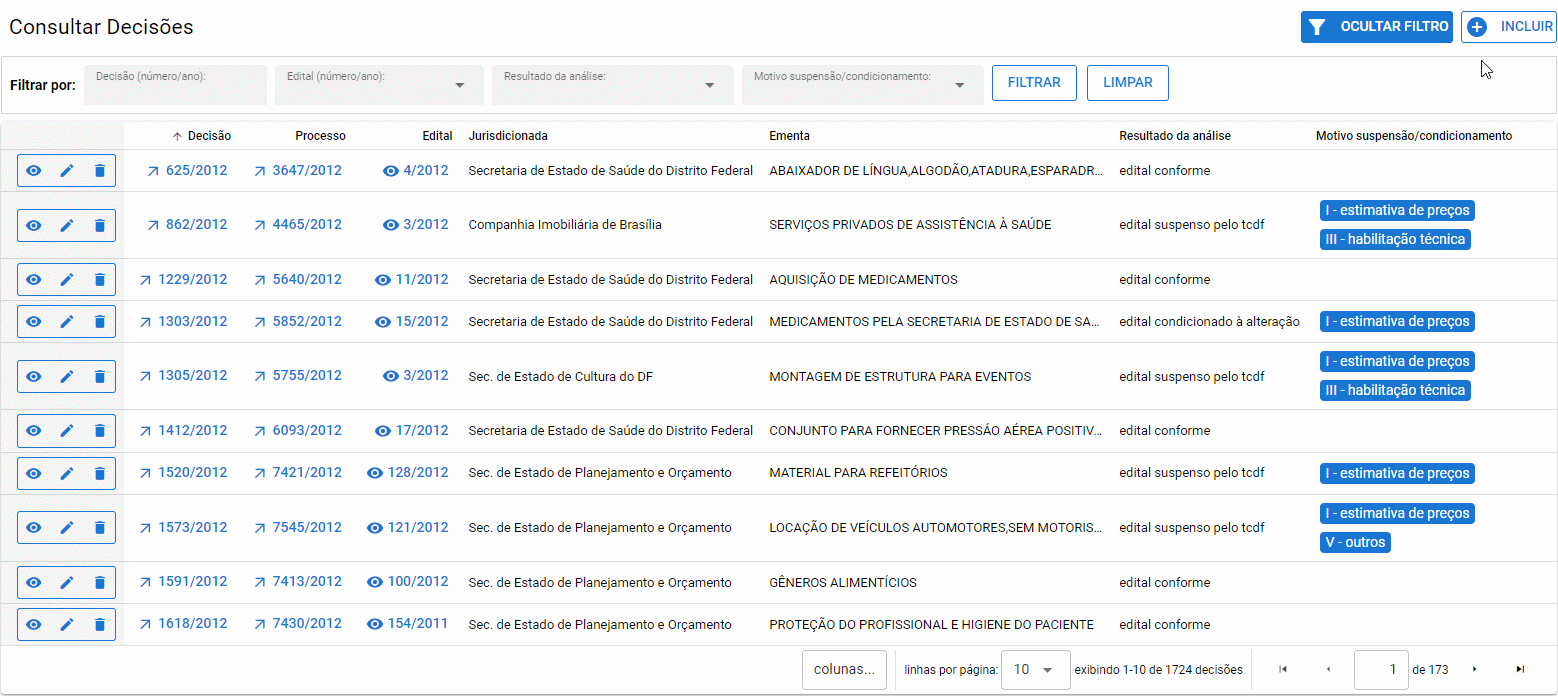
-
No menu de edição do Edital, há um campo de Processo (protocolo), onde se coloca os números do processo desejado, podendo colocar 3 números ou mais, permitindo ao site identificar opções de protocolos, assim selecionando um para gerar os campos tracejados;
-
Selecione →
 , para excluir o Processo atual do campo, para colocar um novo:
, para excluir o Processo atual do campo, para colocar um novo:
Clique aqui para visualizar a imagem ilustrativa 📸
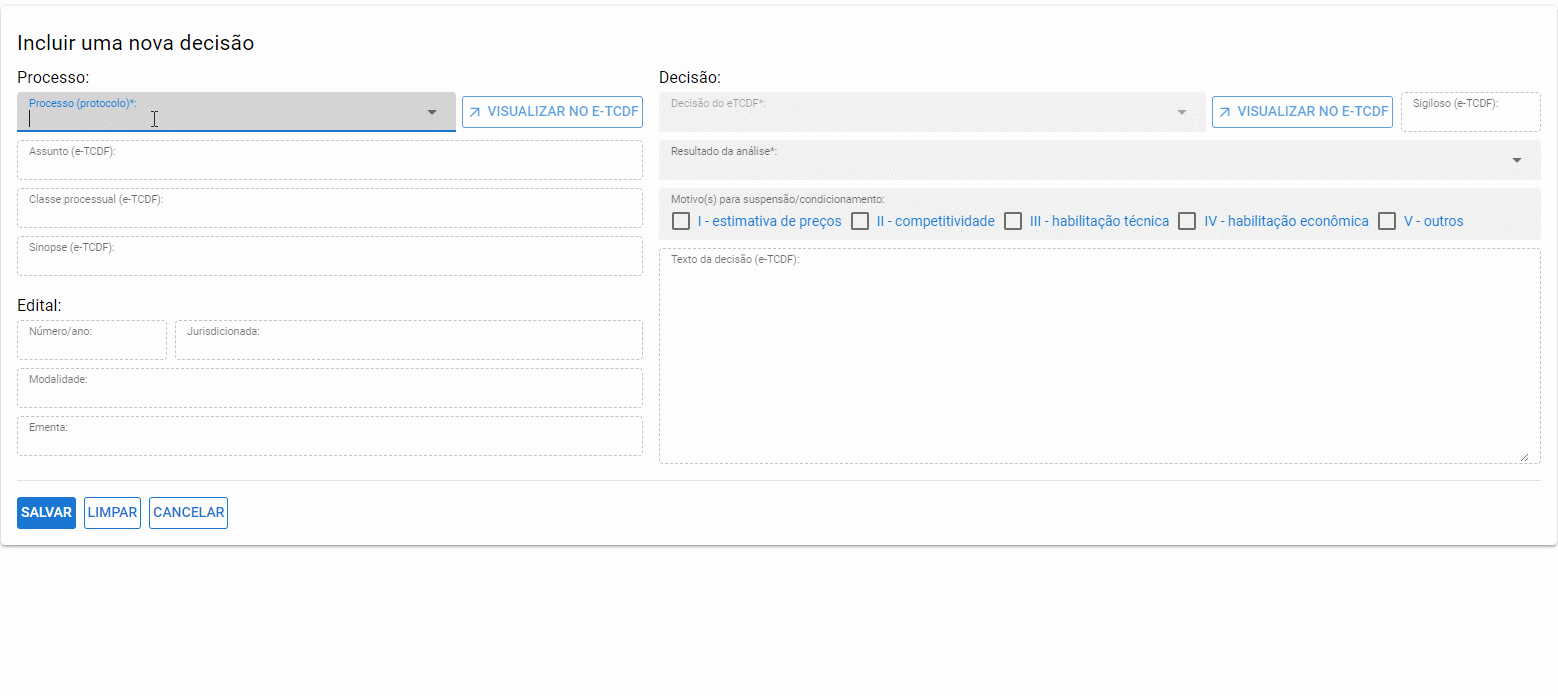
- Na lateral há dois campos expansíveis, Decisão do eTCDF e Resultado da análise, para selecionar as decisões que combinam com o Processo e Edital:
Clique aqui para visualizar a imagem ilustrativa 📸
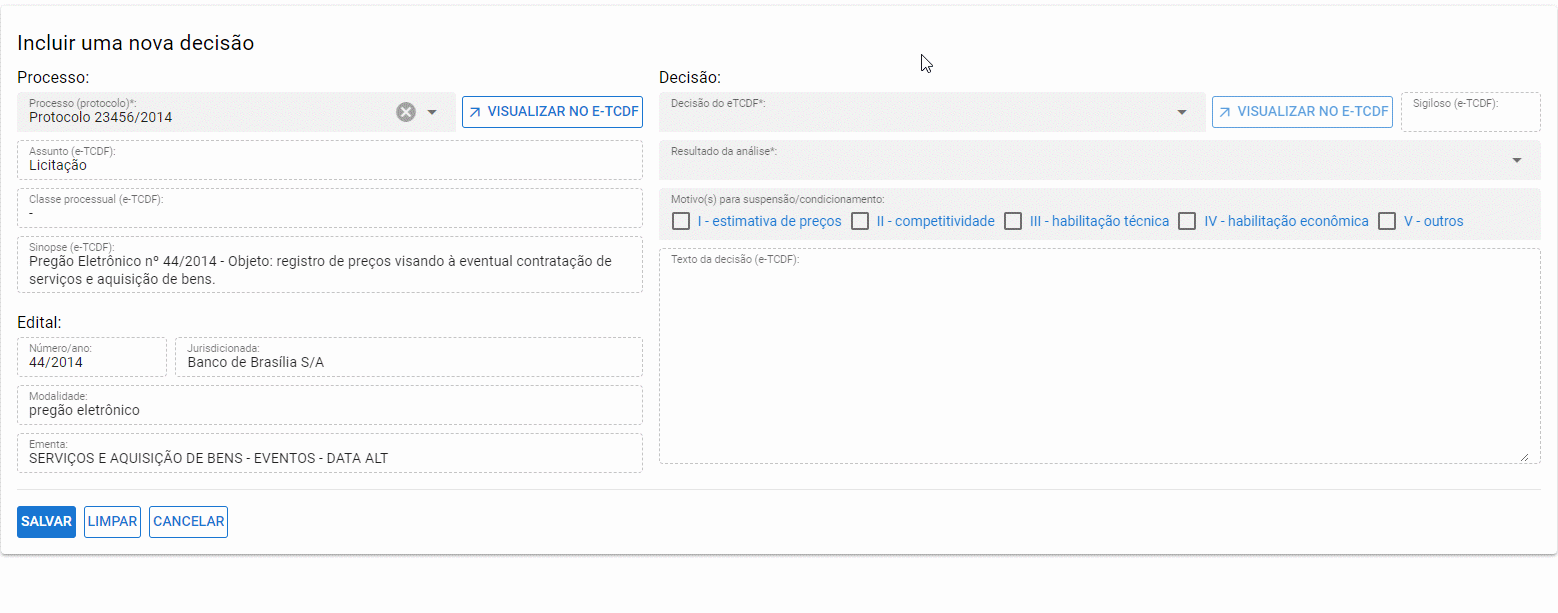
- Abaixo, no campo de Motivo(s) para suspensão/condicionamento, se pode selecionar quais das cinco opções se aplicam, se alguma:
Clique aqui para visualizar a imagem ilustrativa 📸
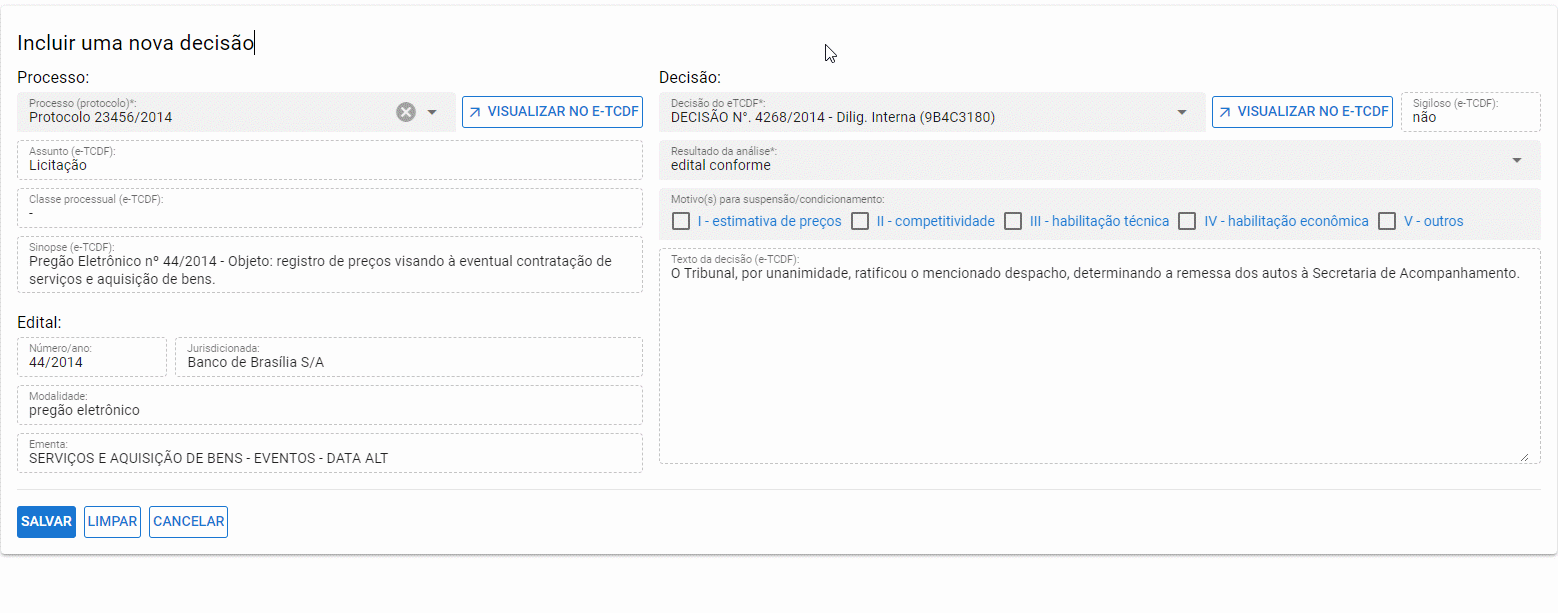
- Selecione →
 , Para limpar todos os campos preenchidos na Decisão:
, Para limpar todos os campos preenchidos na Decisão:
Clique aqui para visualizar a imagem ilustrativa 📸
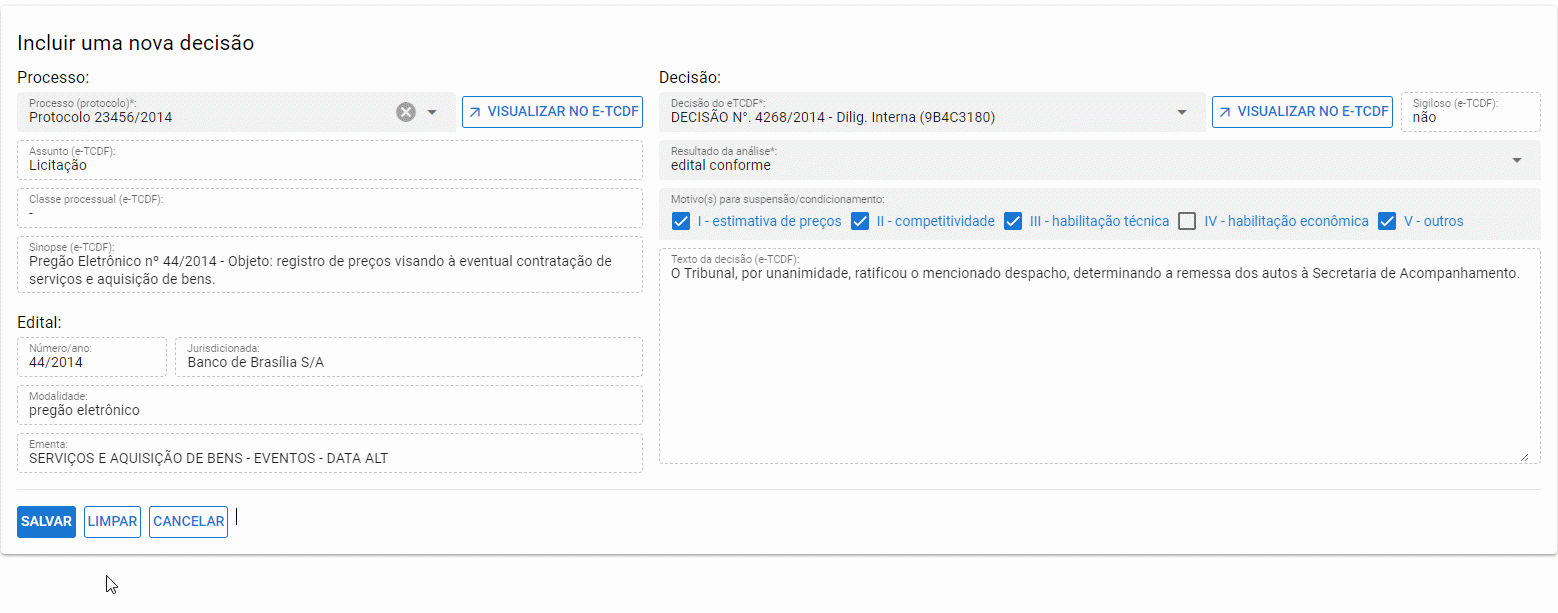
- Selecione →
 , para cancelar as alterações feitas na Decisão, retornado a página anterior:
, para cancelar as alterações feitas na Decisão, retornado a página anterior:
Clique aqui para visualizar a imagem ilustrativa 📸
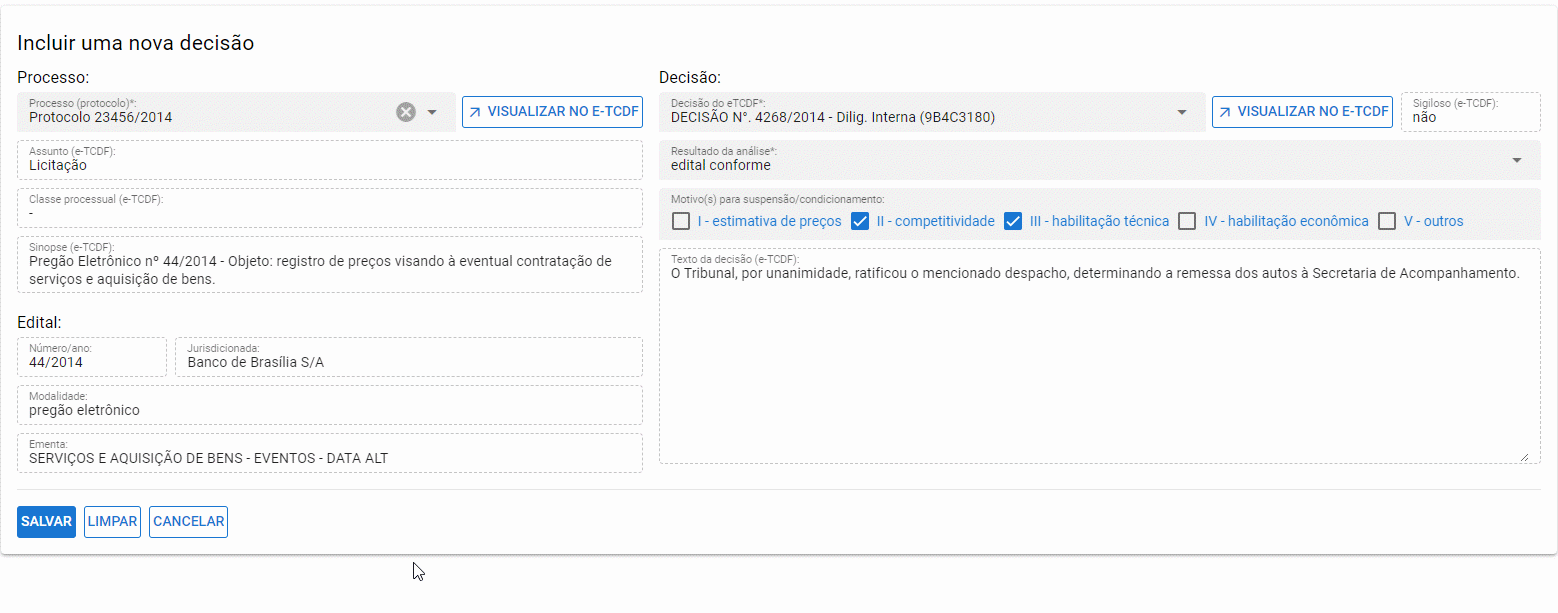
- Selecione →
 , para salvar, criando uma nova Decisão:
, para salvar, criando uma nova Decisão:
Clique aqui para visualizar a imagem ilustrativa 📸
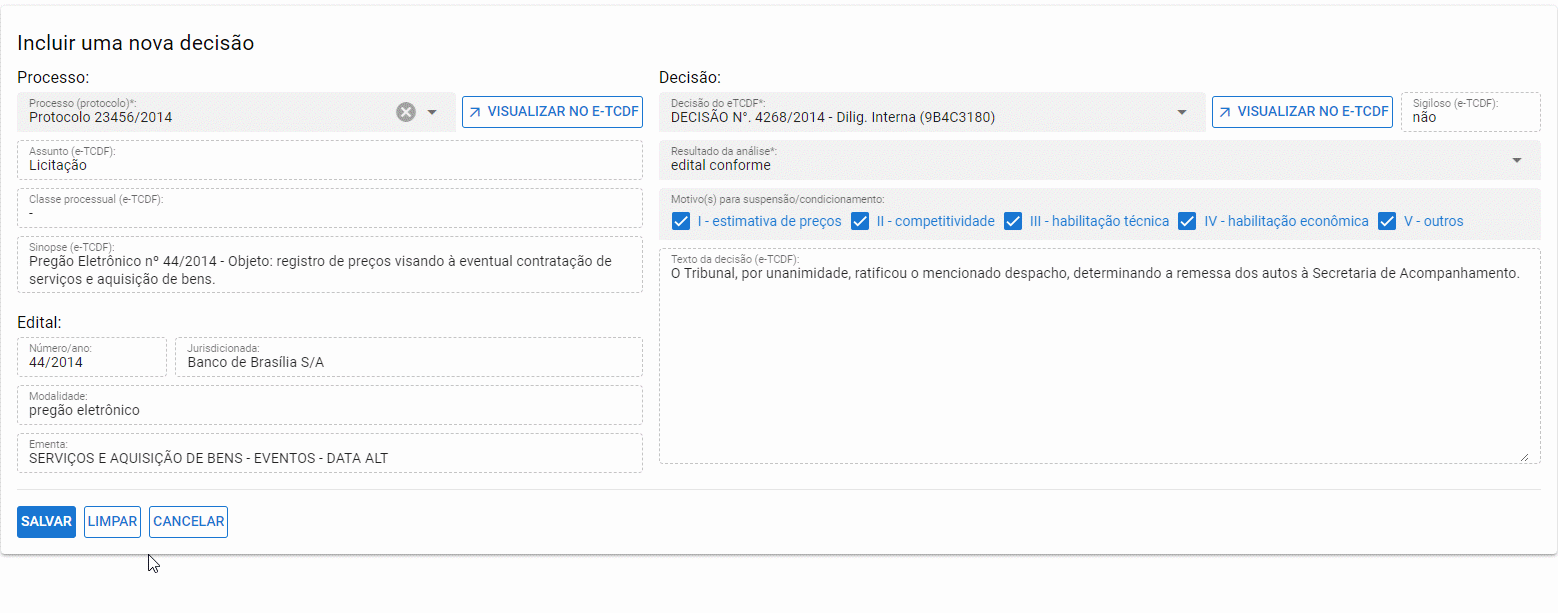
Na parte de Incluir uma nova decisão:
- Os campos com linhas tracejadas são de caráter exclusivamente informativo, "read-only", ou seja, não podem ser alteradas, somente visualizadas. Eles são preenchidos automaticamente pela Inteligência Artificial do TCDF;
- Os campos com o fundo escuro, são editáveis, ou seja, podem ser alterados por pessoal com o nível de autorização adequado.
SOBRE O BOTÃO EXPORTAR
Considerando a necessidade de exportar dados do sistema, no formato Excel,foi implementado o botão “Exportar”.
Essa funcionalidade está disponível em todas as telas da aplicação, permitindo ao usuário exportar os dados conforme sua necessidade.
Ao clicar nessa função, duas opções são apresentadas ao usuário:
-
Somente as decisões da consulta: exportará, em formato .xlsx, os dados da tela atual filtrados pelo usuário.
-
Todos os decisões: exportará todas decisões do sistema, em formato .xlsx.
Segue abaixo uma animação que ilustra o uso dessa funcionalidade:
Clique aqui para visualizar a imagem ilustrativa 📸