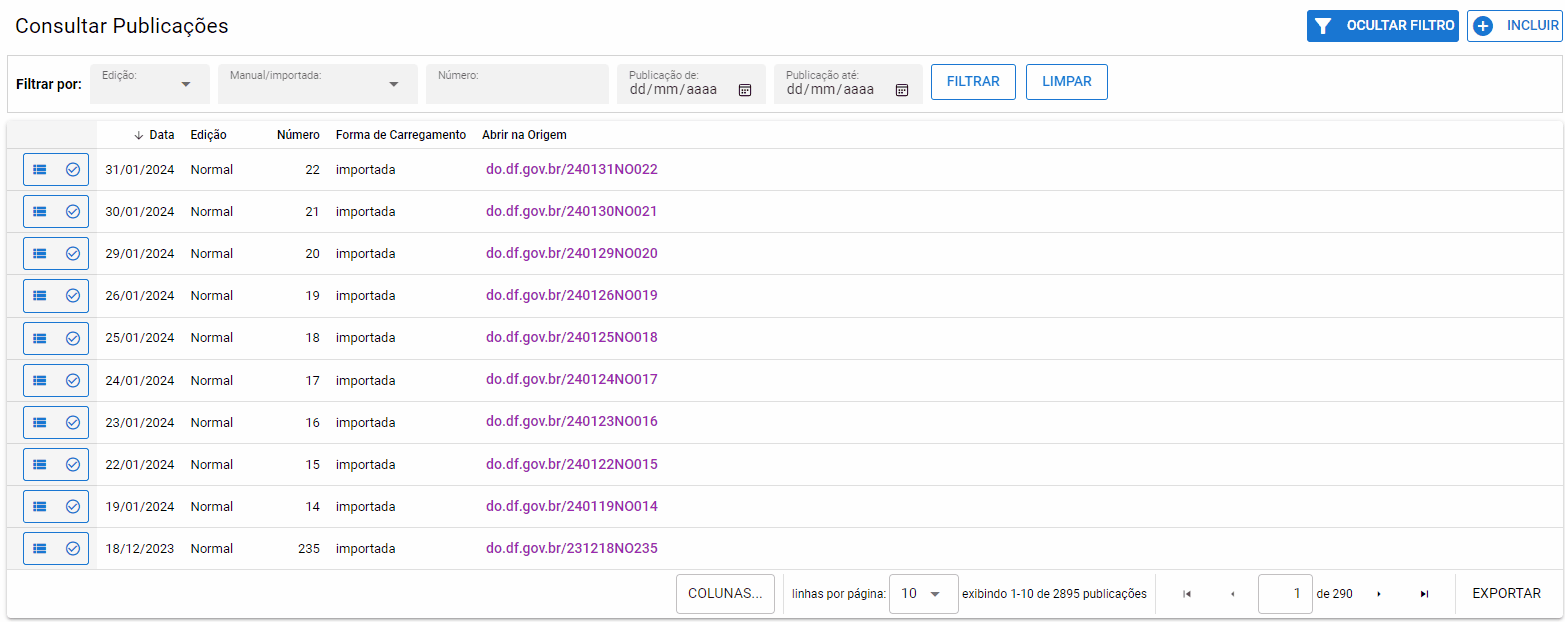SisEditais | Publicação
Sobre a tela e seus propositos
A tela de publicações possibilita ao usuário, de acordo com o nível hierárquico de seu perfil, realizar ações específicas relacionadas às publicações: consultar, cadastrar, classificar e importar
| Perfil | Consultar publicações | Consultar dados sigilosos | Cadastrar publicações | Classificar publicações | Importar publicações |
|---|---|---|---|---|---|
| Consulta | Sim | Não | Não | Não | Não |
| Consulta-completa | Sim | Sim | Não | Não | Não |
| Cadastro | Sim | Não | Sim | Sim | Sim |
| Gestor | Sim | Sim | Sim | Sim | Sim |
(Tabela de perfis e permissões em relação à tela de publicações.)
Sobre os botões superiores
É notável, à primeira vista, que dois botões se sobressaem no canto superior direito da tela, nomeados desta forma: 'OCULTAR FILTRO' e 'INCLUIR'. Falaremos sobre eles a seguir.
Clique aqui para visualizar a imagem ilustrativa 📸
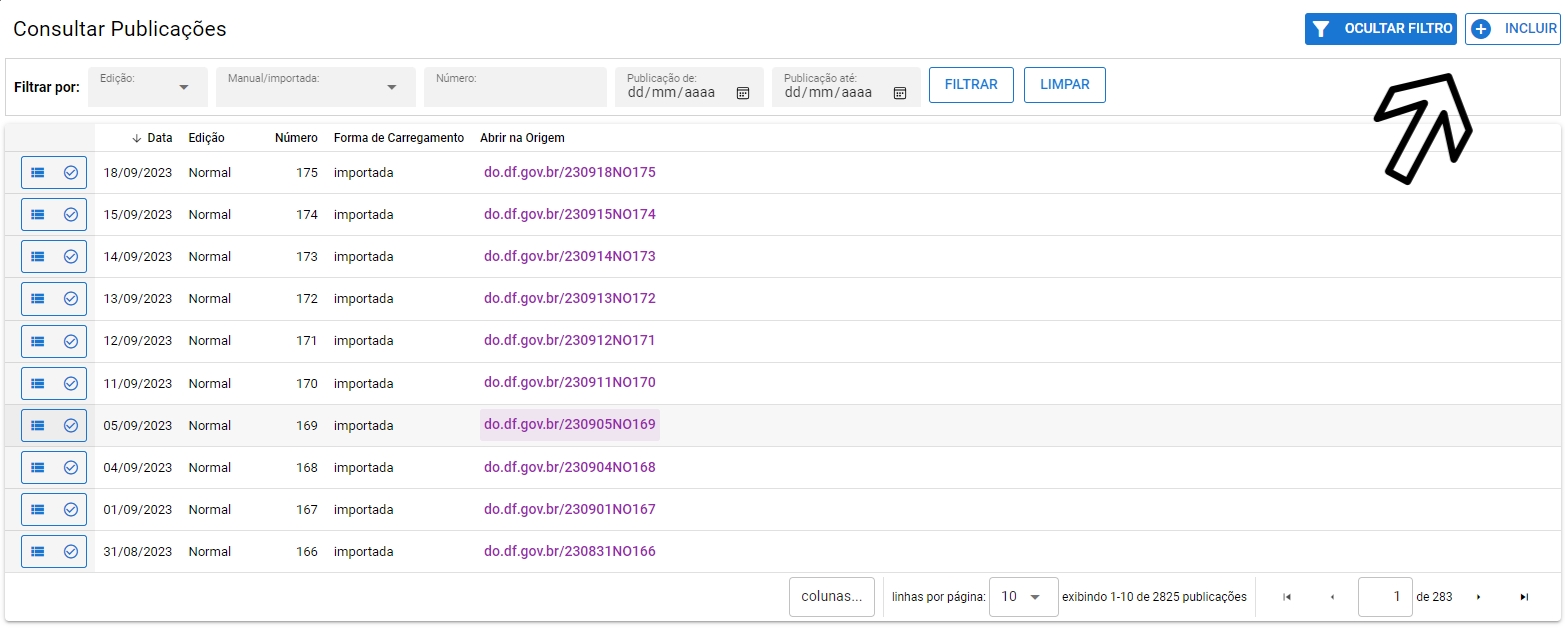
OCULTAR FILTRO
O botão "OCULTAR FILTRO" é um componente visual que serve para ocultar a barra de filtagrem e todos os seus elementos. Sua função é estritamente visual e serve para melhorar a experiencia do usuario com o software. Quando "clicado" o botão muda seu conteudo textual para: "EXIBIR FILTRO" e serve o proposito inverso da função anterior: exibir a barra de filtragem.
Clique aqui para visualizar a imagem ilustrativa 📸
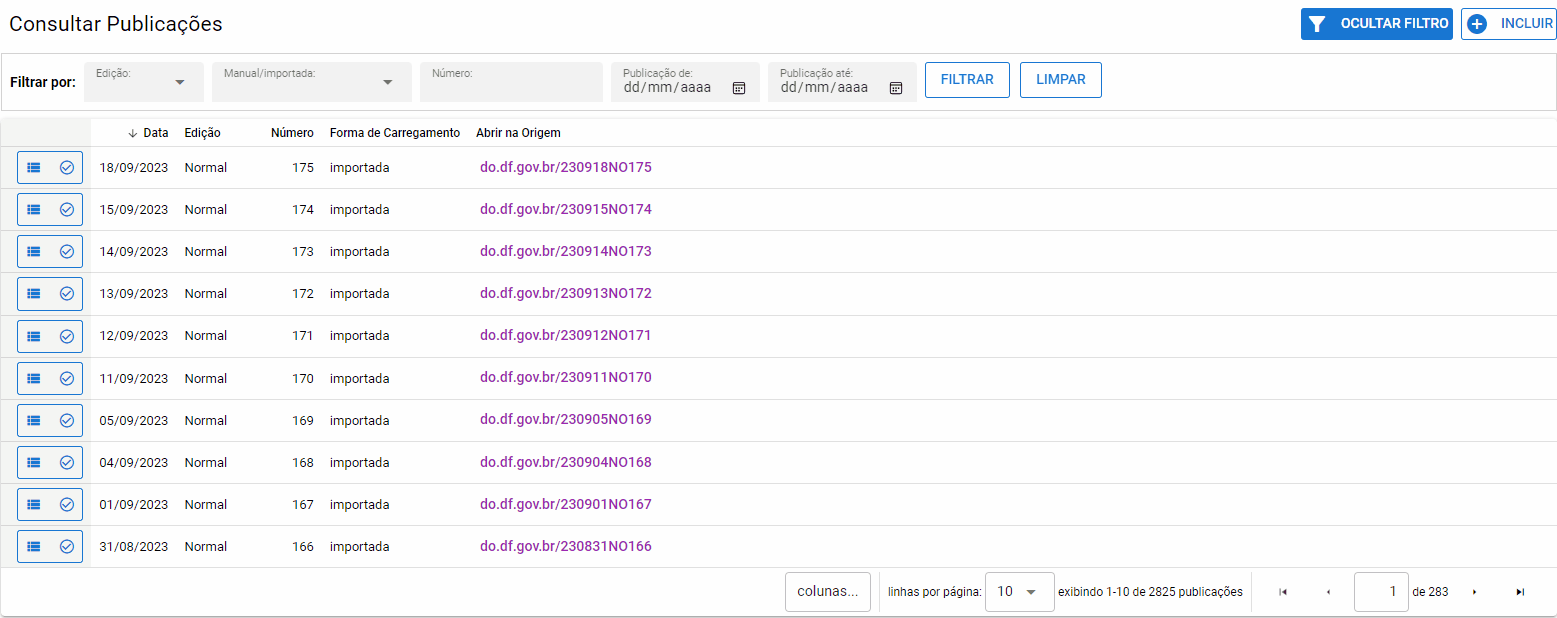
Quando o mouse é posicionado sobre o botão, a seguinte mensagem aparece: 'Ocultar a barra de filtragem'. E quando o texto de seu componente visual é igual a 'EXIBIR FILTRO', a seguinte mensagem aparece: 'Exibir a barra de filtragem'.
INCLUIR
O botão 'INCLUIR' leva o usuário à tela de cadastro de publicação, onde é possível cadastrar uma publicação do tipo DODF. Ao clicar nesse botão, o usuário será direcionado para a tela abaixo:
Clique aqui para visualizar a imagem ilustrativa 📸
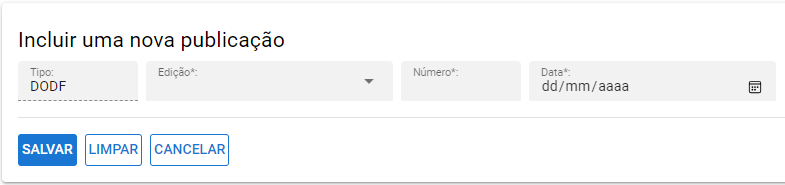
ADIÇÃO DE UMA NOVA PUBLICAÇÃO
Antes de proceder com a inclusão de uma nova publicação, é essencial ter em mente que existem três campos de preenchimento obrigatório. Como ilustrado na imagem abaixo:
Clique aqui para visualizar a imagem ilustrativa 📸

Agora, seguem as descrições detalhadas destes campos obrigatórios:
-
Edição: Neste campo, o usuário deverá especificar o tipo de edição da publicação que está sendo cadastrada.
-
Número: O usuário deve indicar o número correspondente a esta publicação.
-
Data: Neste campo, o usuário deve inserir a data correspondente.
É importante certificar-se de preencher corretamente esses campos para garantir o registro adequado da nova publicação.
DOS BOTÕES DA PAGINA INCLUIR
Dentro da página "Incluir", encontramos três botões logo abaixo das caixas de textos, cada um com uma função específica:
-
Salvar: Ao clicar nesse botão, após o preenchimento dos campos obrigatórios, a nova publicação será cadastrada e o usuário será redirecionado de volta à tela "Publicações".
-
Limpar: Esse botão tem a finalidade de limpar todos os campos previamente preenchidos, proporcionando um recomeço no processo de inclusão.
-
Cancelar: Ao clicar nesse botão, a operação em curso na tela será cancelada e o usuário será direcionado de volta à tela de "Publicações".
Segue, abaixo, uma figura que ilustra esse processo:
Clique aqui para visualizar a imagem ilustrativa 📸
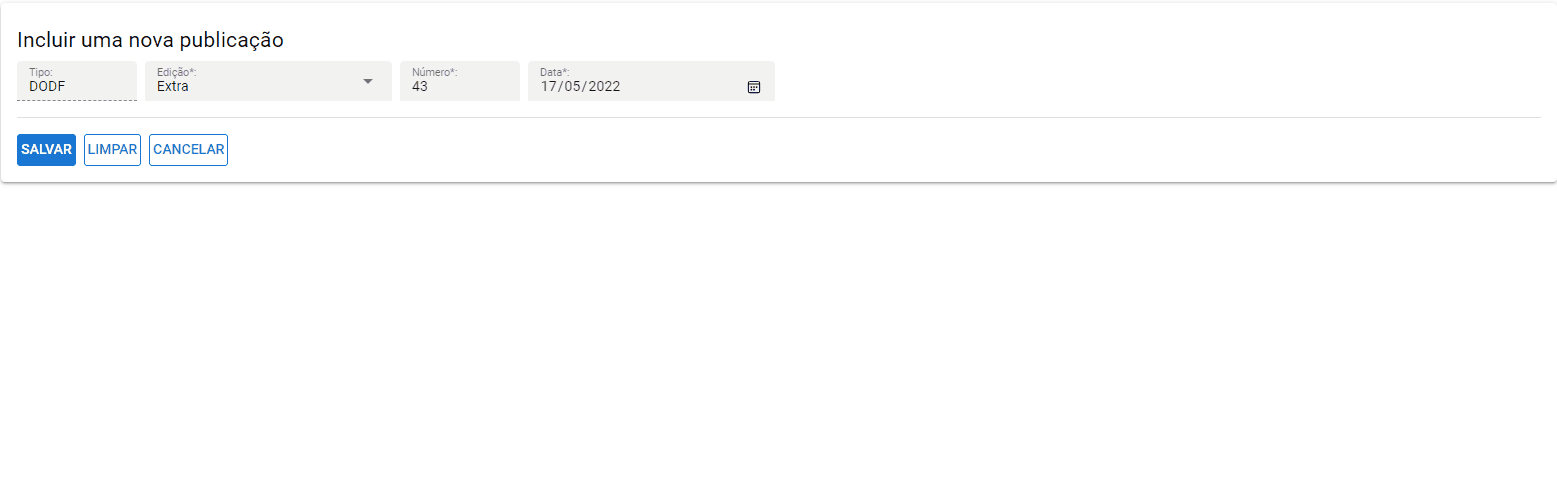
FILTROS E SUA FINALIDADE
No Siseditais, os filtros desempenham um papel crucial ao possibilitar a seleção precisa de publicações de acordo com os critérios estabelecidos pelo usuário. Esses critérios estão diretamente associados aos conteúdos específicos presentes nas colunas. Essa capacidade de aprimorar a busca resulta na apresentação apenas das linhas que contêm o conteúdo desejado pelo usuário.
Aqui estão as opções de filtragem disponíveis para refinar os resultados:
- Edição: O usuário pode escolher entre as opções Normal, Extra ou Suplemento para determinar a edição da publicação.
- Manual/importada: As publicações classificados com o rótulo "Manual" foram migradas do Siseditais 1.0 ou cadastradas manualmente pelo usuário (edições extras ou suplementares). Já as marcadas com "Importada" são aquelas carregadas automaticamente a partir do sítio do DODF.
- Número: O usuário pode especificar o número da publicação desejada.
- Publicação de: e Publicação até: Esses campos permitem indicar o intervalo de tempo das publicações.
Caso o usuário queira limpar os critérios de filtragem, pode fazê-lo ao clicar no botão LIMPAR. Esta função tem o propósito específico de apagar o conteúdo previamente inserido nos campos de filtragem.
Ao inserir os dados nos campos de filtragem e clicar no botão FILTRAR, o sisEditais retornará a(s) publicação(ões) compatíveis com os dados inseridos. É importante frisar que é mandatório clicar no botão FILTRAR para que a filtragem seja efetivada.
Clique aqui para visualizar a imagem ilustrativa 📸

RODAPÉ: FUNCIONALIDADES E PERSONALIZAÇÕES
O rodapé foi concebido para fornecer ao usuário uma experiência personalizável e funcional. Por meio dos controles no rodapé, é possível determinar quais colunas de publica�ções serão exibidas, definir a quantidade de publicações por página (em linhas) e facilitar a navegação entre as páginas de conteúdo.
BOTÃO "COLUNAS"
O botão "Colunas" é o primeiro controle que se destaca no rodapé. Por meio dele, o usuário tem a capacidade de escolher o número de colunas que deseja visualizar na interface. Dentro dessa opção, estão disponíveis cinco botões de alternância (“toggle switches”), acompanhados de um botão especial para restaurar a exibição padrão, chamado "RESTAURAR EXIBIÇÃO PADRÃO".
Esses cinco botões de alternância correspondem a funcionalidades específicas: “Data”, “Edição”, “Número”, “Forma de Carregamento” e “Abrir na Origem”. Por padrão, essas opções vêm habilitadas, exibindo o conteúdo das respectivas colunas. No entanto, o usuário possui total controle para desativá-las de acordo com sua preferência, podendo restaurá-las posteriormente ao seu critério. O botão "RESTAURAR EXIBIÇÃO PADRÃO" restaura todas as colunas ao modo padrão, reativando-as.
O figura a seguir proporciona uma demonstração visual desse processo:
Clique aqui para visualizar a imagem ilustrativa 📸
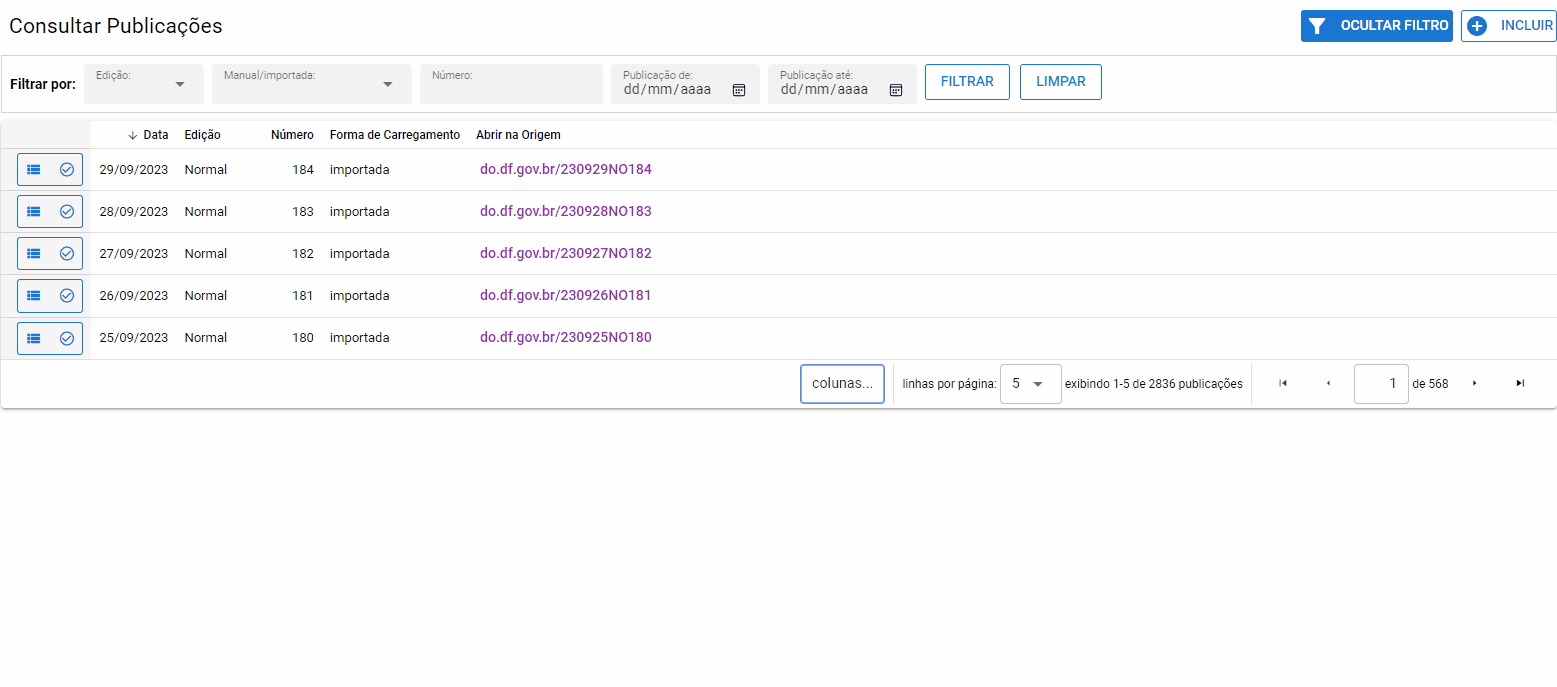
CONFIGURAÇÃO DE LINHAS POR PÁGINA
Logo à direita da frase "Linhas por Página", encontra-se um menu suspenso que proporciona ao usuário um intervalo de escolha, variando de 5 a 100.
Os números selecionados pelo usuário determinarão quantas linhas(publicações) serão exibidas em cada página. Essa funcionalidade permite ao usuário adaptar a interface de acordo com suas preferências individuais. Isso possibilita o preenchimento da página com um maior número de linhas ou a reserva de um número menor para cada página, conforme desejado.
Clique aqui para visualizar a imagem ilustrativa 📸
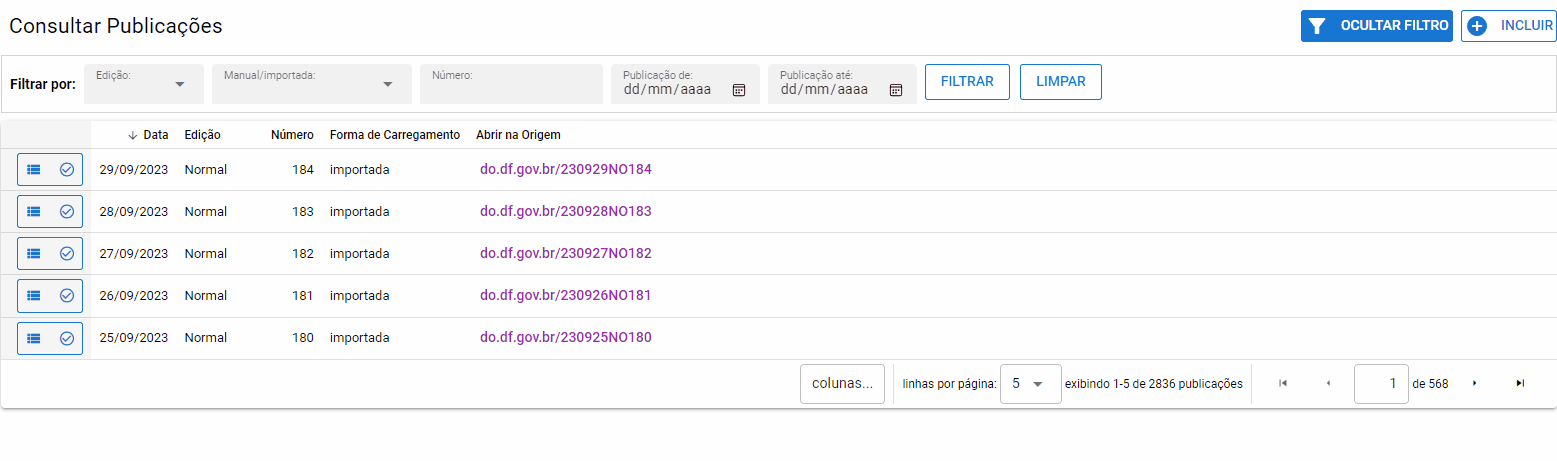
NAVEGAÇÃO DE PÁGINAS E PUBLICAÇÕES
No canto inferior direito do rodapé, são exibidas a quantidade de páginas de publicações disponíveis e os botões para navegação entre elas.
Quanto maior for o número de linhas por página, menor será a quantidade de páginas. O contrário também é verdadeiro: quanto menor a quantidade de linhas por página, maior será a quantidade de páginas disponíveis. Portanto, podemos afirmar que o número de páginas é inversamente proporcional ao número de linhas por página.
Esta pequena seção é intuitiva. Basta clicar na seta única para percorrer de uma página à seguinte e na seta dupla, em ambos os lados, para ir diretamente para a primeira ou última página (a seta dupla da esquerda leva à primeira página e a da direita, à última página).
Segue abaixo um gif explicativo:
Clique aqui para visualizar a imagem ilustrativa 📸
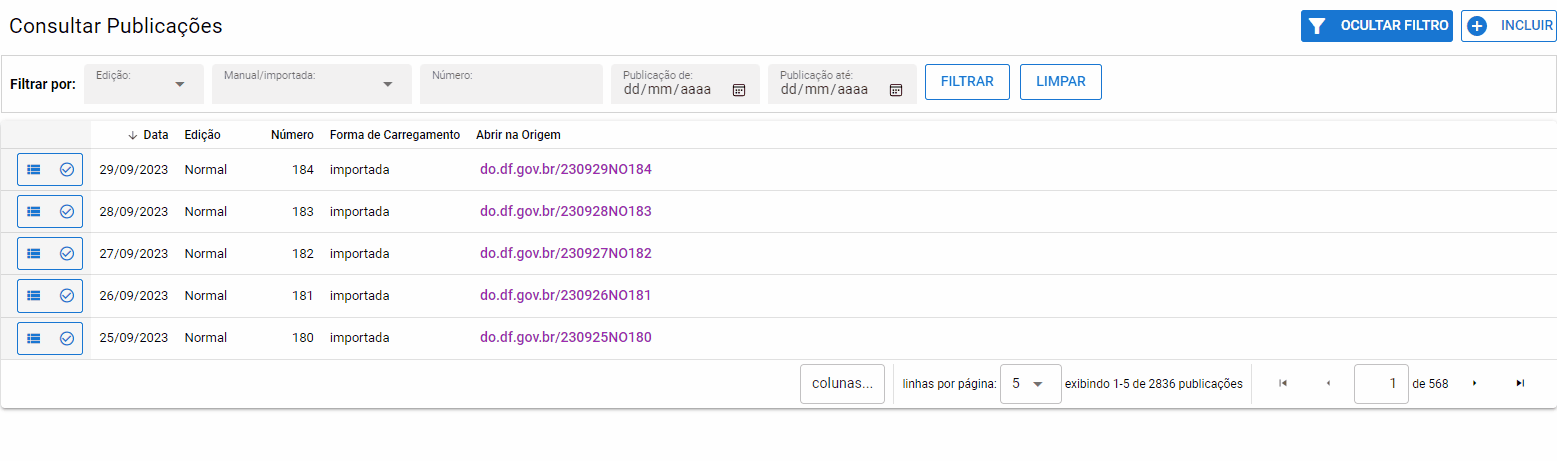
VISUALIZAÇÃO E CLASSIFICAÇÃO DAS MATÉRIAS DE PUBLICAÇÕES
Existem duas funções, no Siseditais, em relação às publicações DODF importadas para o site, sendo elas: a visualização e a classificação de editais.
VISUALIZAÇÃO DE MATÉRIAS DE PUBLICAÇÕES
Para acessar a tela de visualização das matérias publicações, dentro do menu de publicações, clique no ícone representado por três barras horizontais sobrepostas localizado no canto esquerdo da tela, ao lado do simbolo de sinal de verificação.
Clique aqui para visualizar a imagem ilustrativa 📸
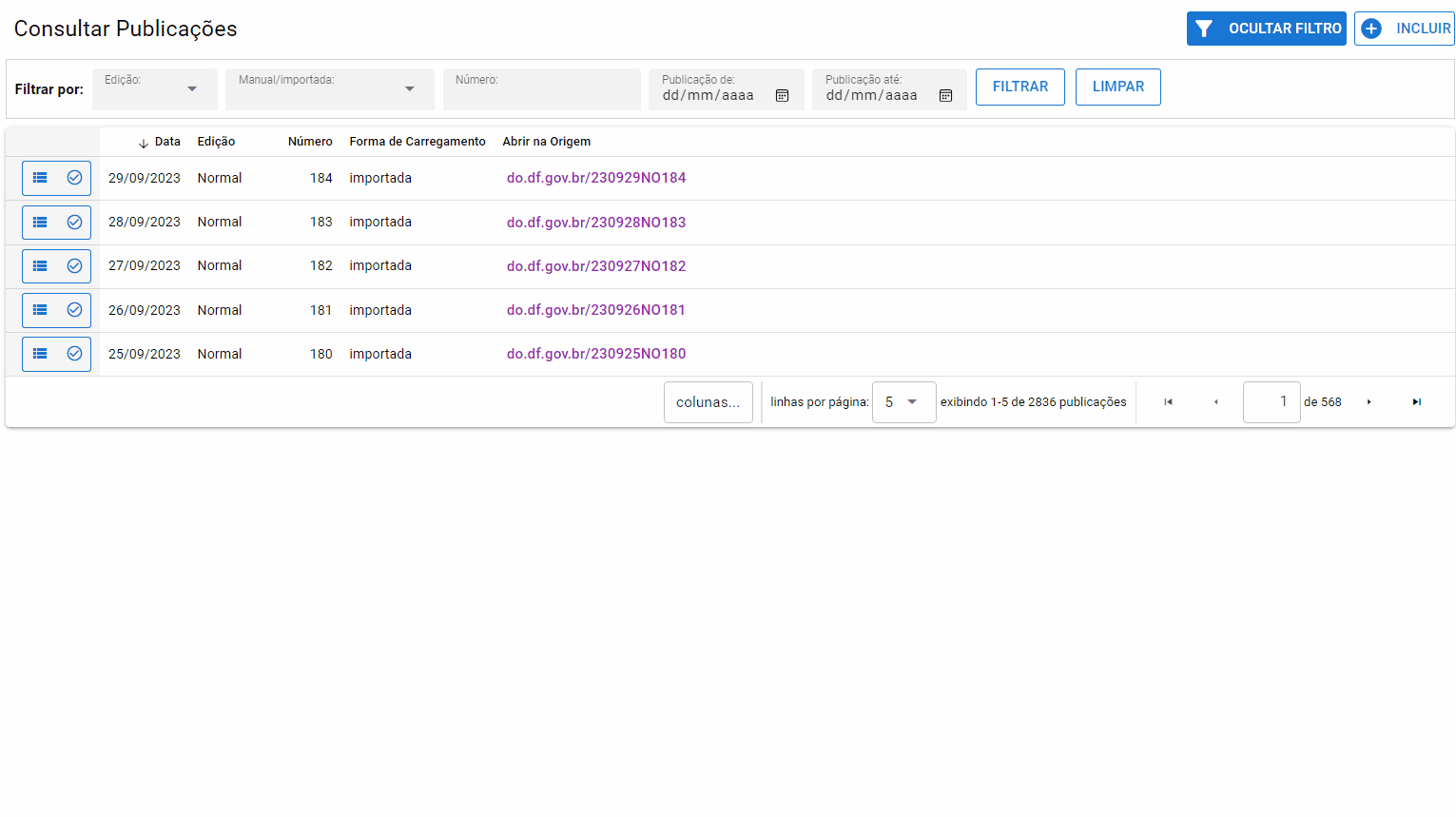
Ao clicar no ícone indicado, o usuário será direcionado para a tela que apresentará as matérias dos jurisdicionados.
Essa tela permite que o usuário consulte as matérias listadas nela. Além disso, oferece a funcionalidade de filtrar essas matérias por jurisdicionado ou pelo tipo de matéria desejada.
FILTROS NA TELA DE VISUALIZAÇÃO DE MATÉRIAS DE PUBLICAÇÃO
Dentro da tela de visualização, existem dois tipos de filtros disponíveis:
-
Jurisdicionada: Nesse campo, o usuário poderá selecionar um dos órgãos jurisdicionados atualmente cadastrados para visualizar apenas as matérias relacionadas a ele.
-
Tipo de Matéria: Nesse campo, o filtro permite a seleção de um dos tipos de matérias previamente cadastrados. Dessa forma, o usuário visualizará apenas as publicações correspondentes ao tipo selecionado, independente do órgão jurisdicionado
Assim como nos filtros de outras páginas, há uma função denominada "LIMPAR". Essa função irá eliminar todo o conteúdo previamente inserido nos campos de filtragem.
Segue abaixo o processo:
Clique aqui para visualizar a imagem ilustrativa 📸
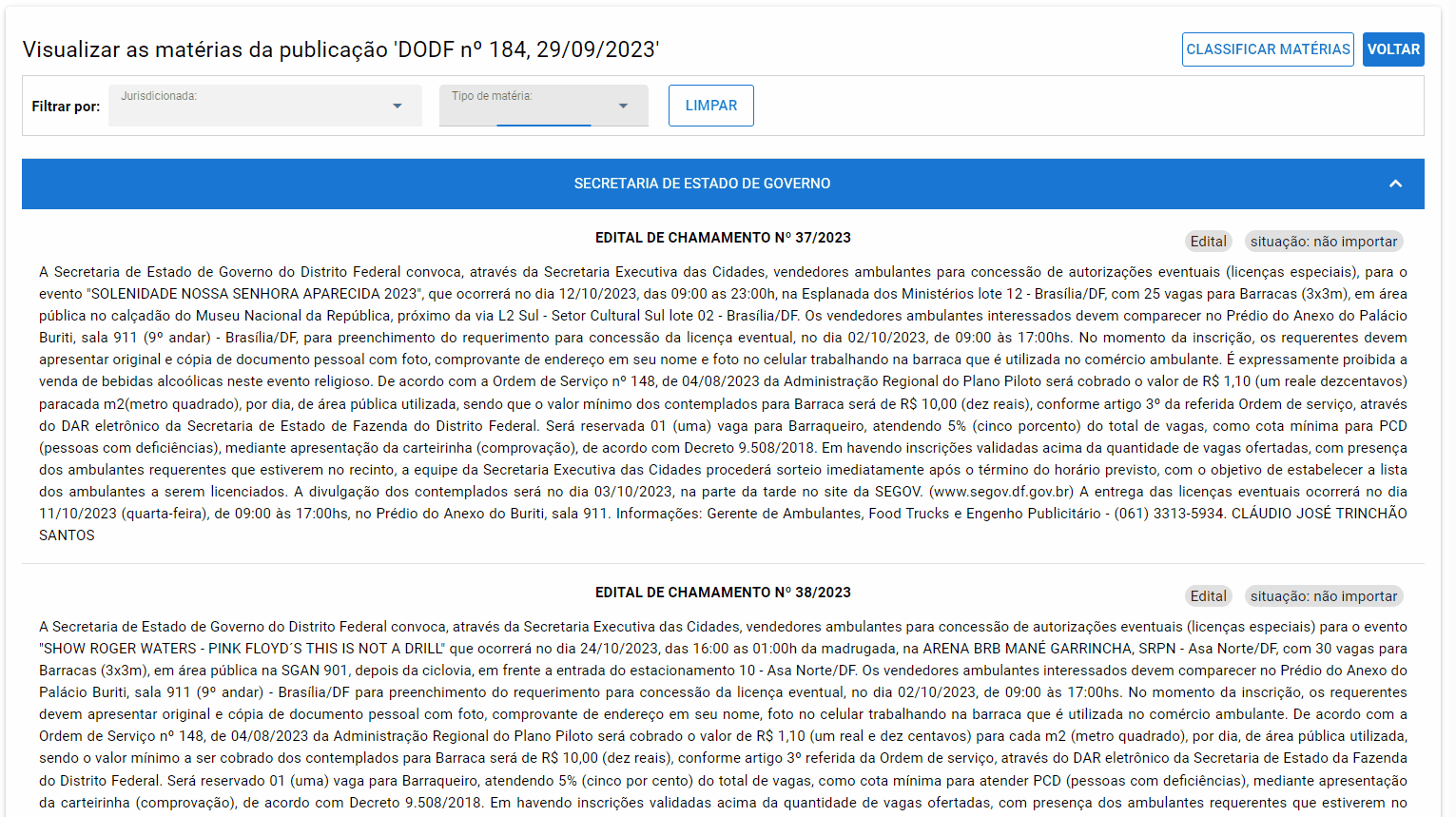
CLASSIFICAÇÃO DE MATÉRIAS DE PUBLICAÇÃO
Primeiro de tudo, para chegar nesta tela existem duas formas:
- O usuário deve acessar a tela de visualização de matérias e, no canto superior direito, clicar no botão "CLASSIFICAR MATÉRIAS".
Clique aqui para visualizar a imagem ilustrativa 📸
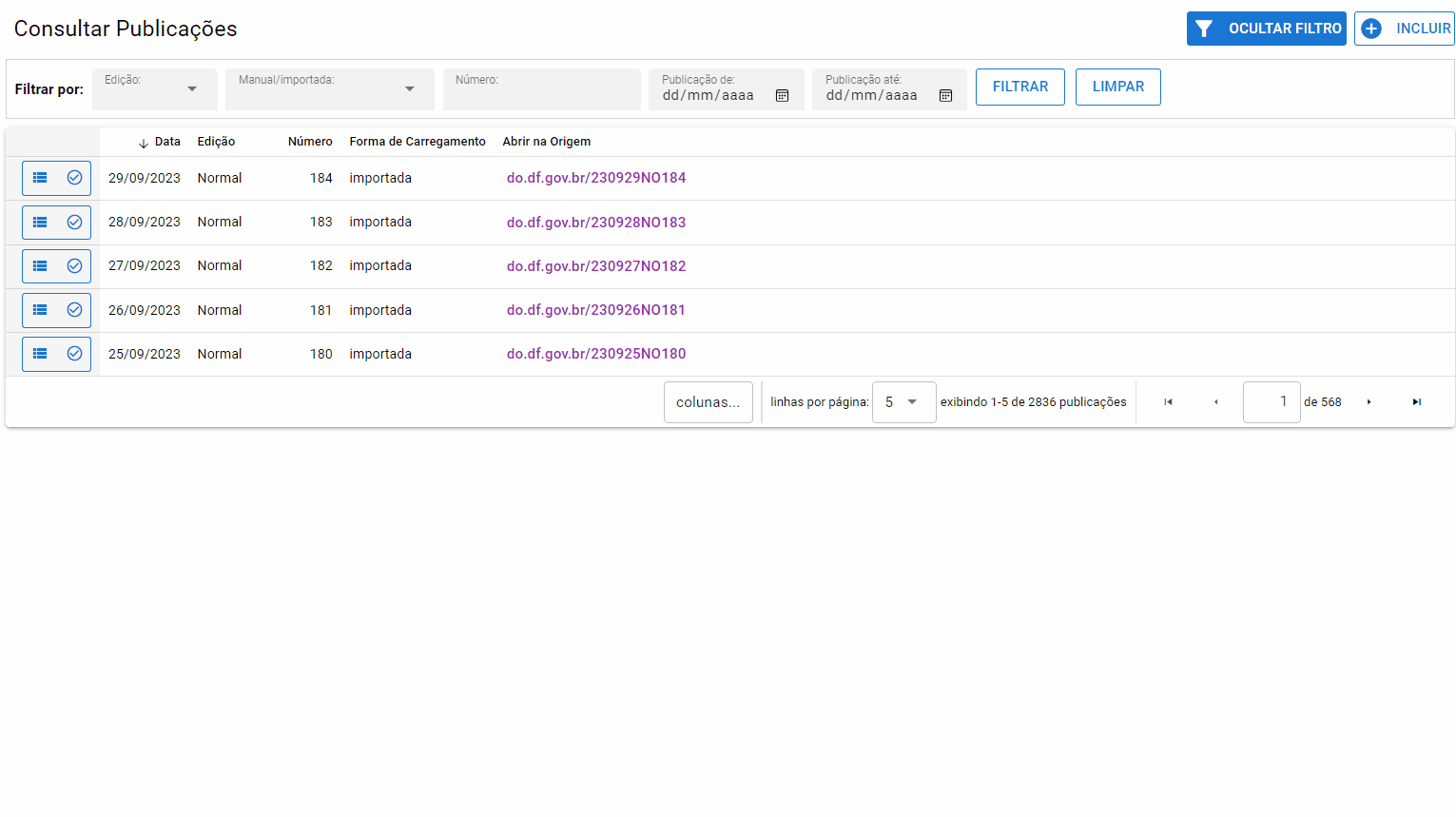
- Na tela de publicações, o usuário deve clicar no símbolo de verificação localizado ao lado do ícone das três barras horizontais sobrepostas.
Clique aqui para visualizar a imagem ilustrativa 📸
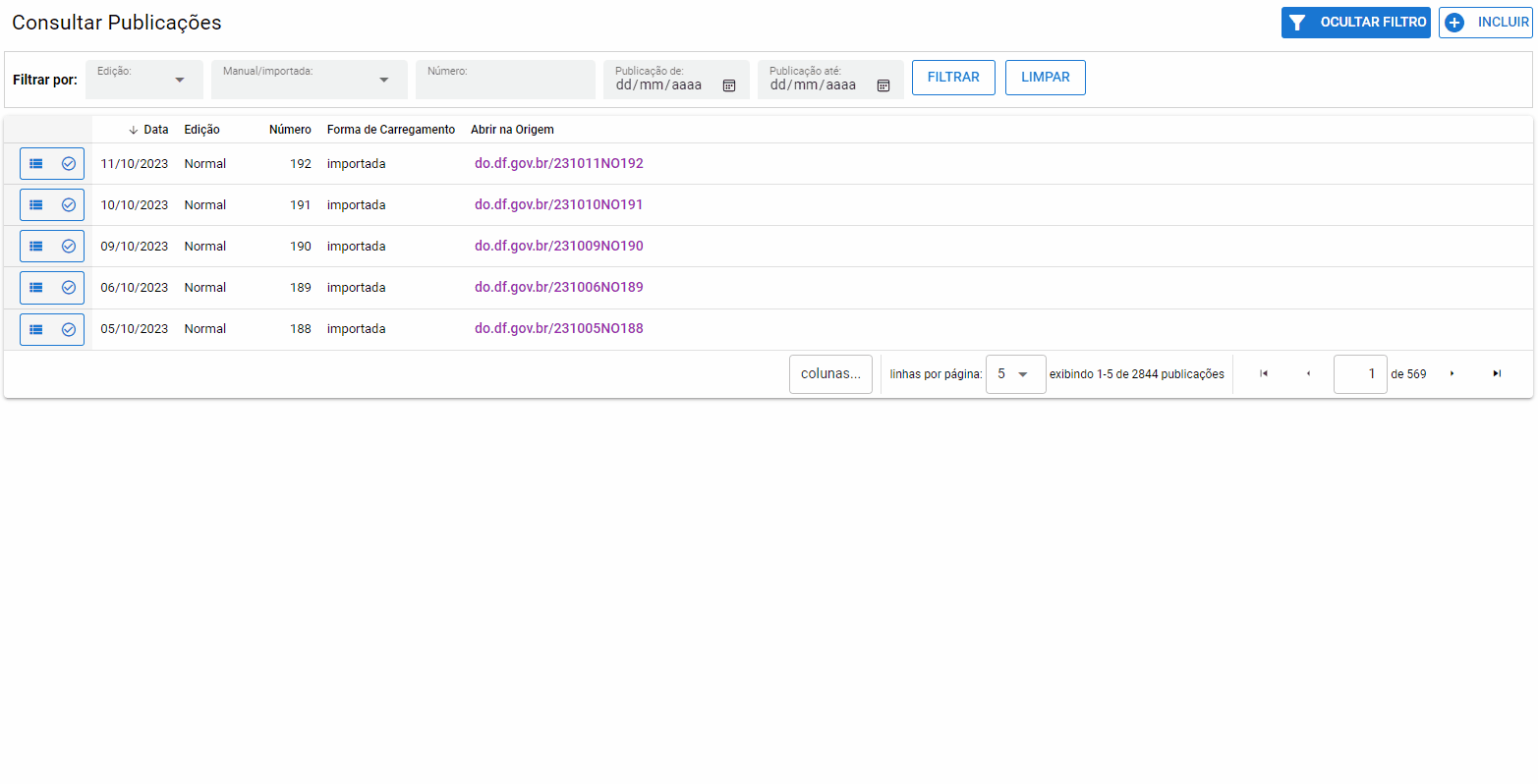
FUNÇÃO DA TELA
Primeiramente, para um melhor entendimento sobre como utilizar essa tela, é crucial compreender suas funcionalidades. Após a importação de um DODF, o Siseditais submete-o a um processo de análise por meio de Inteligência Artificial (IA), que separa seus elementos internos de acordo com a matéria e a jurisdição correspondente. Além disso, o sistema classifica as matérias em três categorias:
- NI(não importar)
- ED(edital)
- EV(evento)
Todo esse processo tem como finalidade facilitar a seleção das matérias classificadas como editais, buscando otimizar e tornar mais eficiente a identificação nos documentos oficiais. Matérias classificadas como NI e validadas pelo usuário como tal não serão importadas, dada a sua irrelevância para os propósitos deste software. Contudo, é essencial ressaltar a importância da validação por parte do usuário. Apesar da IA ter uma precisão acima de 97% em suas classificações, ainda existe uma pequena margem para possíveis erros e interpretações subjetivas, visto que algumas distinções entre os editais que devem ser importados podem ser, em algumas ocasiões, bastante sutis.
O núcleo de atividade dessa tela reside na validação das matérias, levando em consideração a comparação entre seu rótulo (atribuído pela Inteligência Artificial) e seus elementos, como tipo, título e conteúdo. Além disso, ela é responsável pela importação de editais e eventos.
BOTÕES SUPERIORES DA TELA DE CLASSIFICAÇÃO
OCULTAR FILTRO
O botão "OCULTAR FILTRO" é um componente visual que serve o proposito de ocultar a barra de filtagrem e todos os seus elementos. Sua função é estritamente visual e serve para melhorar a experiencia do usuario com o software. Quando "clicado" o botão muda seu conteudo textual para: "EXIBIR FILTRO" e serve o proposito inverso da função anterior: exibir a barra de filtragem.
Clique aqui para visualizar a imagem ilustrativa 📸
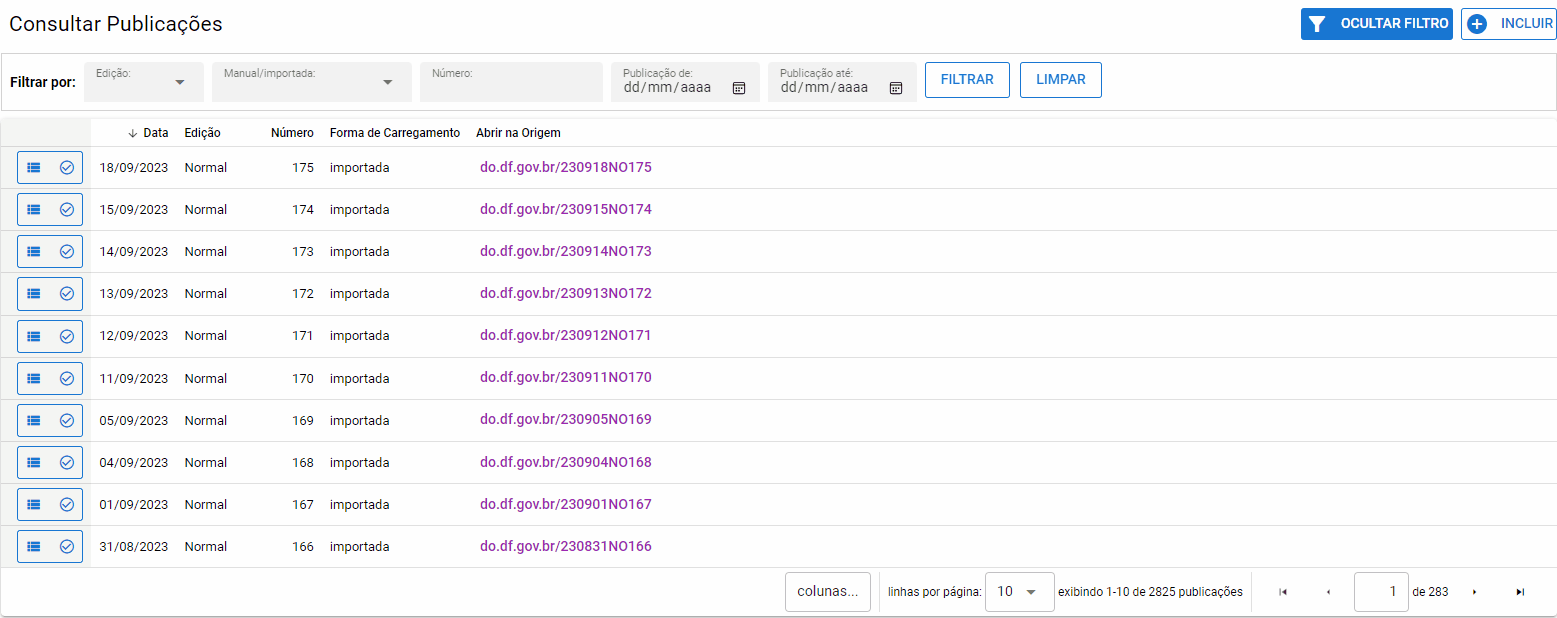
Quando o mouse é posicionado sobre o botão, a seguinte mensagem aparece: 'Ocultar a barra de filtragem'. E quando o texto de seu componente visual é igual a 'EXIBIR FILTRO', a seguinte mensagem aparece: 'Exibir a barra de filtragem'.
VISUALIZAR MATÉRIAS
Este elemento visual direciona o usuário para a tela de visualização de materiais, onde poderá acessar e examinar os conteúdos do documento oficial atual.
Clique aqui para visualizar a imagem ilustrativa 📸
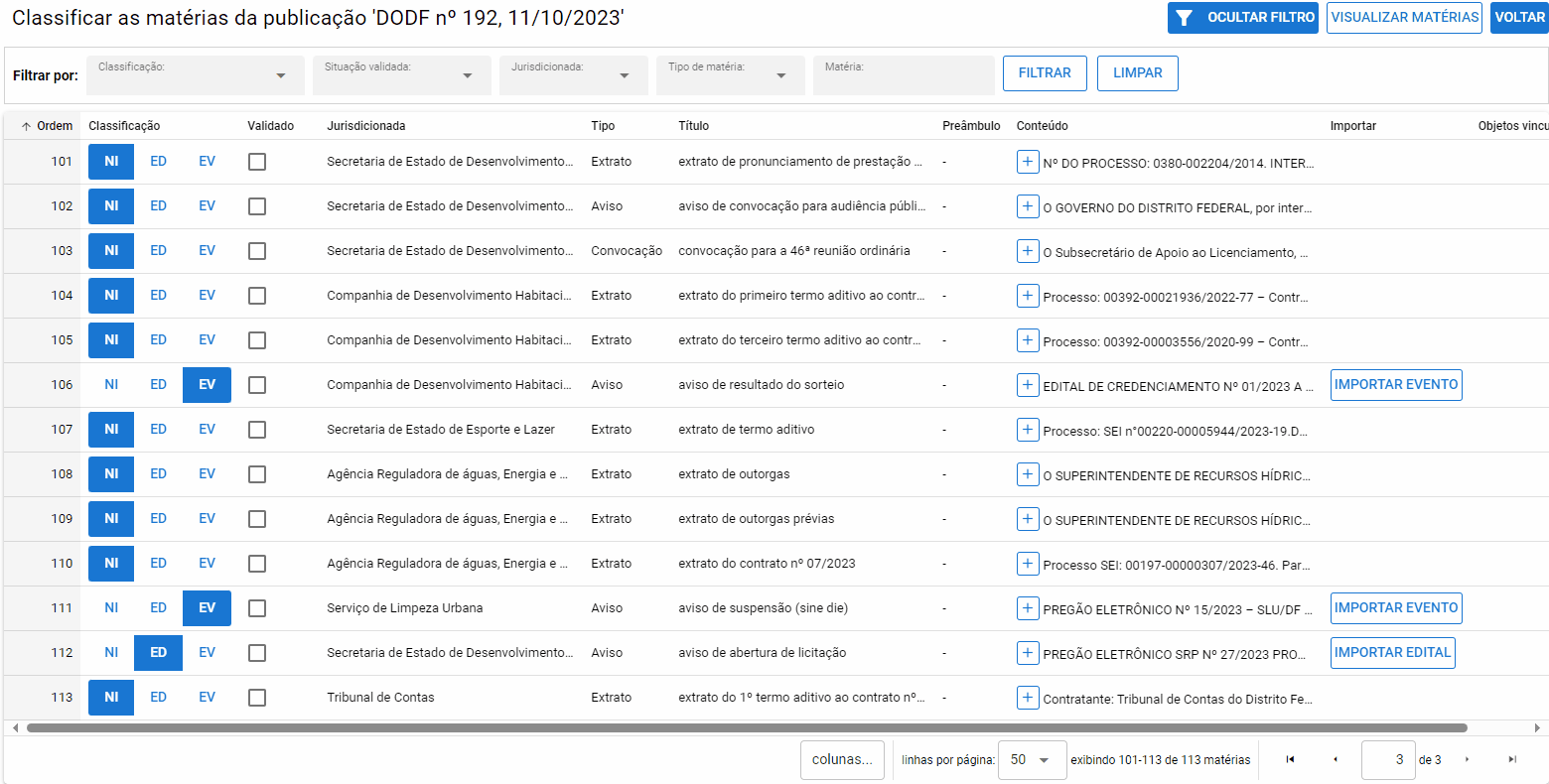
BOTÃO VOLTAR
O botão "Voltar" conduzirá o usuário de volta à tela anterior, que é a tela de publicações.
Clique aqui para visualizar a imagem ilustrativa 📸
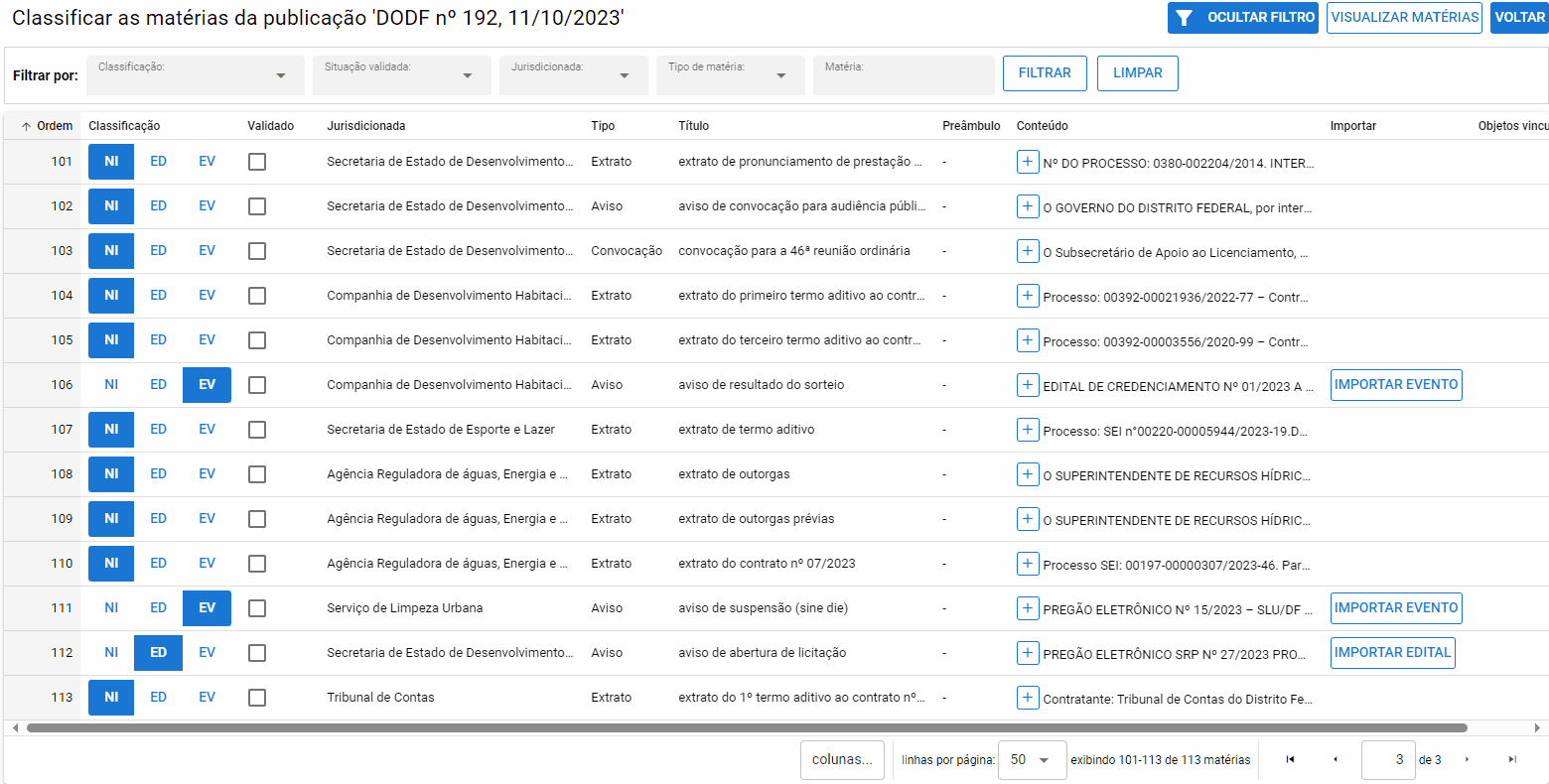
FILTROS TELA CLASSIFICAÇÃO
Aqui estão os filtros disponíveis nessa tela, juntamente com suas funções específicas:
-
Classificação: esse filtro permite a seleção com base na definição de uma determinada matéria, conforme determinado pela Inteligência Artificial ou alterado pelo cadastrador, dentro da coluna de classificação. As opções possíveis incluem: “Importado”, ”Importar como edital”, “Não importar” e “Importar como evento”.
-
Situação Validada: esse filtro refina os resultados da busca com base na coluna "Validado”, exibindo as opções 'Sim' ou 'Não'. 'Não' será exibido caso o campo “Validado” esteja desmarcado, enquanto 'Sim' será exibido se estiver marcado. Esse campo também indica se o conteúdo da matéria está de acordo com a classificação da IA
-
Jurisdicionada: permite a seleção de um órgão jurisdicionado específico para exibir apenas as matérias relacionadas a ele.
-
Tipo de matéria: Esta categoria disponibiliza todos os tipos de matéria disponíveis. O usuário pode selecionar o tipo de matéria desejado para aplicar como filtro.
-
Matéria: essa caixa de texto filtra as matérias de acordo com as palavras digitadas e são comparadas com a coluna "Conteúdo".
DAS COLUNAS DE CLASSIFICAÇÃO DE MATÉRIAS DE PUBLICAÇÃO
Aqui estão as colunas desta página e suas respectivas funções:
-
Classificação: Nesta coluna, o usuário pode interagir com três opções de ação. Ao selecionar uma delas com o botão esquerdo do mouse, o usuário classifica a publicação como: NI (não importar), ED (edital) ou EV (evento).
-
Validado: Essa coluna, do tipo checkbox, permite ao usuário confirmar se a classificação da IA está correta. Caso a classificação esteja incorreta, cabe ao usuário corrigi-la e marcá-la como validada.
-
Jurisdicionada: Indica o órgão jurisdicionado relacionado à matéria.
-
Tipo: Indica o tipo da matéria.
-
Título: Apresenta o título da matéria.
-
Conteúdo: Exibe o conteúdo da matéria. Clicando no ícone "+", o usuário pode visualizá-lo na íntegra.
-
Importar: Caso a matéria específica seja do tipo evento ou edital, nessa coluna aparecerá uma das seguintes opções: "Importar Edital" (caso sua classificação seja ED) ou "Importar Evento" (caso sua classificação seja EV).
IMPORTAR EDITAL
Após a classificação e validação da matéria como edital, é possível proceder com a importação. Ao clicar no botão "Importar Edital", será aberta uma tela na qual o conteúdo da matéria será exibido à esquerda, enquanto os campos específicos desta, determinados pela Inteligência Artificial, serão preenchidos automaticamente à direita.
Contudo, é importante ter em mente que, embora a Inteligência Artificial seja eficiente e otimizada, ela não é infalível e pode estar sujeita a pequenos erros. Por isso, é imperativo que o usuário revise as informações da matéria e, se necessário, faça ajustes manuais nos campos à direita para garantir a precisão e integridade dos dados importados.
É importante destacar que alguns valores devem ser mantidos em sigilo, visando a confidencialidade e a competitividade. Para tornar o valor de um edital sigiloso, basta selecionar o botão de rolamento até que esteja preenchido e exiba a cor azul. Ao desativá-lo, os dados estarão disponíveis para acesso público.
Clique aqui para visualizar a imagem ilustrativa 📸
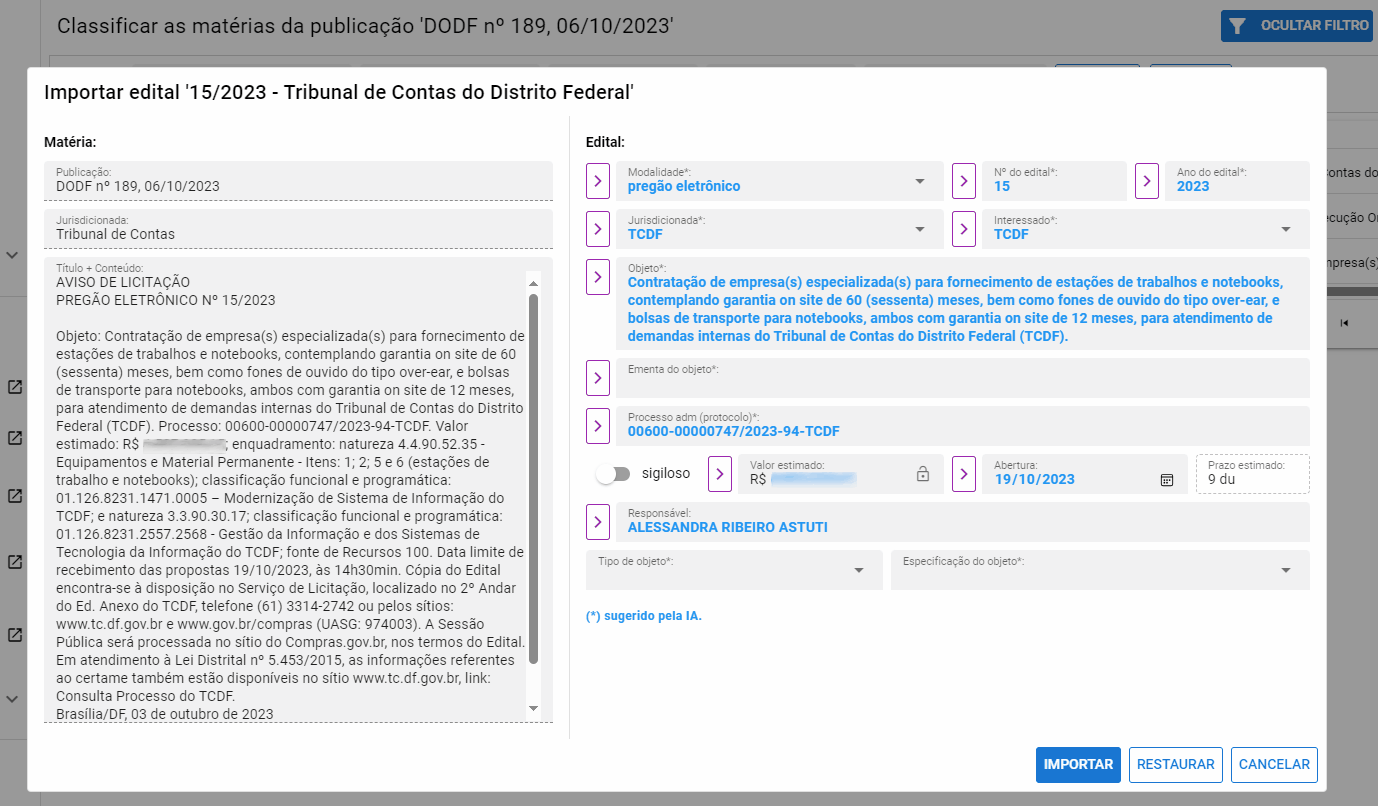
Após validar os campos da matéria, se por acaso não estiverem de acordo com o desejado, basta clicar no botão "Restaurar". Isso fará com que a tela retorne ao seu estado padrão. Ao clicar no botão "Importar", o edital será incorporado à base de dados do software.
Os campos obrigatórios são identificados por um asterisco na frente.
IMPORTAR EVENTO
Semelhante à importação de editais, na tela de importar evento, a matéria é apresentada à esquerda, onde seus conteúdos são categorizados em: “Publicação:” (dados relativos à publicação), “Jurisdicionado:” (responsável pela matéria), “Título + Conteúdo:” (conteúdo da matéria)
Abaixo, segue um exemplo visual dessa disposição.
Clique aqui para visualizar a imagem ilustrativa 📸
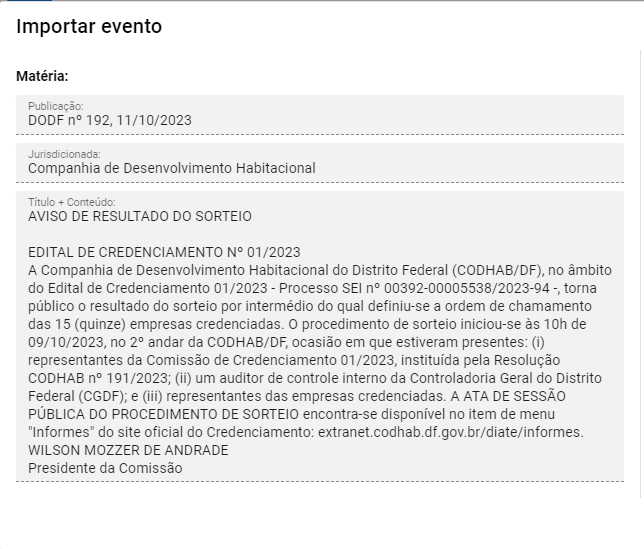
Do lado direito, logo abaixo do título "Evento", encontram-se quatro campos: dois de entrada e dois informativos.
Campos de entrada:
-
Tipo de evento: Como o próprio nome sugere, neste campo é inserido o tipo do evento, que pode variar desde adiamento até suspensão.
-
Edital (filtrar pelo processo adm): Nesse campo, o evento é associado a um edital específico. É imperativo que o usuário insira o número do edital seguido do ano para uma identificação adequada. Exemplo: XXX/20XX.
Aqui está um exemplo visual:
Clique aqui para visualizar a imagem ilustrativa 📸
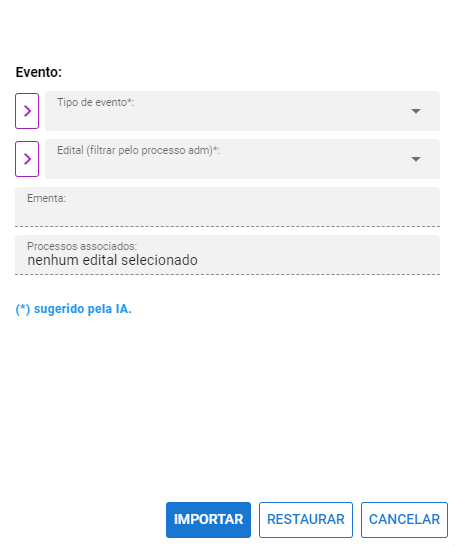
Quanto aos campos informativos, temos os seguintes:
-
Ementa: Neste campo, encontra-se um breve resumo sobre o edital ao qual o evento foi associado.
-
Processos associados: o usuário deve indicar se há, e em caso afirmativo, quais processos estão associados.
SOBRE OS BOTÕES DE IMPORTAR EVENTO
Na gama de opções de botões na tela de importar evento, temos quatro:
-
Seta para a direita: esse botão cola no campo de destino todo o conteúdo que foi selecionado pelo usuário na parte da esquerda da tela.
-
Importar: após preencher os campos, clique neste botão para efetuar a importação do evento, associando-o a um edital específico.
-
Restaurar: retorna os campos preenchidos ao valor padrão, ou seja, em branco (vazio).
-
Cancelar: Cancela a operação e retorna à tela de classificação das matérias.
Clique aqui para visualizar a imagem ilustrativa 📸
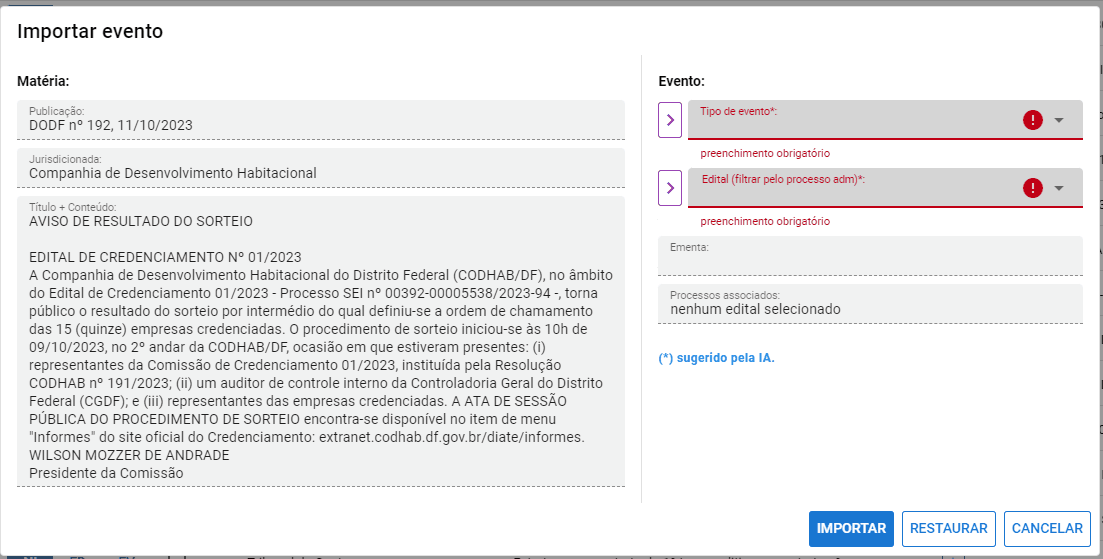
SOBRE O BOTÃO EXPORTAR
Considerando a necessidade de exportar dados do sistema, no formato Excel, foi implementado o botão "Exportar."
Essa funcionalidade está disponível em todas as telas da aplicação, permitindo ao usuário exportar os dados conforme sua necessidade.
Ao clicar nessa botão, duas opções são apresentadas ao usuário:
-
Somente as publicações da consulta: exportará, em formato .xlsx, os dados da tela atual filtrados pelo usuário.
-
Todos as publicações: exportará todas publicações cadastradas no sistema, em formato .xlsx.
Segue abaixo uma animação que ilustra o uso dessa funcionalidade:
Clique aqui para visualizar a imagem ilustrativa 📸