Siseditais | Editais
Visão geral
O sistema tem como sua função principal a consulta e cadastro de editais, oferecendo diversas funcionalidades, tais como a possibilidade de incluir um novo edital e pesquisar editais com opções de filtragem. Também conta com funcionalidade de exclusão de editais, além de permitir a edição dos mesmos.
Para utilizar essa funcionalidade, vá ao Menu Principal e clique na opção (  ) .
) .
Tela inicial
Clique aqui para visualizar 📸
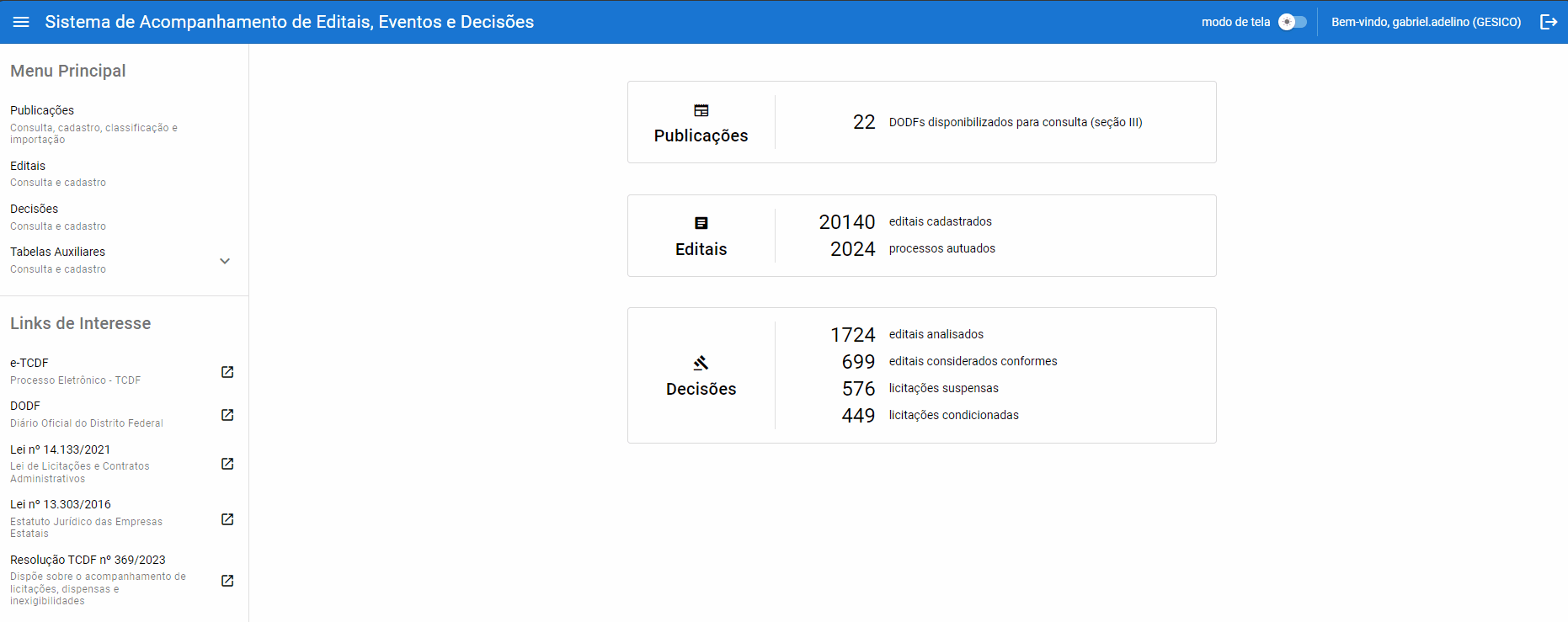
Filtros
Logo no topo da tela temos a opção de filtragem, onde o usuário pode utilizar das diversas filtragens disponíveis no ambiente.
Clique aqui para visualizar 📸

O usuário deve estar atento ao perfil de acesso que lhe foi atribuído, uma vez que dentro do sistema existem diferentes privilégios de acesso de acordo com o tipo de perfil (consulta, consulta_ampla, cadastro e gestor).
-
Nº edital: Filtra os editais por número.
-
Ano: Filtra os editais por ano.
-
Processo: Filtra os editais por número do processo autuado no e-TCDF.
-
Processo Adm: Esse filtro permite a busca pelo número do processo administrativo de acordo com a numeração atribuída internamente pelo jurisdicionado.
-
Publicação de: Filtra editais em publicações do DODF a partir da data definida neste campo.
-
Publicação até: Filtra editais em publicações do DODF até a data definida neste campo.
-
Juridicionada: Permite a filtragem de entes jurisdicionados (órgãos e entidades). Devem ser digitados ao menos 3 caracteres. É possível selecionar mais de um órgão em cada pesquisa.
-
Objeto: Permite filtrar objetos de editais que contém em seu texto as palavras digitadas neste campo.
-
Tipo de objeto: Esse filtro separa os tipos em “fornecimento / serviços comuns” ou “obras / serviços de engenharia”.
-
Valor estimado a partir de: Filtra apenas os editais que tenham valor estimado igual ou maior ao número digitado neste campo.
Novo(s) Filtro(s)
Filtro "Inconsistente"
Em regra cada edital deve estar associado a um número de processo administrativo. No entanto, por diversas razões, pode ocorrer a não publicação dessa informação no DODF juntamente com o edital. Como consequência, o edital acaba sendo cadastrado sem número de processo administrativo. Esse ato, o cadastro de um edital sem processo administrativo vinculado, caracteriza-o como inconsistente. Tendo isso em vista, foi adicionado o filtro "Inconsistente".
Esse filtro, do tipo caixa de seleção (“checkbox”), permite a seleção de editais sob essa condição. Dessa forma é possível localizar editais inconsistentes e, se necessário, pode-se adicionar o número de processo administrativo depois de o edital ter sido cadastrado no sistema.
Segue abaixo uma animação que ilustra o uso desse filtro
Clique aqui para visualizar 📸

Filtro por modalidade
O filtro de modalidade, implementado por meio de um lista suspensa (“dropdown list”), permite que os usuários selecionem mais de uma opção para filtrar, simultaneamente, editais rotulados com uma das modalidades escolhidas.
Segue abaixo uma animação que ilustra o uso desse filtro:
Clique aqui para visualizar 📸
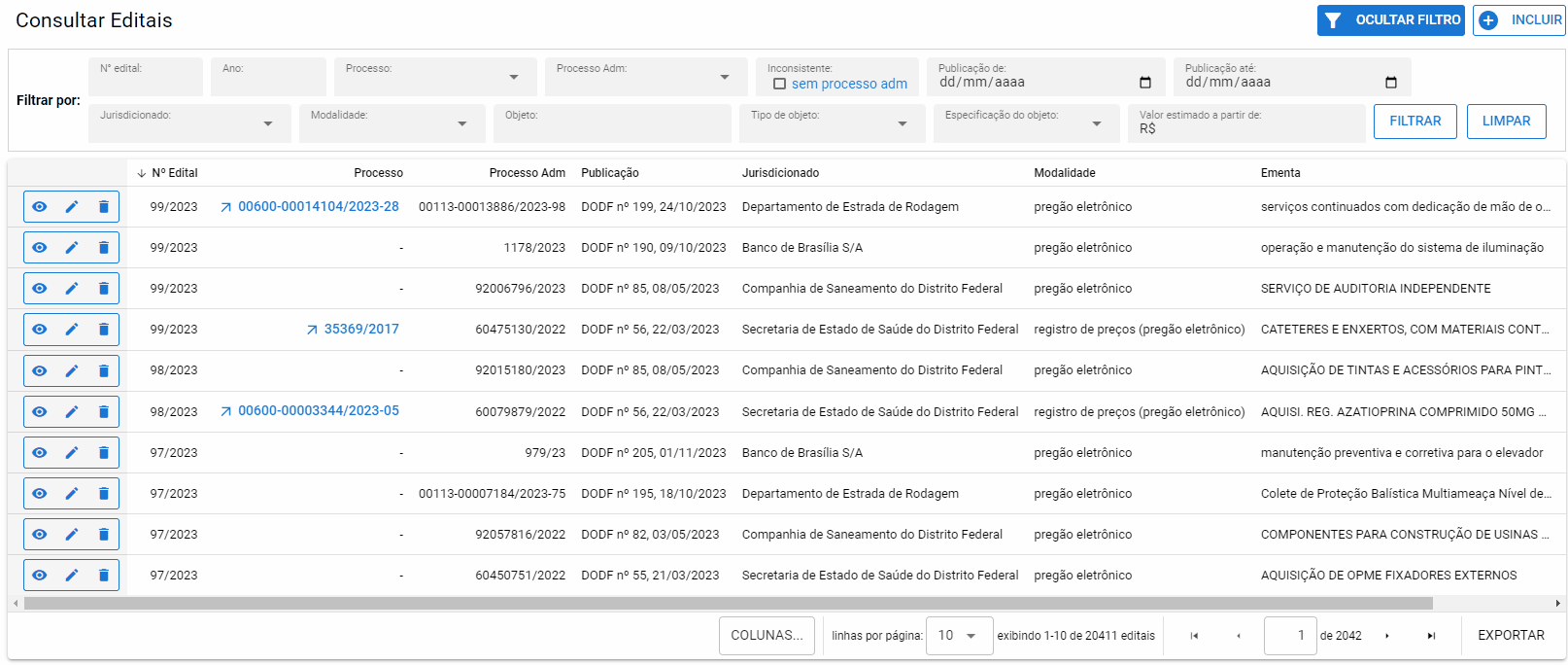
Especificação de objeto
Esse filtro tem a finalidade de filtrar de acordo com o atributo de edital “Especificação de objeto”. Com ele, o usuário pode selecionar, por meio de uma lista suspensa, o objeto específico abordado em um edital, entre as opções listadas.
Segue abaixo uma animação que ilustra o uso desse filtro:
Clique aqui para visualizar 📸
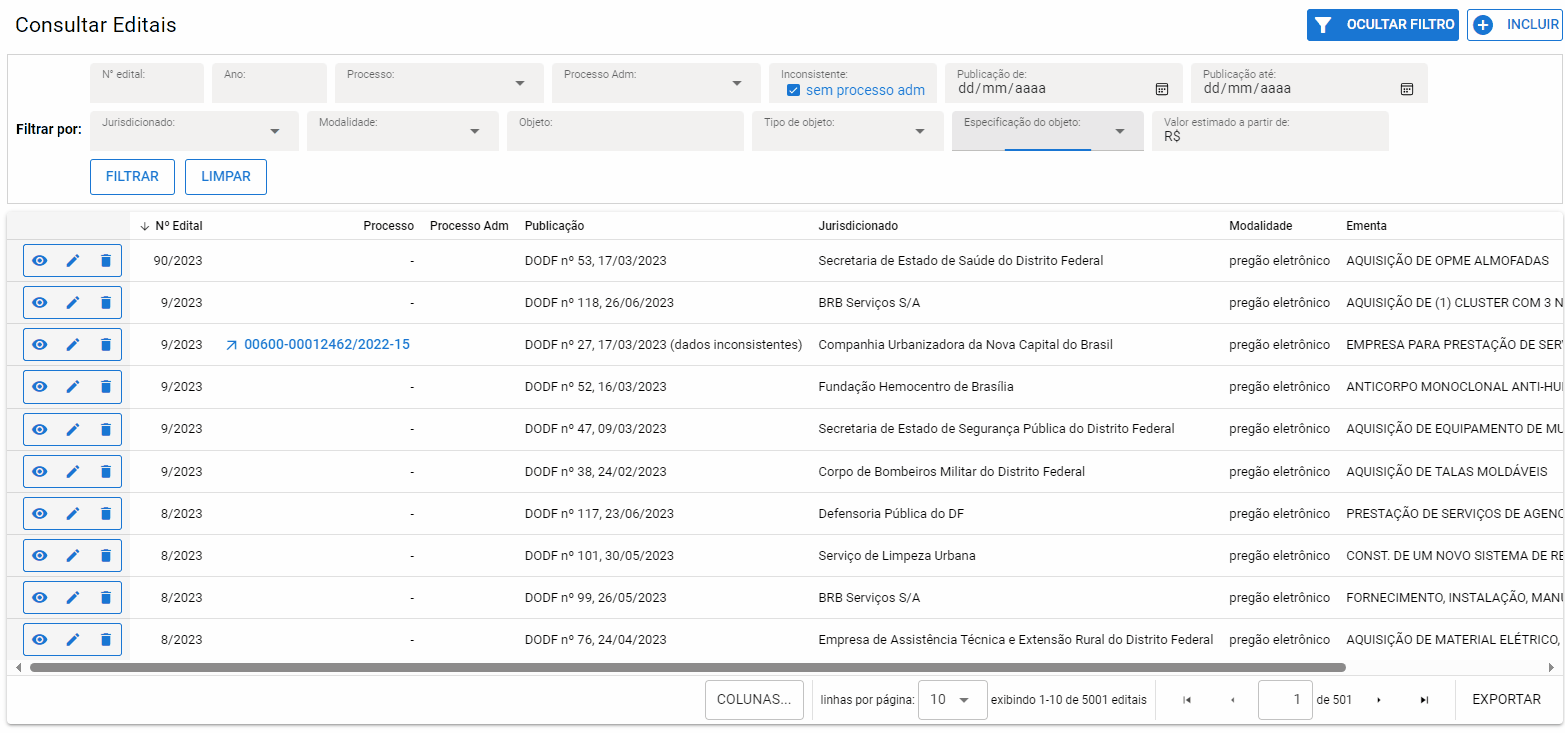
Editais
No campo abaixo podem ser visualizados todos os editais, com opções de vizualização, edição e exclusão dos editais.
Algumas funções só estão disponíveis a perfis com privilégio de acesso apropriado.
Ao clicar na opção de visualização ( ![]() ) o usuário terá acesso à tela de visualização do edital escolhido.
) o usuário terá acesso à tela de visualização do edital escolhido.
Clique aqui para visualizar 📸
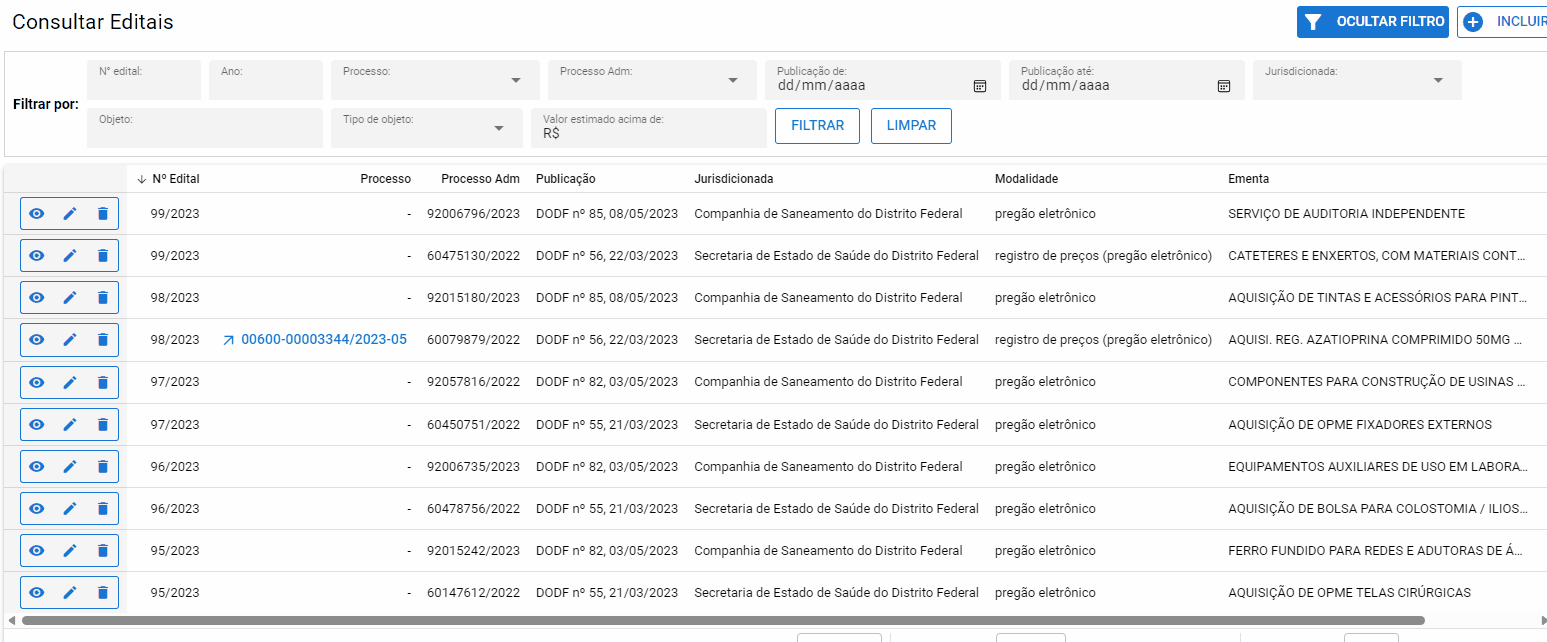
Após selecionar essa opção (visualização) todas as informações do edital ficam sobre linhas pontilhadas e disponíveis apenas para visualização. Na página de "Visualizar edital", é possível alternar para o modo de alteração (botão: "MUDAR PARA MODO ALTERAÇÃO"), onde alguns campos podem ser modificados.
Além disso, no modo alteração, há o botão RESTAURAR para opção de restaurar valores alterados e ainda não salvos (reveter alterações feitas), cancelar a edição (botão CANCELAR) e importar informações do Edital (botão "IMPORTAR DO EXTRATO"), por meio do uso da Inteligência Artificial (IA) para extração automática de dados.
Na tela “Importar edital”, a partir do texto de um aviso de edital que foi copiado de uma publicação do DODF e colado no campo “Extrato:”, clicando no botão ANALISAR, a IA analisa o texto inserido e extrai os dados relevantes, que são apresentados em fonte azul e em negrito nos campos apropriados no lado direito da tela “Importar edital”.
Clique aqui para visualizar ���📸
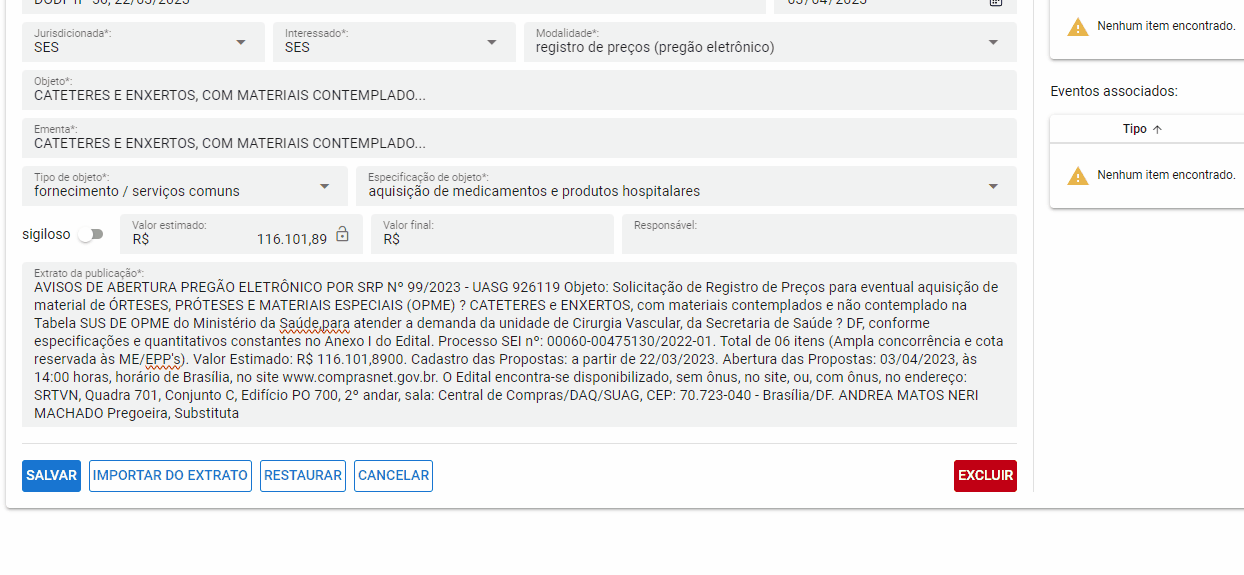
Através do texto que foi coletado no Edital e colado no campo extrato, a Inteligência Artificial analisa o que foi coletado e mostra no campo ao lado informações que estavam
Associação de processos e eventos
Na página “Alterar edital”, é possível adicionar processos e eventos associados. Essa opção só está disponível no modo de alteração.
Clique aqui para visualizar 📸
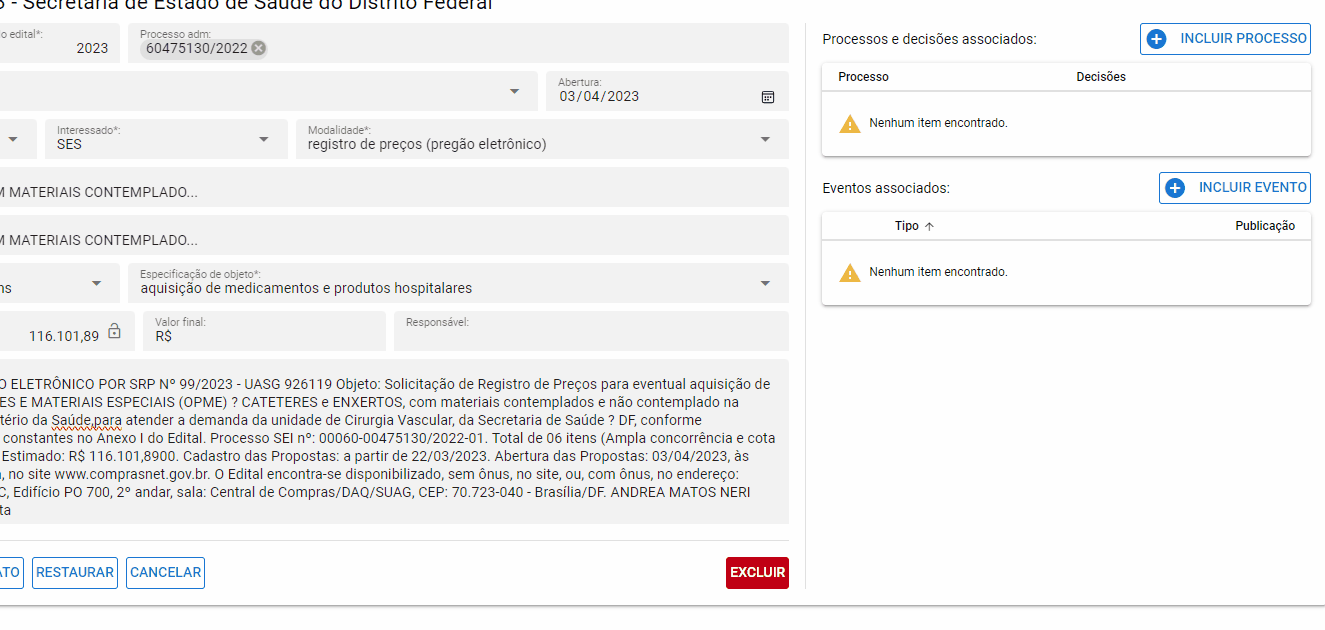
**Processos e decisões associados :**Para associar um processo a um Edital, é necessário obter o número e inseri-lo no campo Protocolo. Todas as informações contidas no processo que correspondem aos campos disponíveis na associação serão preenchidas de forma automática.
- Incluir decisão associada ao processo : Para incluir uma decisão ao processo é necesário que ele esteja associado ao Edital, feito isso, acesse o campo como no gif a seguir.
Para obter uma descrição mais detalhada do campo "Incluir uma nova Decisão", clique na opção Decisões disponível no menu lateral, dentro do manual do SisEditais.
Clique aqui para visualizar 📸
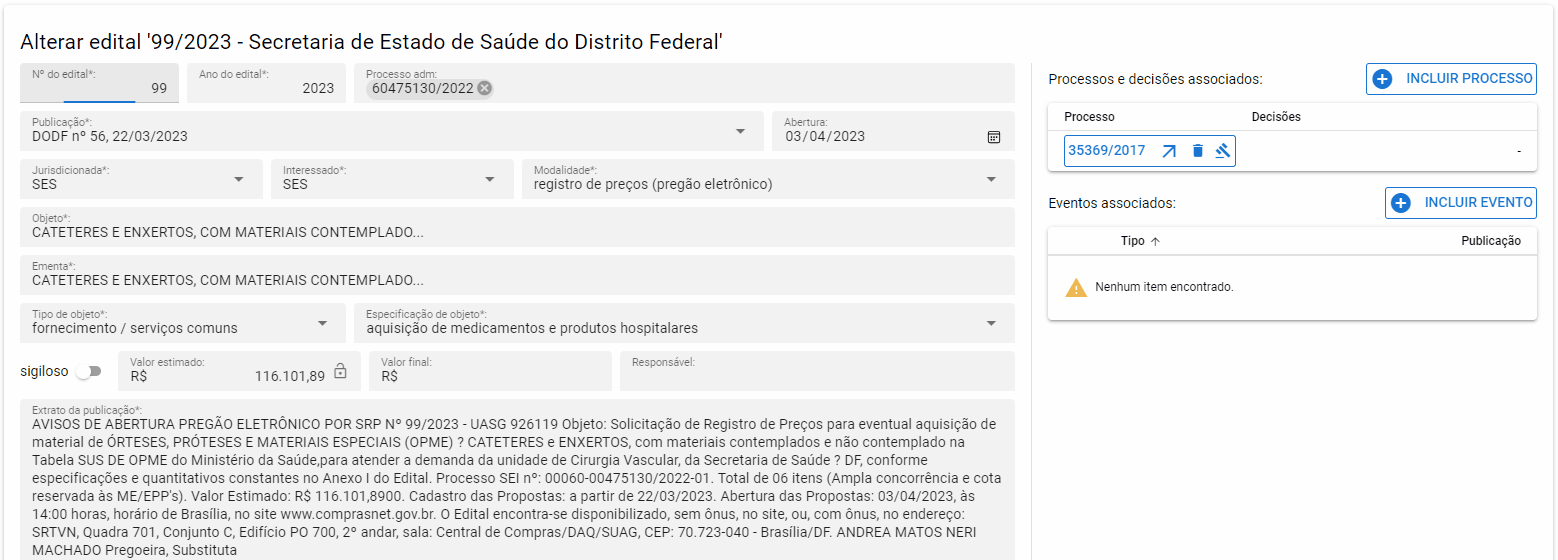
Eventos Associados : Esse campo permite cadastrar os diversos eventos específicos relacionados a um edital; tais como Adiamento, Cancelamento, Homologação, Revogação. Isso permite um acompanhamento detalhado de um edital ao longo do seu ciclo de vida.
Clique aqui para visualizar 📸
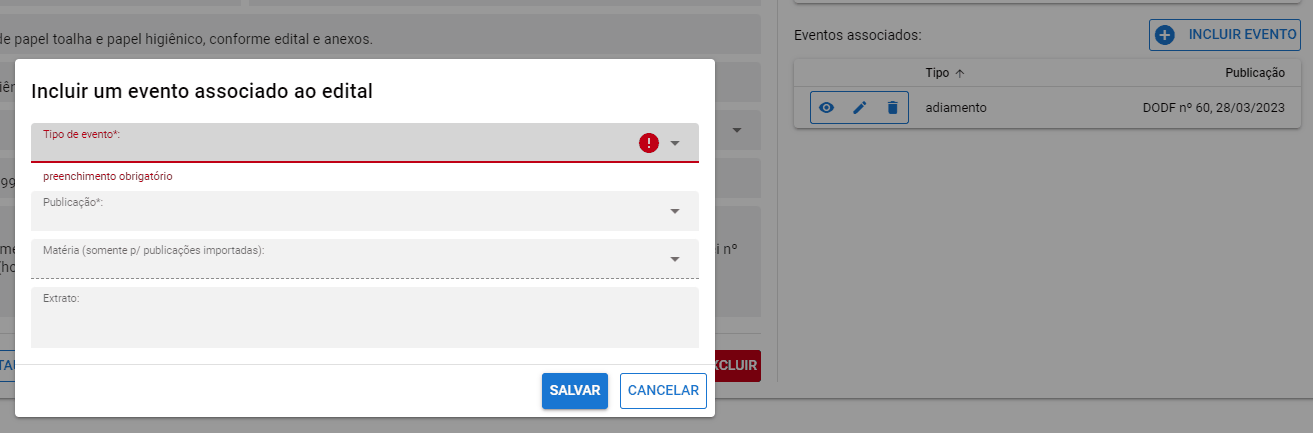
SOBRE O BOTÃO EXPORTAR
Considerando a necessidade de exportar dados do sistema, no formato Excel, foi implementado o botão “Exportar”.
Essa funcionalidade está disponível em todas as telas da aplicação, permitindo ao usuário exportar os dados conforme sua necessidade.
Ao clicar nesse botão, duas opções são apresentadas ao usuário:
-
Somente os editais da consulta: exportará, em formato .xlsx, os dados da tela atual filtrados pelo usuário.
-
Todos os editais: exportará, em formato .xlsx, todos os editais cadastrados no sistema.
Segue abaixo uma animação que ilustra o uso dessa funcionalidade:
Clique aqui para visualizar a imagem ilustrativa 📸
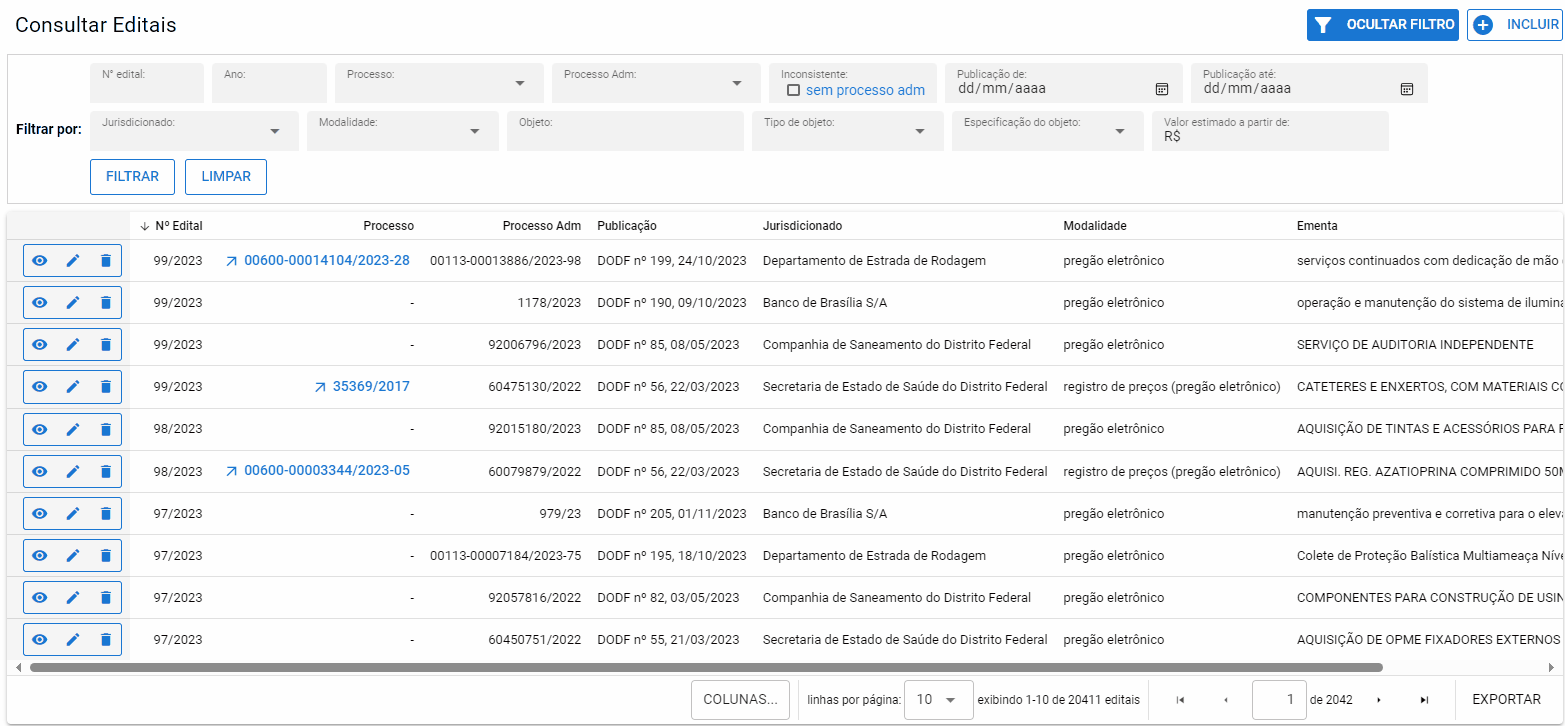
Auditar exclusões
O botão "Auditar Exclusões" é usado para rastrear e revisar as exclusões de editais.
Clique aqui para visualizar a imagem ilustrativa 📸
Essa função é crucial para garantir transparência e controle sobre o processo de exclusões. Permitindo verificar os principais evento, usando uma camada de segurança adicional, ajudando a identificar quem realizou uma exclusão, em qual momento e por qual motivo. Isso garante que as alterações no sistema sejam feitas de forma responsável e supervisionada.
O botão de  permite copiar para a área de transferência informações dos eventos registrados , incluindo data/hora, usuário responsável, tipo de operação realizada, objeto envolvido e quaisquer complementos associados.
permite copiar para a área de transferência informações dos eventos registrados , incluindo data/hora, usuário responsável, tipo de operação realizada, objeto envolvido e quaisquer complementos associados.
Na seção de editais, você encontrará o ícone ![]() , que permite inspecionar o edital em mais detalhes. Dentro dessa visualização, você também verá o botão AUDITAR, onde é possível acessar a auditoria de dados e visualizar eventos registrados, como a hora/data, o usuário responsável, a operação realizada, o objeto envolvido e qualquer informação complementar.
, que permite inspecionar o edital em mais detalhes. Dentro dessa visualização, você também verá o botão AUDITAR, onde é possível acessar a auditoria de dados e visualizar eventos registrados, como a hora/data, o usuário responsável, a operação realizada, o objeto envolvido e qualquer informação complementar.