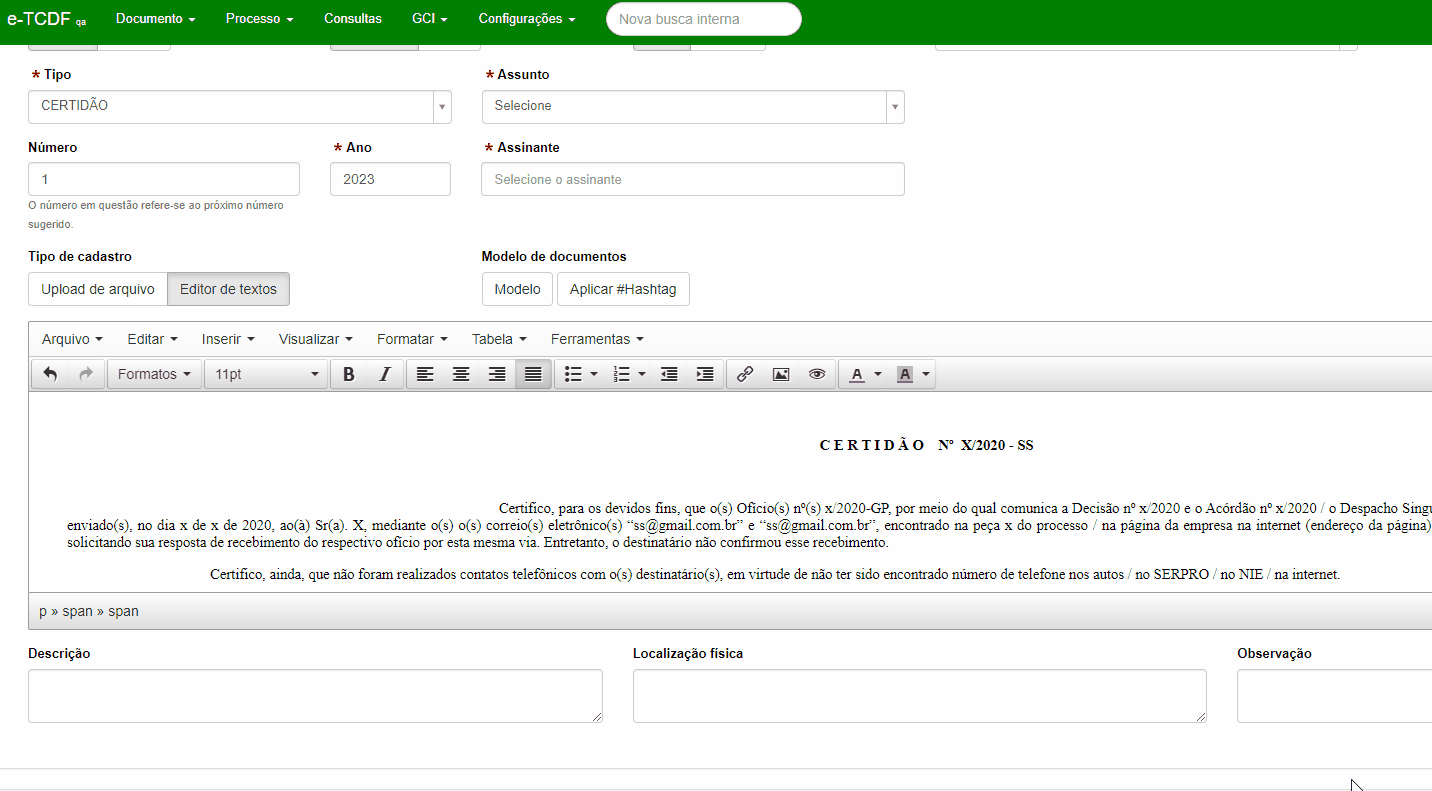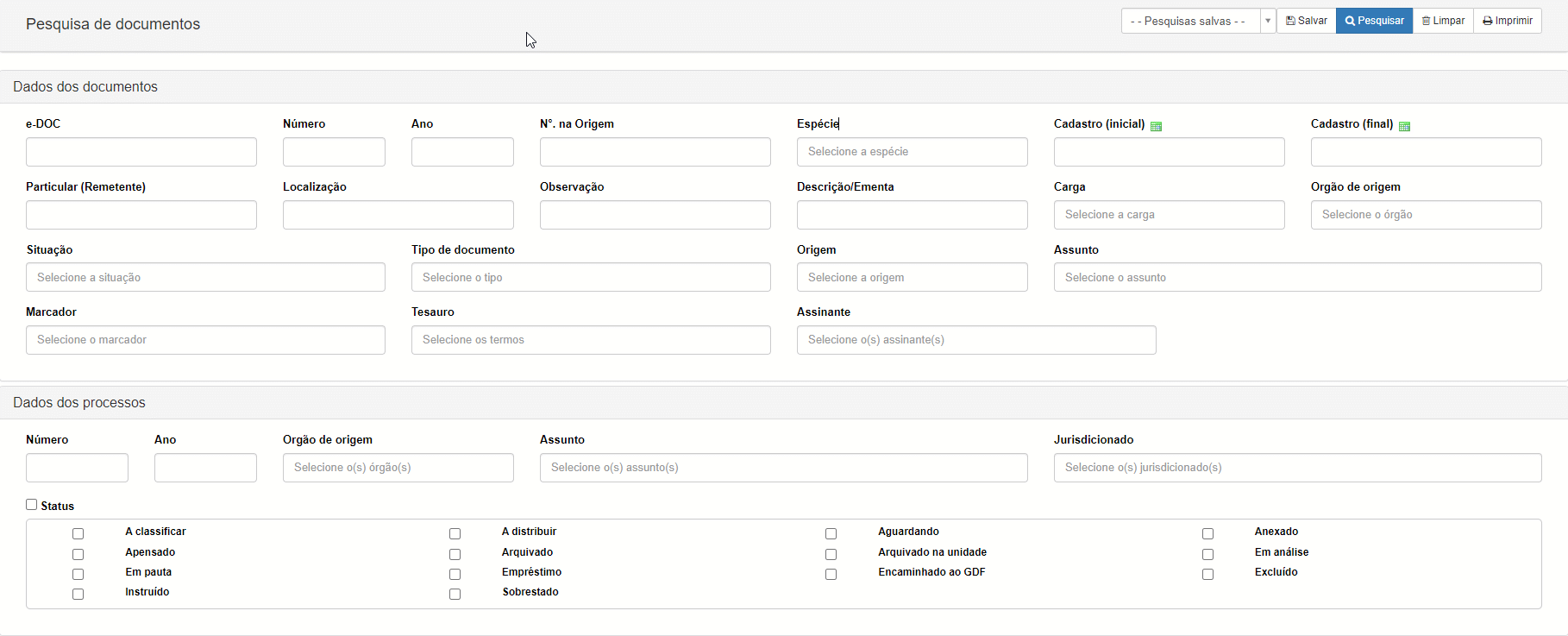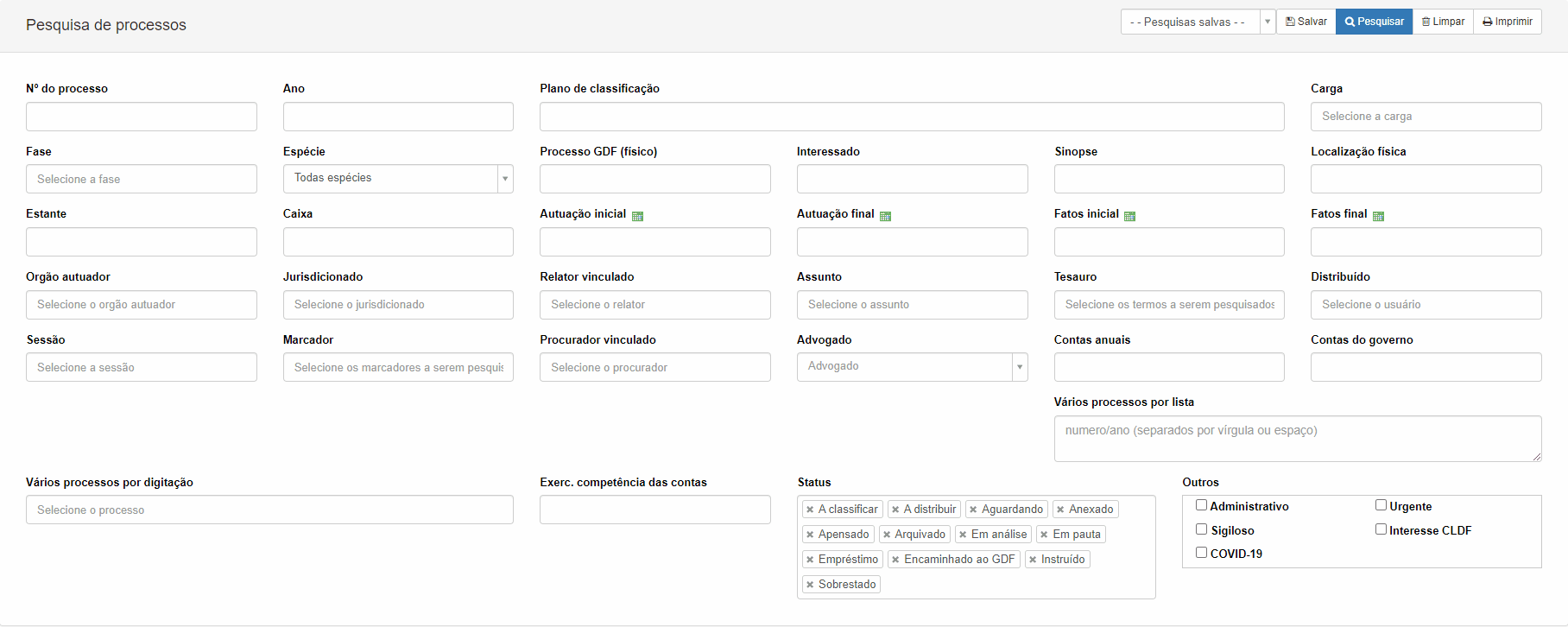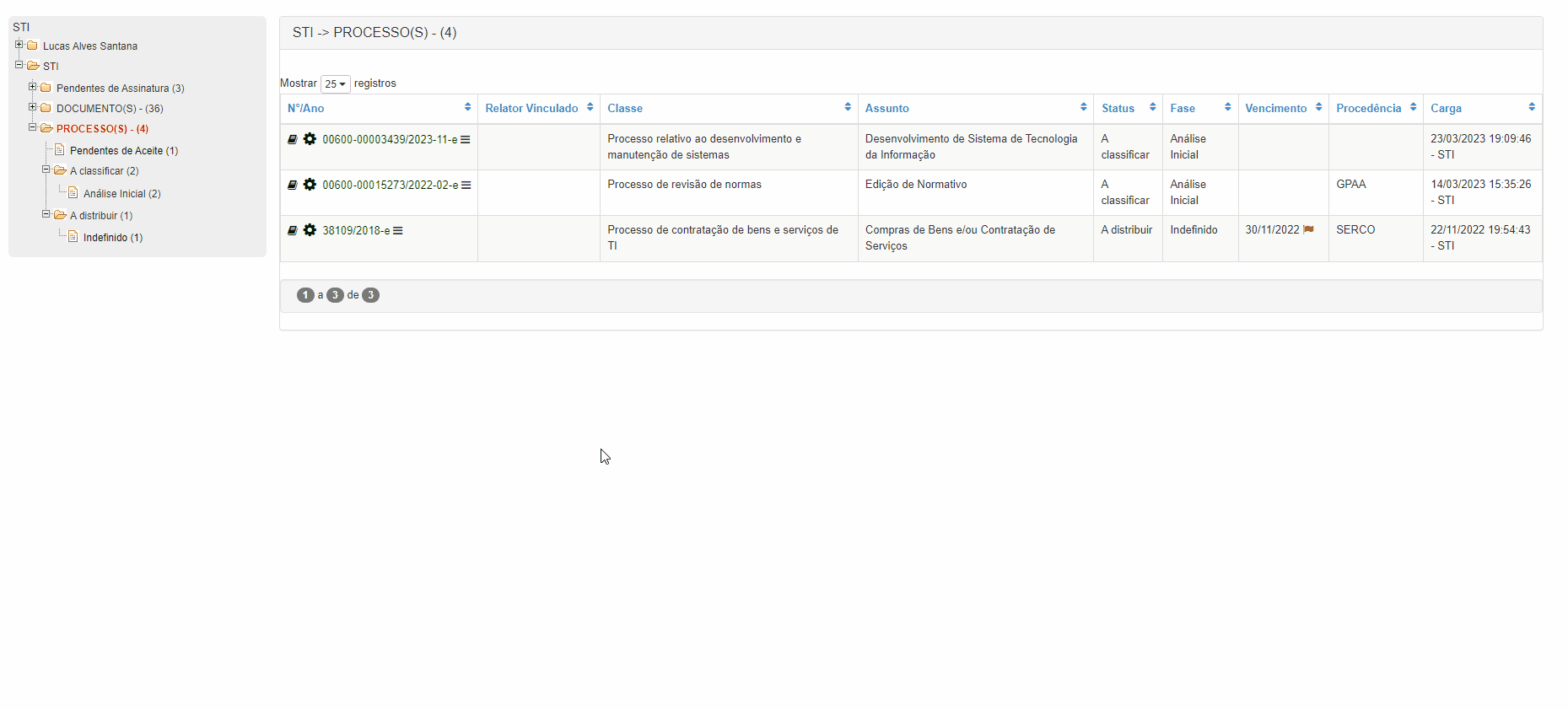e-TCDF | Perguntas Frequentes
Entendendo o sistema e-TCDF
O que é a mesa virtual e quais são suas principais funcionalidades?
Representa o menu principal de acesso ao sistema e permite visualizar com mais agilidade a situação dos processos e documentos sob responsabilidade de agir da unidade ou do servidor. É desmembrado em dois escaninhos:
- Escaninho Institucional - parte da mesa virtual que contém os processos e documentos sob a responsabilidade de agir da unidade de lotação do servidor;
- Escaninho Pessoal - parte da mesa virtual que contém os processos e documentos distribuídos ao servidor, que passa a ter a responsabilidade de agir.
Assinatura Digital
Registro eletrônico realizado por usuário identificado de modo inequívoco com vistas a firmar documentos por meio das seguintes formas:
-
assinatura digital: baseada em certificado digital emitido por autoridade certificadora credenciada na Infraestrutura de Chaves Públicas Brasileiras (ICP-Brasil);
-
assinatura cadastrada: mediante prévio cadastramento de conta de identificação única do usuário, senha e concessão de perfis de acesso;
Operações com Documentos
Qual a diferença entre movimentar e distribuir um documento?
No e-TCDF, usa-se movimentar documento quando se deseja transferir a responsabilidade de agir sobre o documento (Carga) para outra Unidade do TCDF. Por sua vez, usa-se distribuir documento quando se deseja transferir a responsabilidade de agir para um servidor dentro da própria unidade detentora da responsabilidade de agir (carga).
Como distribuir um documento?
-
Pré-requisto:
- A carga do documento deve estar com a Unidade.
- Na Mesa Virtual, após localizar o documento, ou na tela Cadastrar documento (acessível após salvar um documento ou editá-lo).
- A carga do documento deve estar com a Unidade.
-
Em ambos os casos:
Clique aqui para visualizar a imagem ilustrativa 📸
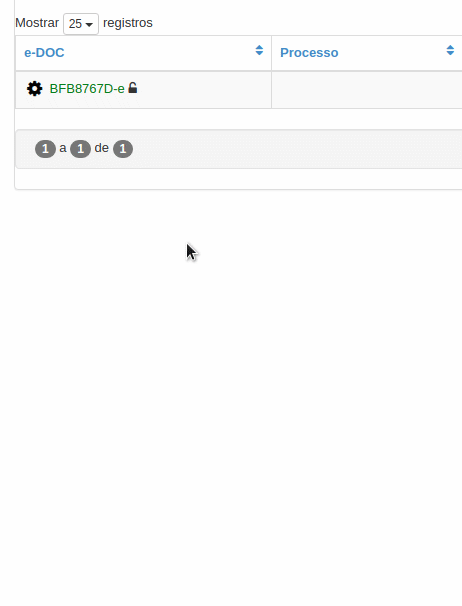
- Na tela Distribuir documento:
Clique aqui para visualizar a imagem ilustrativa 📸
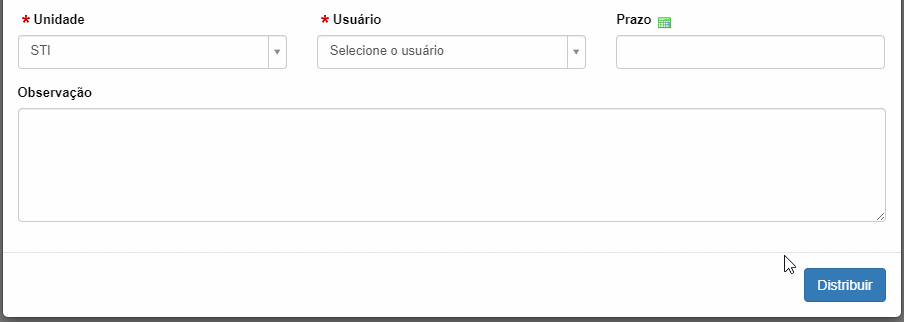
- Para conferir o resultado da operação, verifique a área de mensagem no topo da tela.
Como movimentar um documento?
Para realizar a movimentação do documento as unidades de destino devem ser configuradas pelo gestor da unidade no SIGA, segue o link para mais informações:
https://etcdf-doc.tc.df.gov.br/siga/manual/siga-orgao#vincular-destinos-de-processo
-
Pré-requistos:
- A carga do documento deve estar com a Unidade.
- A situação do documento deve ser concluso.
- Na Mesa Virtual, após localizar o documento; ou na tela Cadastrar documento (acessível após salvar um documento ou editá-lo).
-
Em ambos os casos:
Clique aqui para visualizar a imagem ilustrativa 📸
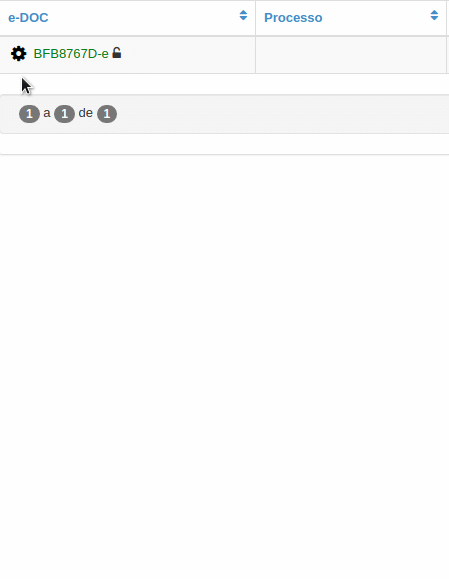
- Na tela Movimentar documento:
Clique aqui para visualizar a imagem ilustrativa 📸

- Para conferir o resultado da operação, verifique a área de mensagem no topo da tela.
Ao movimentar um documento, físico ou eletrônico, para mais de uma Unidade, o sistema irá cloná-lo e enviá-lo, automaticamente, para os destinos selecionados. Em se tratando de documento físico, selecionando-se mais de um destinatário, a Unidade expeditora deverá providenciar as cópias físicas necessárias e enviá-las para os destinatários correspondentes.
O que é um marcador?
O marcador é um mecanismo empregado para sinalizar os documentos físicos e eletrônicos que tramitem na mesa virtual da Unidade.
Quando um documento é marcado, a marcação será apresentada no escaninho virtual, facilitando a gestão do documento, inclusive, por ocasião da pesquisa.
Assim, podemos criar marcadores para identificar os documentos arquivados, os ofícios expedidos ou recebidos, as denúncias, as representações etc. O documento pode conter múltiplos marcadores, facilitando assim o controle sobre os mesmos.
Clique aqui para visualizar a imagem ilustrativa 📸
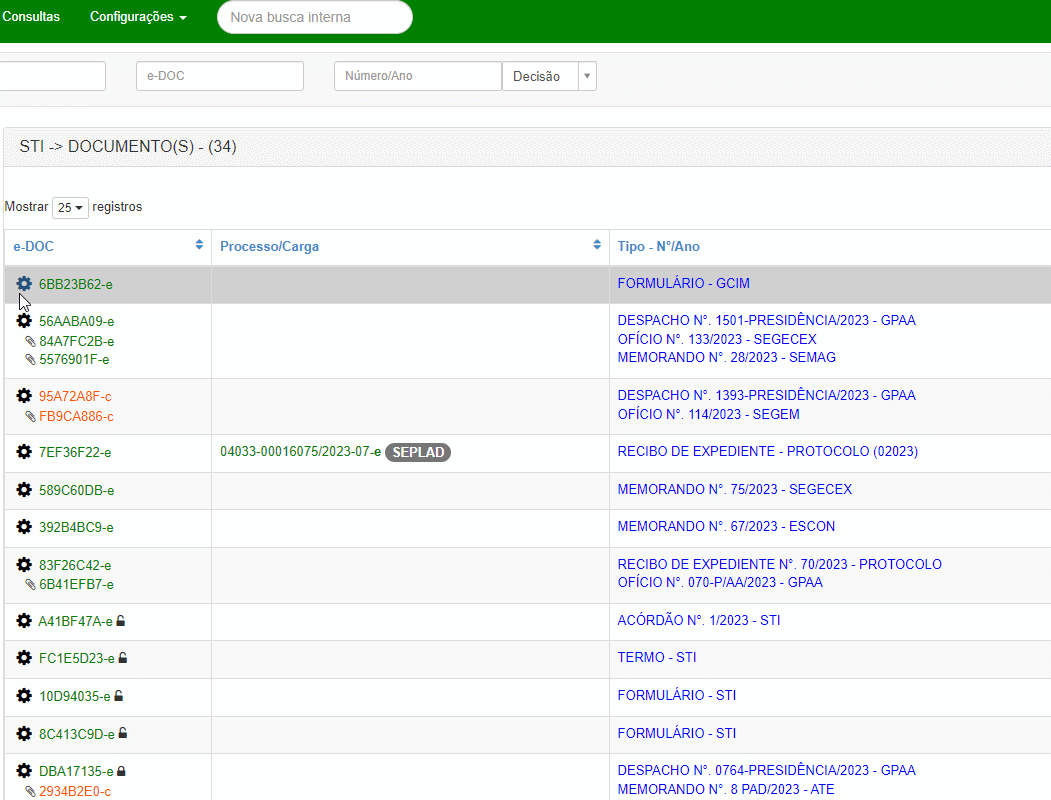
Cada Unidade deve cadastrar os marcadores previamente ao seu uso. Para saber como, vide: Como cadastrar, editar ou excluir marcadores?
O marcador só é visível dentro da Unidade onde foi criado, sendo apresentado a cada tramitação do documento pela Unidade. Ao sair da Unidade, o marcador não ficará visível para as demais Unidades, que poderão acrescentar seus próprios marcadores.
Quando devo clonar um documento?
O recurso clonar documento destina-se, como o nome indica, à criação de uma cópia de um documento já cadastrado.
Assim, sempre que for necessário enviar um documento a mais de um destinatário ou autuá-lo em processos distintos, deve-se usar tal funcionalidade.
Ao se usar a funcionalidade, o sistema cria um novo documento contendo os mesmos dados cadastrais e um arquivo/imagem do documento original, porém com a identificação (e-DOC) distinta, permitindo, assim, que o documento e suas cópias possam ser juntados, por exemplo, a processos distintos ou movimentados para Unidades diferentes. Essa função equivale a copiar um original e acrescentar-lhe a chancela Confere com o Original.
Clique aqui para visualizar a imagem ilustrativa 📸
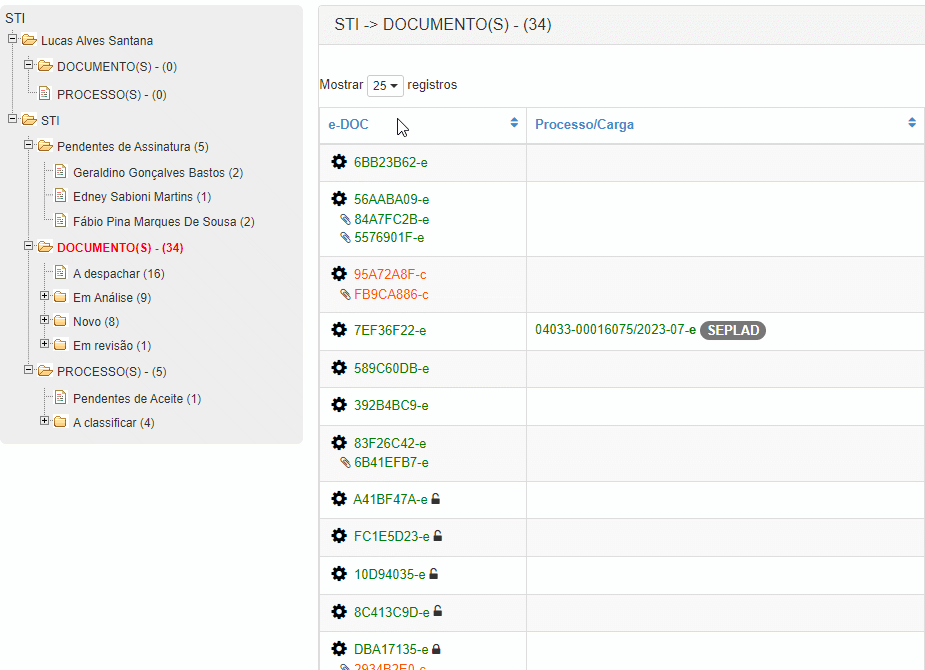
- O recurso está disponível para documentos físicos e eletrônicos, sendo que, no caso dos físicos, a sua tramitação irá requerer o envio de cópias físicas do original, vez que será exigido o aceite da Unidade destinatária.
- Ao se movimentar um documento, físico ou eletrônico, para mais de uma Unidade, o sistema irá cloná-lo e enviá-lo, automaticamente, para os destinos selecionados.
Como saber se foi enviado um documento para Unidade?
-
No caso de documento eletrônico:
- Na → Mesa Virtual → Pasta Documento(s) da Unidade;
- Verificar → Pasta A encaminhar; ou
- Verificar → Pasta Em revisão os documentos lá registrados.
Clique aqui para visualizar a imagem ilustrativa 📸
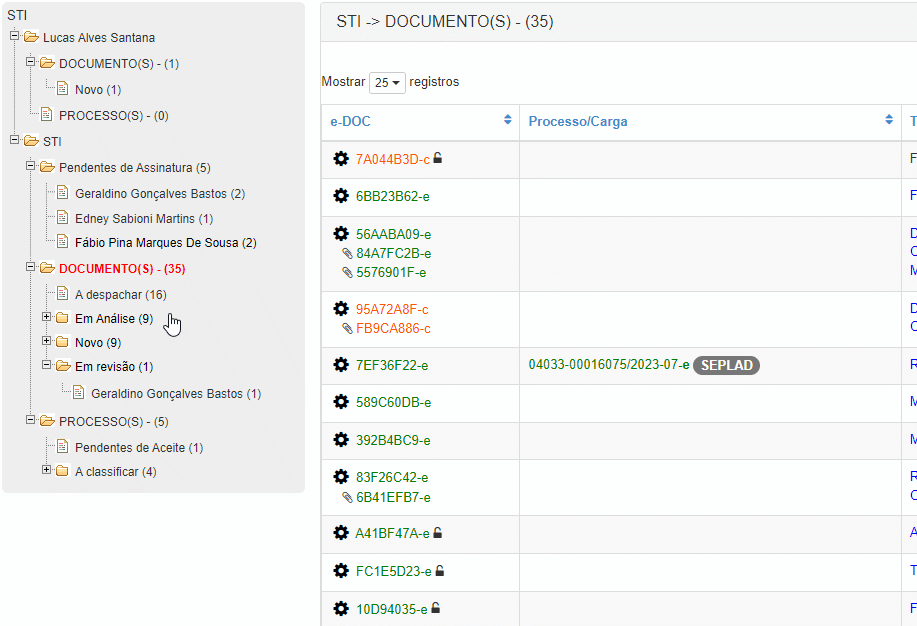
- Na → Mesa Virtual → Pasta Documento(s) da Unidade;
-
No caso de documento físico:
- Na → Mesa Virtual → Pasta → Documento(s) da Unidade;
- Verificar → Pasta Pendente de Aceite os documentos lá registrados.
- Na → Mesa Virtual → Pasta → Documento(s) da Unidade;
- Os documentos recém ingressados na unidade serão identificados com uma bandeira verde ao lado das informações de Carga
Clique aqui para visualizar a imagem ilustrativa 📸
- Verificando que o documento não se destina a Unidade, deve-se movimentá-lo para a Unidade remetente ou para aquela para onde o documento deveria ter sido originalmente encaminhado.
O que é e para que serve associar (anexar) documento a processo?
O documento associado corresponde a um "anexo" de um processo e tem por objetivo melhor documentá-lo. O documento não integrará os autos, mas estará disponível para consulta quando o usuário acessar os dados do processo. O documento associado está sempre associado a um processo e, opcionalmente, pode ser associado também a um documento específico já juntado ao processo. O conteúdo do documento não receberá numeração de página. Como documentos passíveis de serem associados aos autos indica-se, por exemplo, os referentes a: processos de outras entidades digitalizados; ou documentos produzidos por terceiros e digitalizados.
Clique aqui para visualizar a imagem ilustrativa 📸
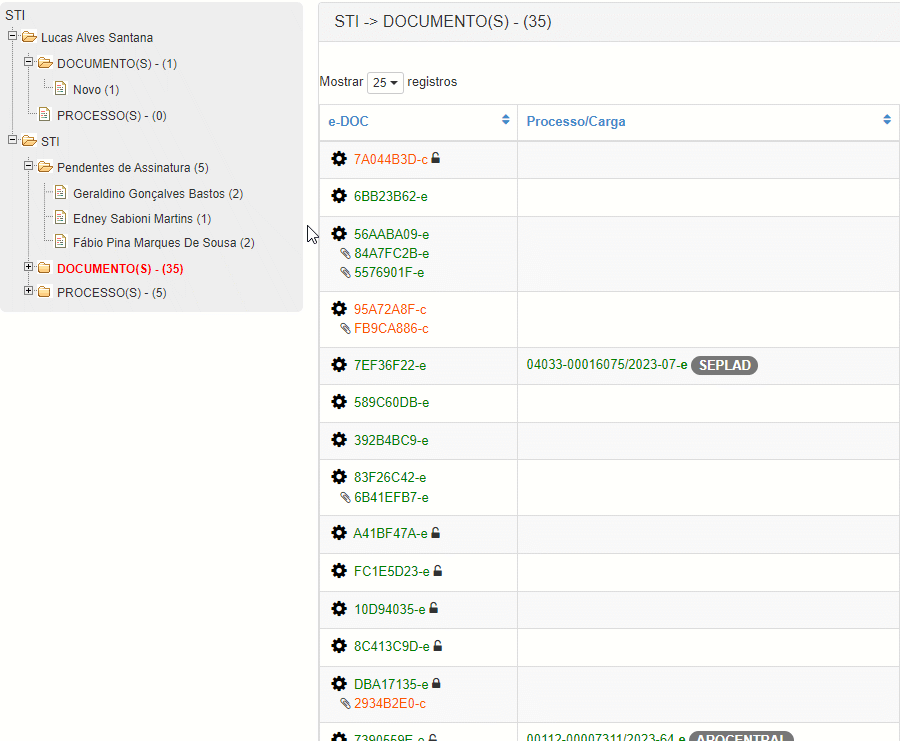
Como pesquisar documentos?
-
No menu principal do sistema e-TCDF (topo da tela):
-
Selecione a opção → Documento → Pesquisar vários parâmetros;
Clique aqui para visualizar a imagem ilustrativa 📸
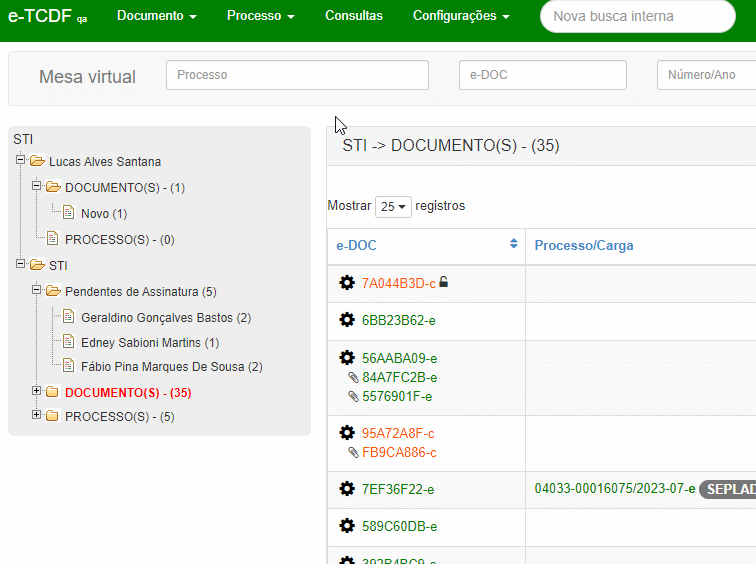
-
-
Na tela aberta:
-
Informe os campos (parâmetros) de pesquisa, observando:
Clique aqui para visualizar a imagem ilustrativa 📸
- Campos textos (fundo branco) → preencher as informações;
- Campos de seleção (fundo branco com letras em cinza com texto selecione...) → selecionar um ou mais parâmetros. Para selecionar um novo parâmetro, basta clicar na área delimitada para o campo. Para excluir o parâmetro, bastar clicar no x ao lado de sua identificação;
- Campos box → selecione o parâmetro desejado clicando no quadrado correspondente;
-
Selecione →
 ;
; -
Os documentos filtrados com base nos parâmetros informados serão apresentados na grid, na parte de baixo da tela;
- Para ver detalhes do documento recuperado, basta clicar no e-DOC correspondente;
- Para executar ações sobre o documento recuperado, basta selecionar →
 .
.
-
É possível, ainda, executar as seguintes ações:
- Selecione →
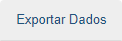 , para exportar o resultado da pesquisa para planilha eletrônica. Selecione o(s) campo(s) que deseja exportar e clique em
, para exportar o resultado da pesquisa para planilha eletrônica. Selecione o(s) campo(s) que deseja exportar e clique em  . Ao fazê-lo, será baixado para o computador do usuário um arquivo de nome file.xls, contendo as informações da pesquisa, para consulta via planilha eletrônica.
. Ao fazê-lo, será baixado para o computador do usuário um arquivo de nome file.xls, contendo as informações da pesquisa, para consulta via planilha eletrônica.
Clique aqui para visualizar a imagem ilustrativa 📸
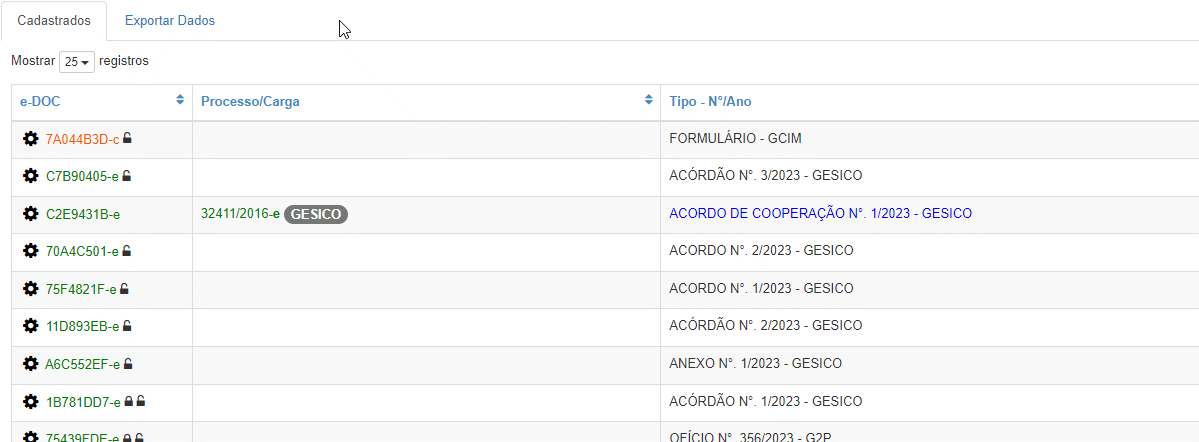
- Selecione →
 para limpar os campos (parâmetros) antes selecionados.
para limpar os campos (parâmetros) antes selecionados.
- Selecione →
-
-
Para conferir se o documento foi cadastrado ou se erros foram apontados, verifique na parte superior central da tela, a informação gerada pelo sistema.
- Várias das operações com documentos podem ser realizadas por meio da funcionalidade Pesquisar.
Operações com Processos
Qual a diferença entre distribuir e movimentar um processo?
- A distribuição do processo é realizada para uma pessoa, dentro de uma uma mesma unidade. O processo permanece na mesa institucional da unidade.
- A movimentação do processo é realizada entre unidades.
O que é e para que serve o arquivo associado?
O arquivo associado corresponde a um "anexo" de um processo, tendo por objetivo melhor documentá-lo. O arquivo não integrará os autos, mas estará disponível para consulta quando o usuário acessar os dados do processo. O arquivo associado está sempre associado a um processo e, opcionalmente, pode ser associado também a um documento específico já juntado ao processo. O conteúdo do arquivo não receberá numeração de página. São exemplos de arquivos associáveis aos autos: documentação de auditoria (papéis de trabalho); memórias de cálculos; processos de outras entidades digitalizados; arquivos produzidos por terceiros, entre outros. No caso dos papéis de trabalho, por exemplo, além de associados ao processo, podem ainda fazer referência ao Relatório de Auditoria correspondente;
Como retirar peça de processo?
Pré-requisto:
- A carga do processo deve estar com a Unidade.
- É necessário ter o perfil específico.
- Somente a unidade que fez a juntada é que poderá fazer a retirada.
- A retirada de peças pode ser feita de mais de uma forma:
- No menu principal do sistema e-TCDF (topo da tela):
Clique aqui para visualizar a imagem ilustrativa 📸
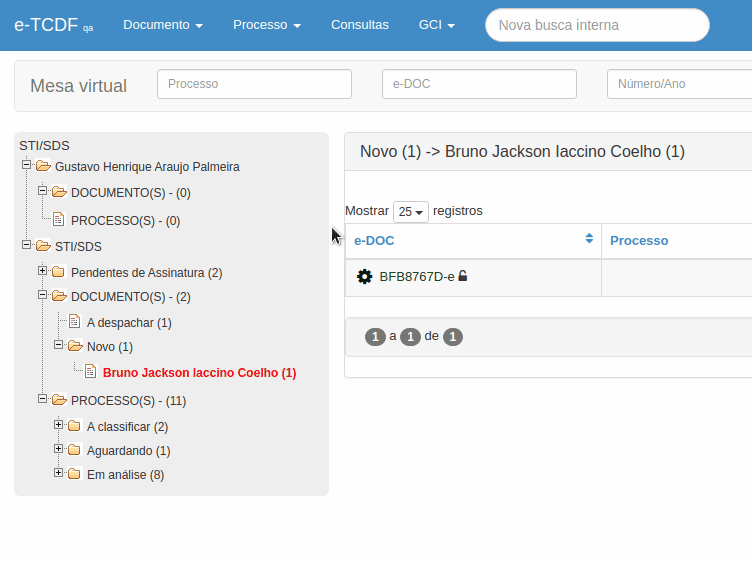
- Na tela aberta:
Clique aqui para visualizar a imagem ilustrativa 📸
- O resultado da pesquisa será apresentado na grid de Processos Cadastrados;
- Localize o Processo a ser editado;
Clique aqui para visualizar a imagem ilustrativa 📸
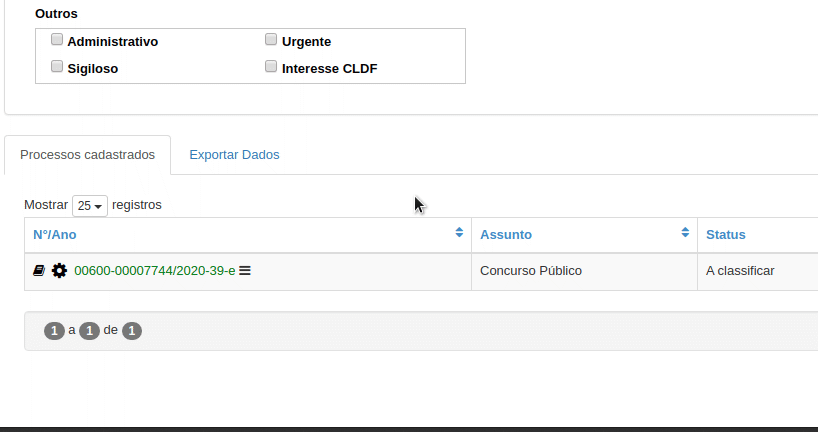
(continua no 3)
- Na Mesa Virtual; identifique o processo a ser editado:
Clique aqui para visualizar a imagem ilustrativa 📸
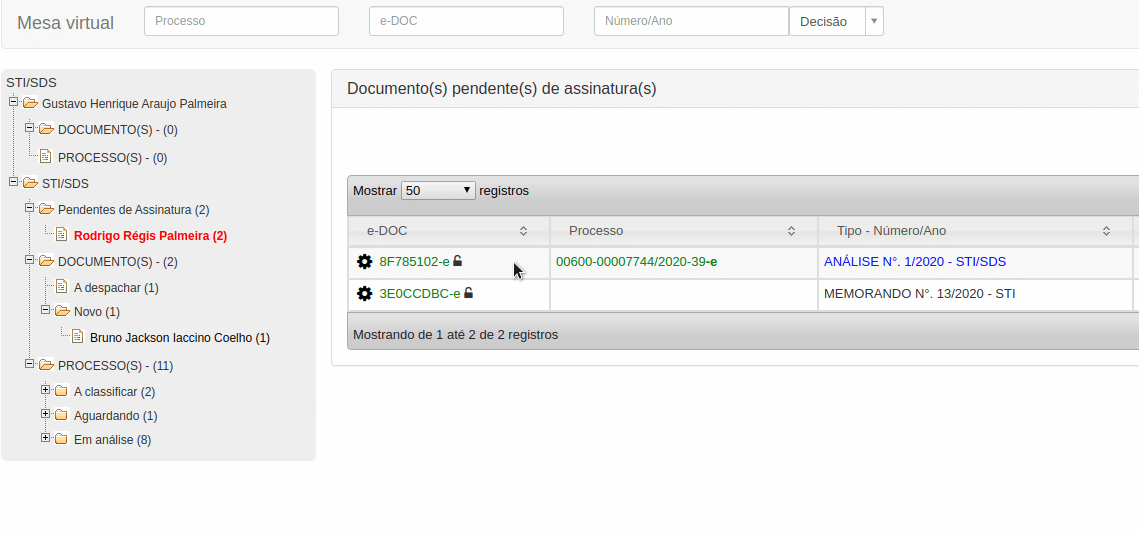
(continua no 3)
Clique aqui para visualizar a imagem ilustrativa 📸
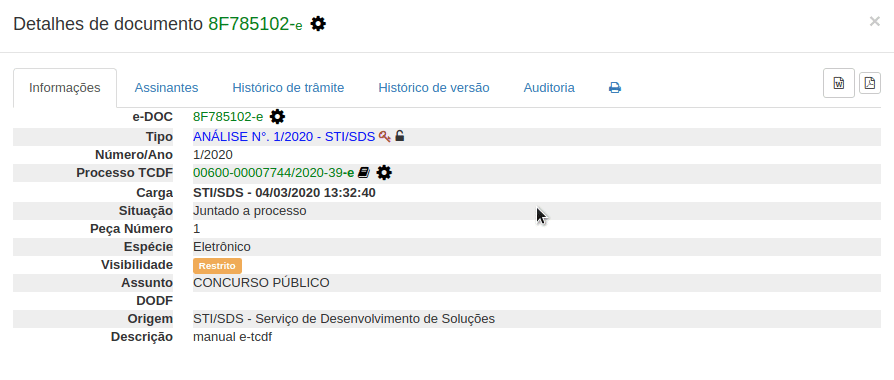
(continua no 3)
- Na tela aberta:
Clique aqui para visualizar a imagem ilustrativa 📸
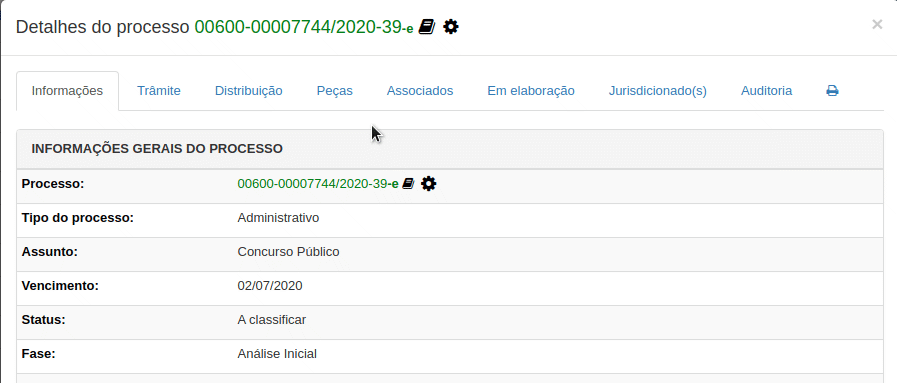
- Informe a justificativa
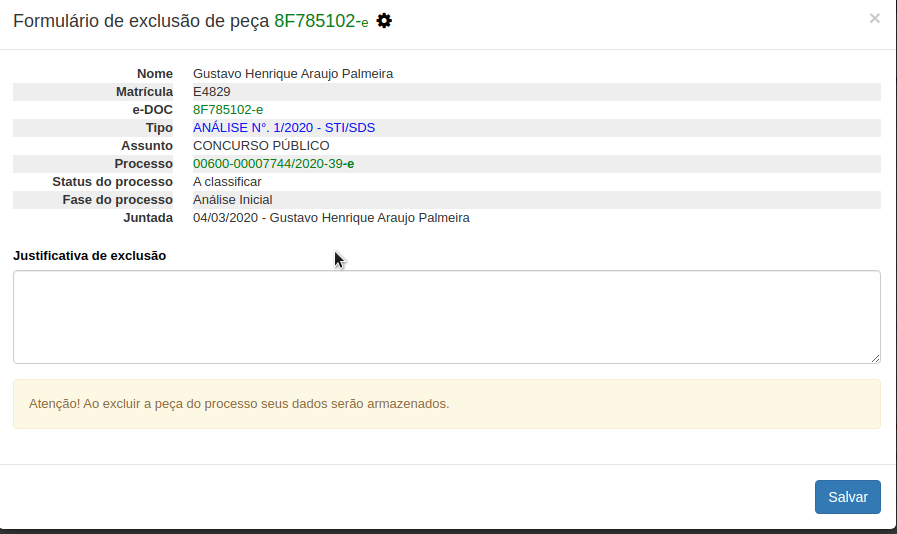
- Para conferir o resultado da operação, verifique a área de mensagem no topo da tela.
- A peça excluída do processo será movida para a Mesa Virtual da Unidade;
- A peça excluída será substituída por página com os dizeres Excluído, quando se folhear o processo;
- No caso de processo eletrônico, o sistema irá gerar um Termo de Retirada, que será juntado na última folha do processo, desde que observe os seguintes requisitos: a peça excluída não seja a última juntada aos autos; o usuário que a retirar (o qual deve ter perfil para esse fim) pertença a Unidade onde a peça foi juntada; e não seja uma decisão;
- No caso de processo físico, cabe ao Usuário providenciar e juntar aos autos o Termo de Retirada, sempre que for necessário.
Como instruir e devolver um processo ao chefe imediato?
- Pré-requisto:
- A carga do processo deve estar com a Unidade;
- O processo deve estar distribuído a um servidor;
- A instrução de processo pode ser feita de mais de uma forma:
- No menu principal do sistema e-TCDF (topo da tela)
Clique aqui para visualizar a imagem ilustrativa 📸
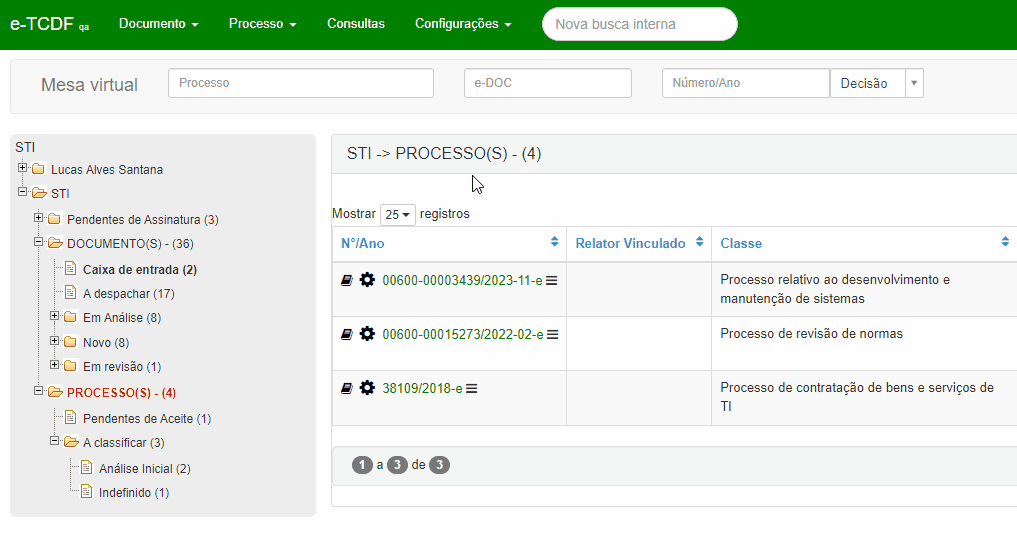
-
Na tela aberta:
-
Informe → Número/Ano;
Clique aqui para visualizar a imagem ilustrativa 📸
- O resultado da pesquisa será apresentado na grid de Processos Cadastrados;
- Selecione →
 ;
; - Selecione →
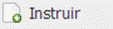 (Continua no 4);
(Continua no 4);
- Na Mesa Virtual, no escaninho do servidor, pasta Em análise:
- Localize o Processo a ser instruído;
- Selecione →
 ;
; - Selecione →
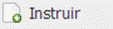 (Continua no 4);
(Continua no 4);
- No menu principal do sistema e-TCDF (topo da tela):
- Selecione → Documento → Cadastrar (continua no 4);
- Na tela aberta:
- Cadastre o documento (Informação). Certifique-se que o tipo de documento é Informação. Demais instruções de preenchimento vide Como cadastrar um documento?
-
Para conferir o resultado da operação, verifique a área de mensagem no topo da tela.
-
A devolução do processo instruído.
-
Pré-requisito:
- A carga do processo deve estar com a Unidade;
- O processo deve estar distribuído a um servidor;
- A Informação deve ter sido juntada aos autos (vide Como juntar (inserir) um documento nos autos?)
- No menu principal do sistema e-TCDF (topo da tela):
- Selecione → Processo → Pesquisar;
- Na tela aberta:
- Informe → Número/Ano;
- Selecione →
 ;
; - O resultado da pesquisa será apresentado na grid de Processos Cadastrados;
- Selecione →
 ;
; - Selecione →
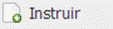 ;
;
- Na Mesa Virtual, no escaninho do servidor, pasta Em análise:
- Localize o Processo a ser instruído;
- Selecione →
 ;
; - Selecione →
 ;
; - Para conferir o resultado da operação, verifique a área de mensagem no topo da tela.
-
O sistema não critica a existência, ou não, de informação juntada aos autos. Todavia, ao se utilizar a funcionalidade
 , o sistema retira o processo do escaninho do servidor e o envia para o da Unidade, na Pasta Instruído. A movimentação de processo com o status instruído poderá acarretar contagens indevidas posteriormente.
, o sistema retira o processo do escaninho do servidor e o envia para o da Unidade, na Pasta Instruído. A movimentação de processo com o status instruído poderá acarretar contagens indevidas posteriormente. -
Caso seja necessário devolver o processo sem instrução, o usuário deverá acessar seu escaninho pessoal, identificar o processo e:
Clique aqui para visualizar a imagem ilustrativa 📸
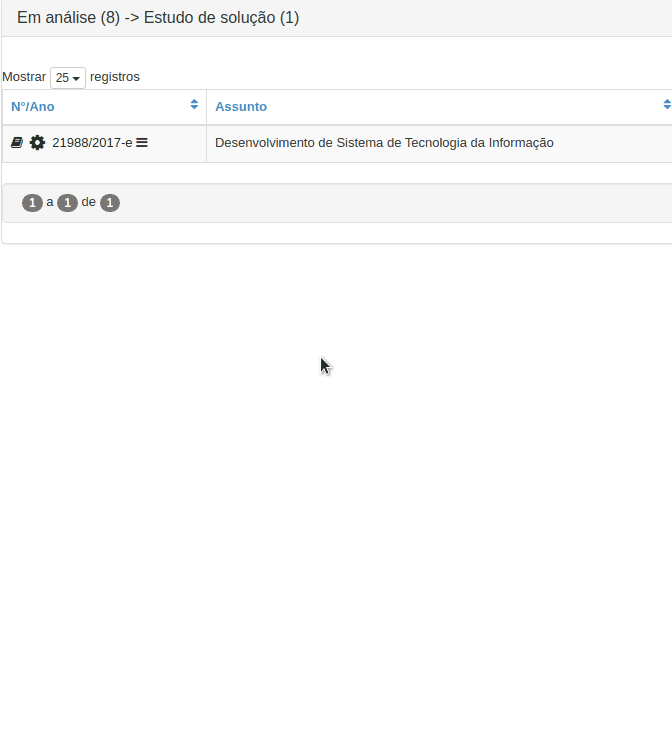
- Na tela aberta:
Clique aqui para visualizar a imagem ilustrativa 📸
Para que serve a função correlacionar processo?
A funcionalidade correlacionar processo tem por objetivo registrar a existência de relação entre processos TCDF. Essa relação mostra-se pertinente sempre que um processo seja autuado em razão de decisões exaradas em outros autos ou resulte do seu desmembramento.
Clique aqui para visualizar a imagem ilustrativa 📸
A título de ilustração, cita-se o caso em que o TCDF, analisando o processo X (Processo original), determinou a autuação em apartado de procedimento de fiscalização (Processo derivado), visando apurar possível irregularidade.
Para que serve a opção Interesse do Usuário?
Sempre que o Usuário do e-TCDF desejar acompanhar de forma automatizada o andamento de processos de seu interesse (pessoal ou profissional), poderá utilizar a funcionalidade Interesse do usuário, para cadastrar o processo e assim ser informado por e-mail, acerca da movimentação e decisões levadas a efeito nos autos.
Na referida funcionalidade, é possível, ainda, compartilhar os processos de interesses com outros usuários, para que esses também passem a receber notificações por e-mail a cada movimentação e decisão. Essa funcionalidade é particularmente útil no caso de chefes que desejem que seus subordinados acompanhem determinados processos.
Clique aqui para visualizar a imagem ilustrativa 📸
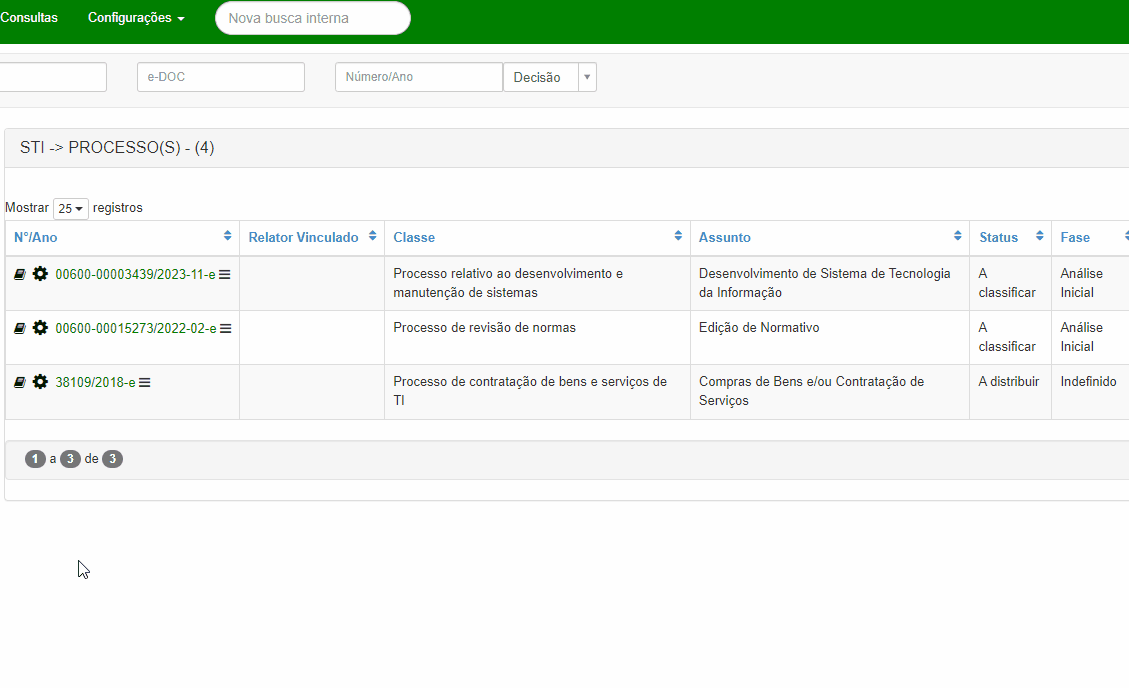
Como pesquisar processos?
- No menu principal do sistema e-TCDF (topo da tela):
Clique aqui para visualizar a imagem ilustrativa 📸
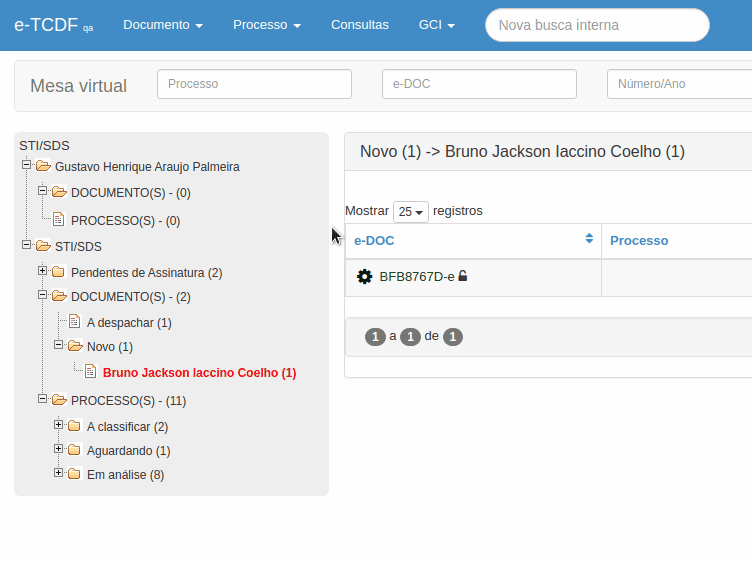
-
Na tela aberta:
-
Informe os campos (parâmetros) de pesquisa, observando:
Clique aqui para visualizar a imagem ilustrativa 📸
-
Os processos filtrados com base nos parâmetros informados serão apresentados na grid, na parte de baixo da tela;
- Para ver detalhes do processo recuperado, basta clicar no seu número;
- Para executar ações sobre o processo recuperado, basta selecionar →
 ;
;
-
Atenção:
- Várias operações com processo podem ser realizadas por meio da funcionalidade Pesquisar.
-
É possível, ainda, executar as seguintes ações:
- Selecione →
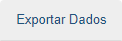 , para exportar o resultado da pesquisa para uma planilha eletrônica. Selecione o(s) campo(s) que deseja exportar e clique em
, para exportar o resultado da pesquisa para uma planilha eletrônica. Selecione o(s) campo(s) que deseja exportar e clique em  . Ao fazê-lo, será baixado, para o computador do usuário, um arquivo de nome file.xls, contendo as informações da pesquisa, para consulta via planilha eletrônica;
. Ao fazê-lo, será baixado, para o computador do usuário, um arquivo de nome file.xls, contendo as informações da pesquisa, para consulta via planilha eletrônica;
Clique aqui para visualizar a imagem ilustrativa 📸
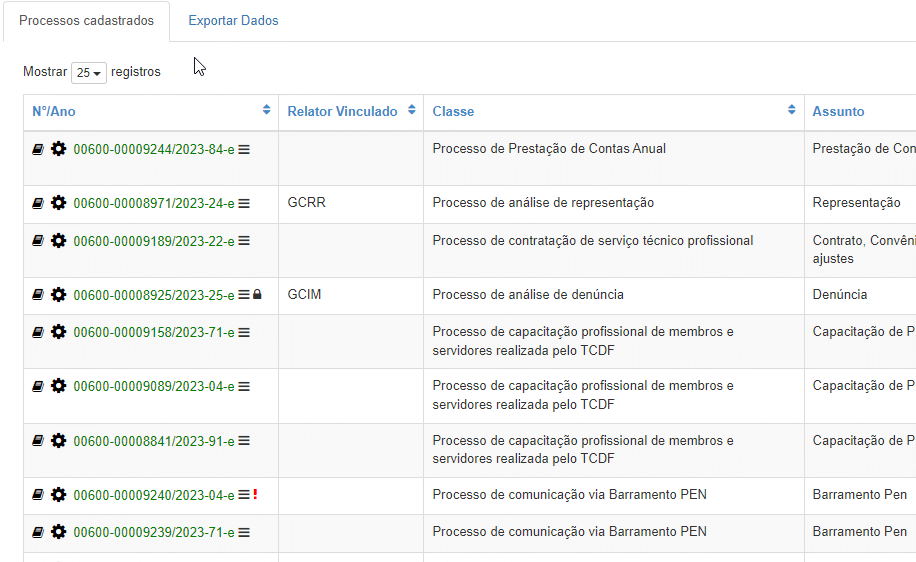
- Selecione →
 , para limpar os campos (parâmetros) antes selecionados.
, para limpar os campos (parâmetros) antes selecionados. - Selecione →
 , para cadastrar novo processo.
, para cadastrar novo processo.
- Selecione →
-
Por padrão, a tela pesquisar processo vem com o campo Carga preenchido, referente à Unidade de lotação do usuário.
Como alterar o sigilo de processo?
- No menu principal do sistema e-TCDF (topo da tela):
Clique aqui para visualizar a imagem ilustrativa 📸
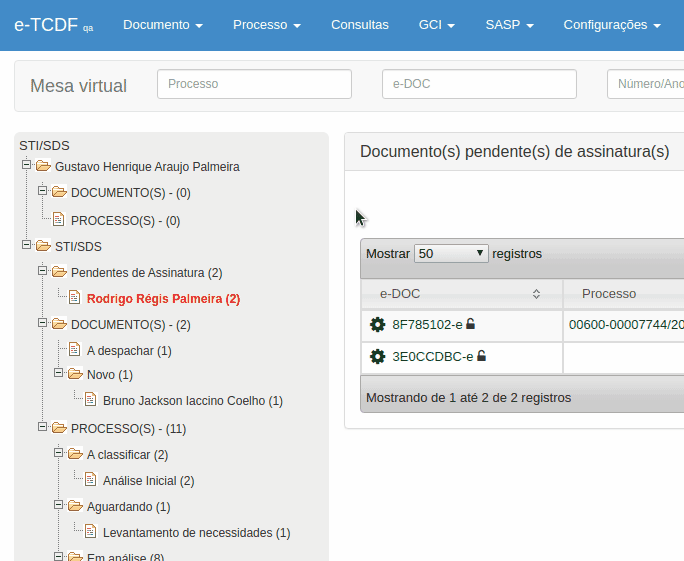
- Na tela aberta:
Clique aqui para visualizar a imagem ilustrativa 📸
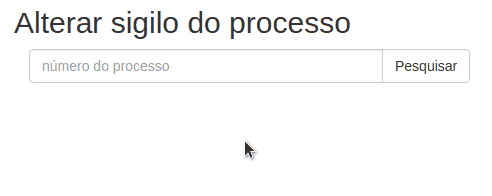
(continua no 3)
- Na Mesa Virtual:
Clique aqui para visualizar a imagem ilustrativa 📸
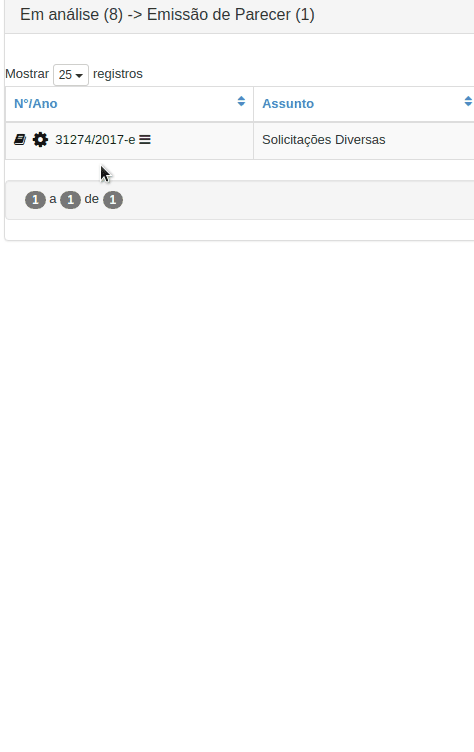
(continua no 3)
- Na tela aberta:
- Selecione → Processo Sigiloso?, e indique, conforme o caso: Sim, para tornar o processo sigiloso; ou Não, para retirar o sigilo do processo;
- Selecione → Deseja tornar peças sigilosas?/Deseja remover o sigilo das peças?, e indique, conforme o caso: Sim, Não, ou Não modificar peças;
- Selecione →
 ;
;
- A mudança de situação do processo de não sigiloso para sigiloso, e vice-versa, poderá ser confirmada pela presença, ou não, do seguinte elemento informativo →
 , na Mesa Virtual.
, na Mesa Virtual.
- Antes de alterar a situação do processo para sigiloso ou levantar o sigilo, o Usuário deve estar ciente das regras previstas na Resolução TCDF nº 207/2010;
- A marcação da opção SIM, para o questionamento Deseja tornar peças sigilosas?, mostra-se pertinente para os casos de processos físicos. Isso porque, no caso dos processos e documentos eletrônicos, que serão criados no e-TCDF, será possível marcar cada documento como sigiloso, ou não, o que evitará a necessidade de ocultar todas as peças do processo, permitindo, assim, a aderência à regra insculpida nos arts. 14 e 15 da citada Resolução nº 207/2010;
- Caso seja necessário preservar o denunciante, sugere-se a manutenção da sistemática atualmente adotada, no sentido de autuar um processo específico contendo o original da denúncia e outro com o extrato, por meio do qual a denúncia será processada.
Diferença entre anexar, apensar, arquivar, associar, correlacionar e juntar.
-
Anexar: É a juntada de processos de forma irreversível. Quando se junta o processo B no processo A, as peças do processo B passam a ser peças do processo A
-
Apensar: Apensa um processo à outro processo, os processos ficam vinculados. Caso o processo seja movimentado para outra unidade, o apenso tbm irá junto.
-
Arquivar: É o ato de guardar o processo por ter atingido sua finalidade.
-
Associar: O arquivo associado corresponde a um "anexo" de um processo, tendo por objetivo melhor documentá-lo. O arquivo não integrará os autos, mas estará disponível para consulta quando o usuário acessar os dados do processo.
-
Correlacionar: Tem por objetivo registrar a existência de relação entre processos TCDF. Essa relação mostra-se pertinente sempre que um processo seja autuado em razão de decisões exaradas em outros autos ou resulte do seu desmembramento.
-
Juntar: A rotina de Juntar Documento permite juntar vários documento a um processo definitivamente como uma peça.
Operações com Barramento de Serviços do PEN
Instruções para o trâmite externo de processos por meio do barramento de serviços do Processo Eletrônico Nacional – PEN
-
As unidades do TCDF poderão tramitar processos digitais para órgãos e entidades jurisdicionados em virtude da integração do Sistema e-TCDF à solução Barramento de Serviços do PEN.
-
O Sistema Eletrônico de Informações – SEI, utilizado por todos os órgãos jurisdicionados, não permite o trâmite de documentos avulsos, apenas de processos. Logo, os documentos devem constituir peças de processos.
-
Algumas definições importantes:
-
Documento avulso: Documento não juntado a processo.
-
Peça processual: Documento juntado a processo.
-
Processo TCDF: Processo autuado por unidade do Tribunal em decorrência de atividade administrativa ou de controle externo, que não deve ser tramitado externamente para órgãos ou entidades jurisdicionados.
-
Processo de comunicação TCDF: Processo autuado por unidade do TCDF que tem como finalidade tramitar entre o Tribunal e os órgãos ou entidades jurisdicionados.
-
Processo SEI: Processo autuado por órgão ou entidade jurisdicionados no âmbito do SEI e tramitado via Barramento de Serviços do PEN.
-
Procedimentos a serem observados/adotados em relação aos processos recebidos
-
Os documentos oriundos dos órgãos e entidades jurisdicionados sempre estarão juntados a um Processo SEI.
-
O Processo SEI será recebido diretamente no Sistema e-TCDF pela unidade Protocolo.
-
O Protocolo movimentará o Processo SEI para a unidade competente.
-
Ao receber o processo, a unidade poderá proceder de três formas:
-
“Anexar” o Processo SEI a um Processo TCDF;
-
“Apensar” o processo SEI a um Processo TCDF;
-
“Arquivar” o Processo SEI.
-
-
Funcionalidade “Anexar”:
-
Deve-se utilizar a funcionalidade “Anexar” nos casos em que não sejam necessárias novas comunicações no âmbito do mesmo processo.
-
Após a operação, que é irreversível, as peças do Processo SEI passam a integrar o Processo TCDF.
-
O Processo SEI passa a existir apenas como uma referência na tela de informações do Processo TCDF.
-
-
Funcionalidade “Apensar”:
-
Deve-se utilizar a funcionalidade “Apensar” nos casos em que sejam ou possam ser necessárias novas comunicações no âmbito do mesmo processo. Em regra, deve-se preferir essa funcionalidade enquanto a matéria estiver em exame no Tribunal.
-
Após apensar o Processo SEI a um Processo TCDF, a unidade poderá selecionar peças do Processos SEI para que integrem o Processo TCDF, por meio da funcionalidade “Clonar em lote”.
-
A funcionalidade “Clonar em lote” permitirá a seleção de peças específicas do Processo SEI para que passem a integrar o Processo TCDF. Para tanto, basta selecionar das peças e indicar o Processo TCDF que o sistema automaticamente procederá com a juntada.
-
-
Funcionalidade “Arquivar”:
- O Processo SEI pode ser arquivado no sistema e-TCDF, caso não haja providências a serem tomadas.
Procedimentos a serem observados/adotados para o envio de processos
-
Os documentos destinados a órgãos ou entidades jurisdicionados devem ser juntados a um processo para que o trâmite externo seja efetivado.
-
Os documentos avulsos devem ser juntados a um Processo SEI ou a um Processo de comunicação TCDF nas seguintes hipóteses:
-
Quando existir um Processo SEI correlacionado a um Processo TCDF (Item 2 da Seção anterior), os documentos podem ser juntados diretamente a ele.
-
Quando não existir Processo SEI correlacionado, as unidades deverão autuar um Processo de comunicação TCDF para proceder com a juntada dos documentos.
-
1. O Processo de comunicação TCDF deverá ser autuado pelas unidades com a exclusiva finalidade de tramitar entre o Tribunal e o órgão ou entidade jurisdicionados.
2. O Processo de comunicação TCDF deve ser correlacionado ao Processo TCDF correspondente.
3. O Processo de comunicação TCDF, após a conclusão do envio ao órgão ou entidade jurisdicionados:
- Terá sua carga alterada para o órgão ou entidade destinatários;
- Ficará bloqueado para a inclusão de novas peças enquanto não devolvido ao Tribunal;
- Permanecerá disponível para consulta pelo Tribunal.
4. Orienta-se que as unidades realizem uma cópia do documento a ser enviado, por meio da funcionalidade “Clonar”, e a insira como peça no Processo TCDF correspondente.
5. Em seguida, o processo (SEI ou de comunicação TCDF), contendo o documento que será enviado ao órgão ou entidade jurisdicionados, deverá ser movimentado para o Protocolo.
6. O Protocolo realizará o envio do Processo SEI ou do Processo de comunicação TCDF ao órgão ou entidade jurisdicionados, seguindo as informações referentes ao destinatário constantes do documento que será enviado.
7. Após a realização do envio, o Protocolo movimentará Recibo de Entrega do documento para a unidade do Tribunal competente.
8. O Processo TCDF não deve ser enviado para órgão ou entidade jurisdicionados. Caso seja, aplicam-se as mesmas regras dispostas no item 3 desta seção.
- Qualquer dúvida, as unidades podem entrar em contato com a Coordenadoria de Gestão de Documentos de Preservação da Memória Institucional – COGEDOC.
Dúvidas Frequentes
-
Posso enviar documentos avulsos pelo Barramento?
O envio de um documento avulso para o protocolo autuar o processo e realizar o envio é permitido, cumprindo os pré-requisitos a seguir:
-
O e-Doc deve estar referenciado ao processo.
-
O e-Doc não pode ter assinaturas pendentes.
-
-
Posso enviar processos sigilosos via Barramento?
O envio é permitido, porém atualmente o documento irá como público. Portanto seguindo à recomendação, por ora as peças sigilosas não devem ser tramitadas via Barramento em vista do e-TCDF ainda não possuir a devida lista de Hipósteses Legais.
-
Como sei que órgão de destino recebeu o processo?
O e-TCDF, com a necessidade de controle de prazo na linha temporal do processo, está gerando um recibo em forma de e-Doc automático, após a geração o mesmo será colocado junto ao processo e pendente de assinatura do Protocolo para ser enviado à Secretaria. O Recibo citado anteriormente contém dados do processo em questão, dados como número do processo e data e hora do recebimento do processo no orgão destino.
-
Com o Barramento, eu tenho acesso à todos os processos do jurisdicionado?
Não há acesso aos processos do jurisdicionado pelo Barramento, visto que o sistema em si se trata somente de uma comunicação de envios, o que resumidamente é um trâmite de processos entre o GDF e o TCDF.
Nota de versionamento
No momento atual o sistema não possui uma particularidade exigida pelo SEI. Esta particularidade se trata das Hipóteses Legais, onde que para cada peça que não é definida como pública, é necessário que seja justificada, o porque que dela se tratar de um processo restrito ou sigiloso. Para essa justificativa, é necessário que ela esteja atrelada à uma das Hipóteses Legais mais cabível para a situação.
Formatação de parágrafos
Visando a padronização dos documentos do E-TCDF, a equipe de Desenvolvimento atualizou a ferramenta de edição de modelos de documentos. A partir de uma nova função, agora é possível "marcar o parágrafo" de forma padronizada.
"Marcar parágrafo" é a ação de posicionar um espaçamento entre o começo de uma página e a sua primeira letra.
É interessante ressaltar que tal funcionalidade não é exclusiva somente a situações relativas a documentos: a mesma incidirá em qualquer situação aonde o editor de textos esteja disponível.
Chegando à tela desejada
Primeiramente, o usuário deve clicar em:
- Documento;
- Cadastrar;
Clique aqui para visualizar a imagem ilustrativa 📸
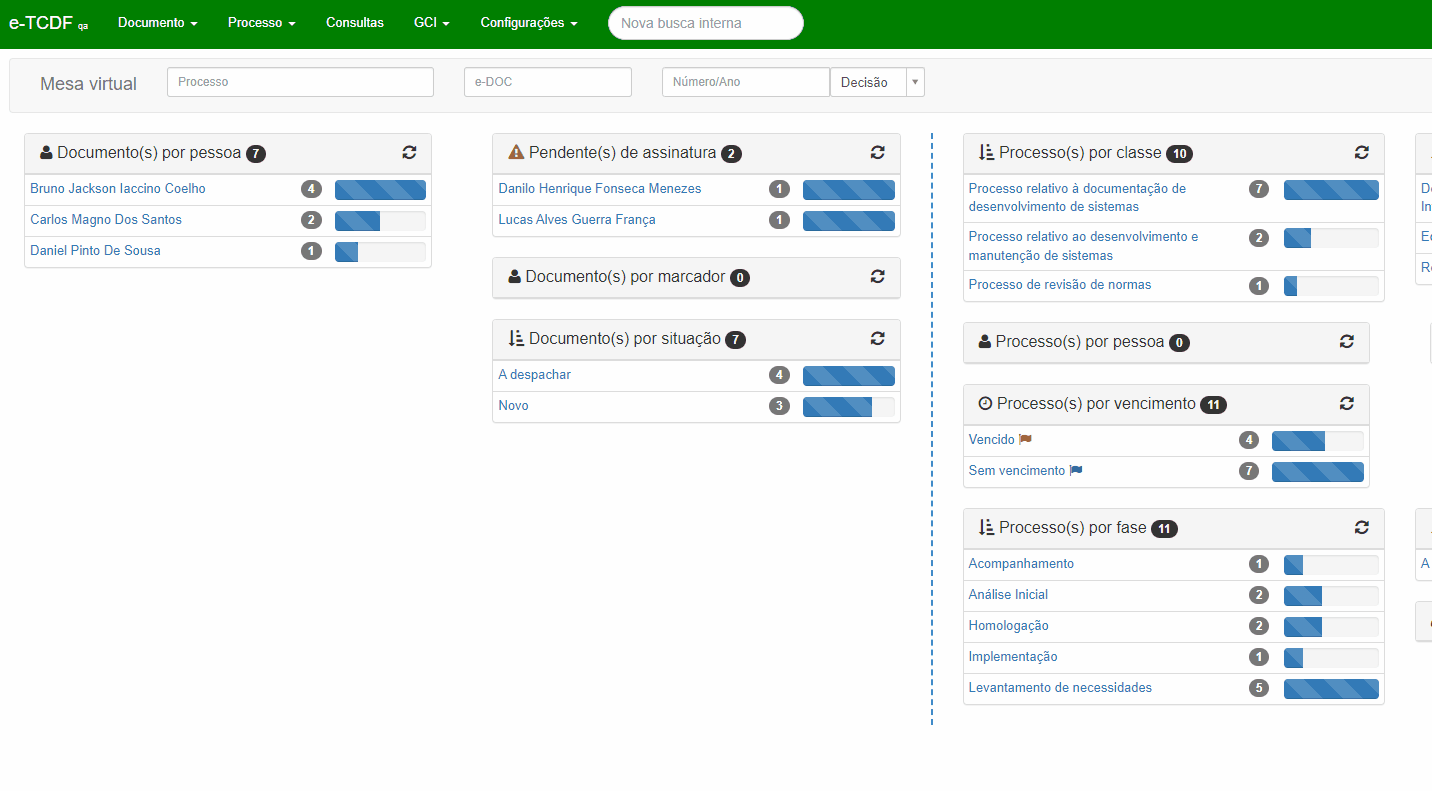
Como resultado o usuário acabará nesta tela:
Clique aqui para visualizar a imagem ilustrativa 📸
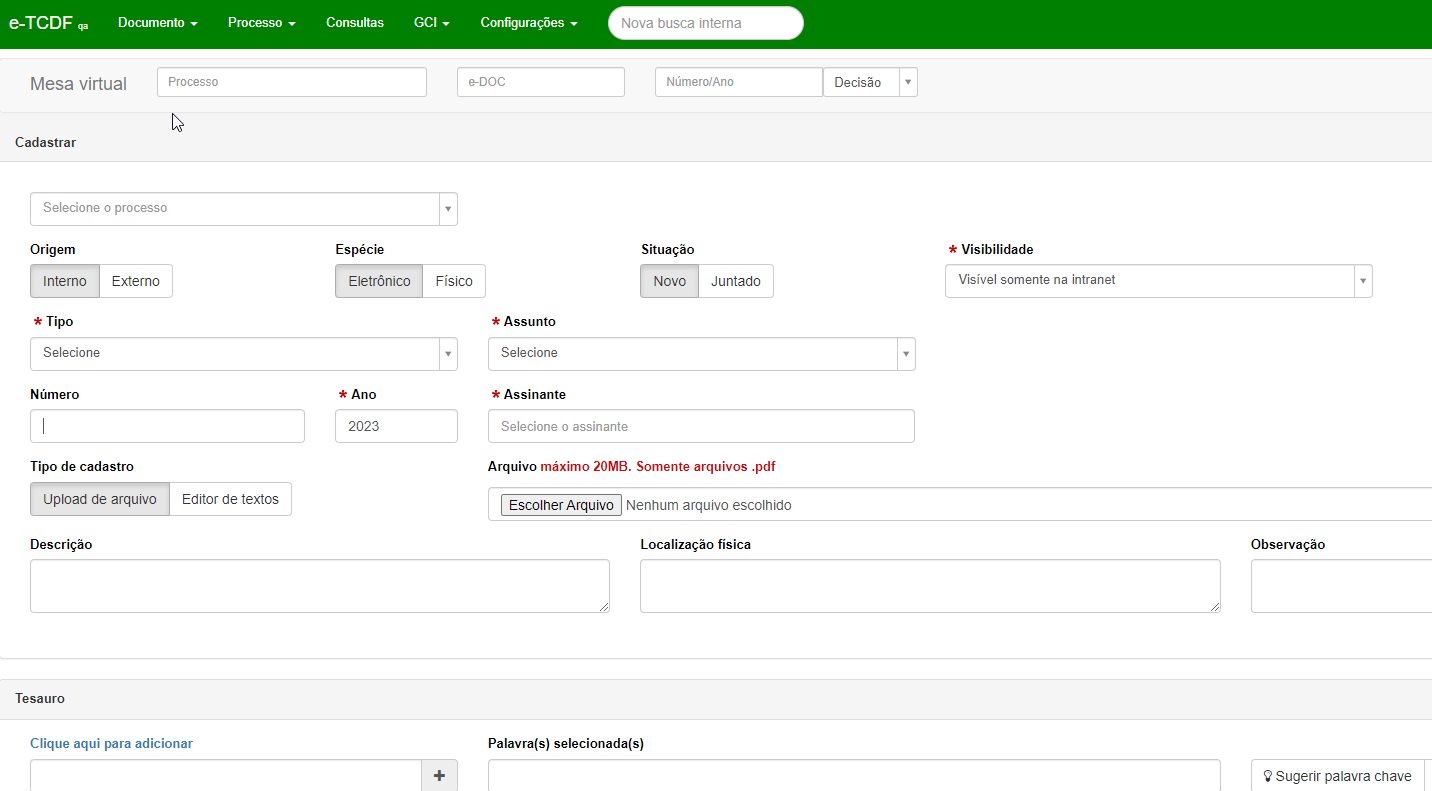
Aonde deve selecionar o tipo de documento que deseja, pressionar no botão "Editor de textos" e selecionar o modelo pretendido.
Clique aqui para visualizar a imagem ilustrativa 📸
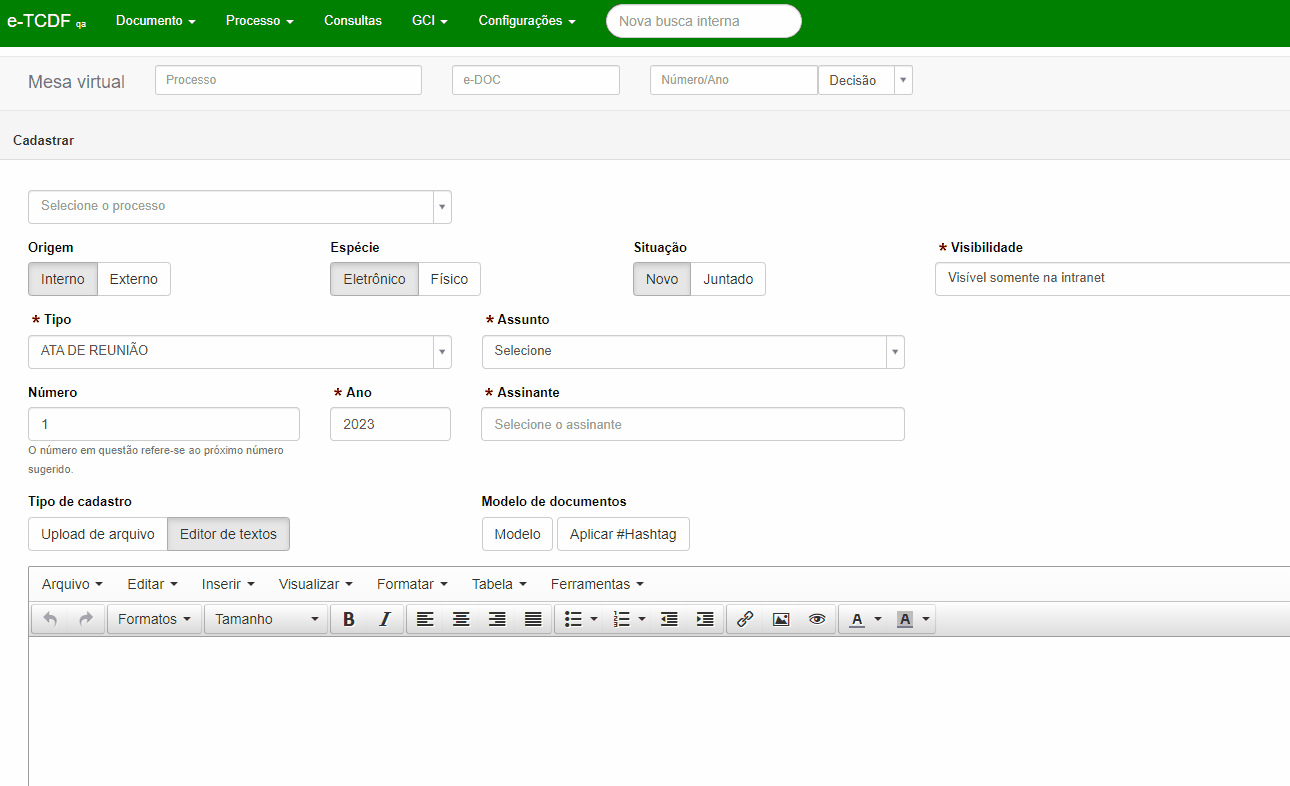
Em síntese, acabará nesta última tela aonde poderá implementar a nova funcionalidade desenvolvida.
Passo a passo da formatação de parágrafos
O seguinte passo a passo descreve como fazê-la:
- Passe o mouse com o botão esquerdo, pressionado, interagindo com os espaços em brancos no início do parágrafo;
- Apague-os;
- Interaja com o botão: "Formatos";
- Pressione o Botão "Blocos";
- Por último: Aperte em "Parágrafo";
O início do seu parágrafo será justificado, alinhado e terá um espaçamento padronizado de 50 pts.
Clique aqui para visualizar a imagem ilustrativa 📸